Как посмотреть сколько ядер у процессора — 7 способов
Часто бывает необходимо узнать сколько ядер находится в процессоре, установленном на компьютере пользователя. Эта информация полезна при апгрейде ПК, или для получения сведений о потенциальной производительности центрального процессора.
Центральный процессор (ЦП) — важнейшая часть компьютера, обрабатывающая машинные данные: инструкции и код программ, управляющая периферийными устройствами. От возможностей ЦПУ (Центрального Процессорного Устройства) зависит работа всего компьютера.
Основными характеристиками процессора являются:
- Быстродействие (Вычислительная мощность) — среднее число операций, выполняемых в секунду.
- Тактовая частота — количество тактов в секунду, измеряемая в ГГц (гигагерцах).
- Разрядность — определение количества бит информации, обрабатываемой одновременно.
Для повышения производительности центрального процессора, разработчики постоянно увеличивали максимальную тактовую частоту. Со временем рост этого показателя замедлился, в том числе из-за конструктивных особенностей ЦП.
Началось движение в сторону увеличения количества ядер, работающих параллельно в несколько потоков. Большее число ядер у процессора позволяет работать в многопоточном режиме, увеличивать общую вычислительную мощность.
Принимая во внимание эту информацию, появляются вопросы о том, сколько ядер в процессоре Intel, сколько ядер у процессоров AMD. Американские компании Intel и AMD — крупнейшие изготовители центральных процессоров, используемых в промышленных целях и на компьютерах обычных пользователей.
Средства диагностики и информации часто показывают помимо количества ядер, количество логических процессоров (потоков), чем путают обычных пользователей. На части современных процессорах на одно физическое ядро добавляется два потока.
Существует несколько способов получить сведения о количестве ядер центрального процессора. В этой статье вы найдете инструкции о том, как узнать сколько ядер в процессоре с помощью средств операционной системы Windows, или при помощи стороннего программного обеспечения.
При помощи диспетчера устройств
- Поочередно нажимаем комбинацию клавиш Ctrl + Alt + Delete.
- В открывшемся окне находим вкладку «Производительность».
- Выбираем раздел «Центральный процессор».
- Перед нами отображаются подробные статистические сведения о ядрах гаджета: их количество, частота, загруженность.

Приём №2
Существуют бесплатные программы для любопытствующих о количестве ядер в процессоре. Так, неоплачиваемая программа CPU-Z, вполне справится с поставленной вами задачей. Для того чтоб воспользоваться программой:
- зайдите на официальный сайт cpuid.com , и скачайте архив с CPU-Z. Лучше воспользоваться версией, которую не нужно устанавливать на компьютер, на этой версии стоит обозначение «no installation».
- Далее следует распаковать программу и спровоцировать её запуск в исполняемом файле.
- В открывшемся главном окне этой программы, на вкладке «CPU», в нижней части найдите пункт «Cores». Вот здесь и будет указано точное количество ядер вашего процессора.

Можно узнать, сколько ядер в компьютере с установленной системой Windows, с помощью диспетчера задач.
Как узнать количество ядер процессора?
Способ 1
После включения компьютера следует:
- В меню «пуск» или на рабочем столе, необходимо кликнуть правой кнопкой мышки на иконке «мой компьютер» (в меню пуск это — не иконка, а просто кликабельная надпись, кликаем по ней правой кнопкой мыши). Выбираем пункт «свойства».
- В открывшемся меню необходимо выбрать пункт «диспетчер задач».
- Диспетчер задач представляет собой древовидное меню, в нем необходимо найти пункт «процессоры», кликнуть на нем левой кнопкой мышки, откроется список процессоров. Эти повторяющиеся надписи и являются ядрами процессора, сколько их будет в списке — столько и содержит их в себе процессор.
Этот способ хорош, но может быть ошибочным, в случаях, если процессор производила компания Intel. На рынке данного продукта соперничают 2 огромные корпорации: Intel и AMD. Процессоры от Intel могут работать по технологии Hyper-Threiding. Эта технология создает виртуальные дополнительные ядра, которых на самом деле нет. К примеру, процессоры линейки i3, там представлен ряд 2-ядерных предложений, которые работают как 4-ядерные, благодаря этой технологии. Поэтому если ЦП от Intel, лучше его испытать специальными утилитами.
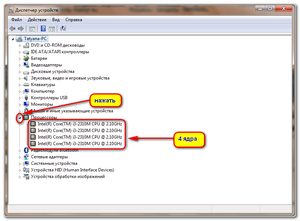
Способ 2
Для тех, кто желает узнать количество ядер в своем процессоре, есть специальные утилиты, одна из таких бесплатных программ — CPU-Z. Алгоритм работы с этой утилитой такой:
- Используя поисковики, нужно перейти на официальный сайт программы CPU-Z, где скачивается последняя версия. Или найти ее на одном из порталов загрузок софта, в котором пользователь уверен. Есть два типа программы, одна устанавливается в систему, другая — нет. Лучше выбрать второй вариант, если нет планов использовать ее в дальнейшем.
- Скачав программу, ее необходимо распаковать и запустить.
- После запуска откроется окно программы, где будут указаны подробные данные о процессоре, от объёма кэша и ширины шины, вплоть до напряжения на каждое ядро. Внизу окошко «cores», оно как раз и сообщает сколько ядер содержит процессор.
Способ 3
Еще одним способом является использование диспетчера задач:
- Чтобы вызвать диспетчер задач, нужно кликнуть правой кнопкой мыши по панели быстрого доступа (почти всегда расположена внизу экрана).
- Из выскочившего подменю необходимо выбрать пункт «диспетчер задач». Есть более продвинутый способ вызова диспетчера задач, который очень полезен когда некое приложение зависает, и не позволяет использовать другие варианты. Нажав сочетание клавиш alt+ctrl+delete, запускается диспетчер задач поверх всех окон (в виндовс 10 открывается страница безопасности, с которой можно запустить диспетчер).
- Вверху окна диспетчера задач расположены вкладки, чтобы определить количество ядер необходимо выбрать «быстродействие». Количество окон с диаграммами нагрузки и будет соответствовать количеству ядер.
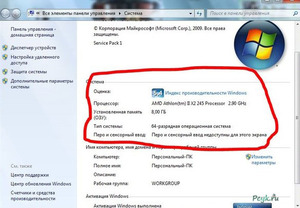
Способ 4
Для того, чтобы воспользоваться этим способом, нужна документация о процессоре. Если производитель AMD, то в его названии должна быть буква Х и рядом цифра, если это 2 — значит, ядер 2, если 4 — соответственно 4.
Процессоры от корпорации Intel также могут содержать количество ядер в названии, в прописном виде. Если в названии присутствует слово Dual — значит их 2, если Quad — 4.
Еще можно посчитать ядра, зайдя в специальную предустановленную программу на материнской плате — BIOS. Но это гораздо более сложный вариант, в эту программу не стоит лезть пользователю, что не обладает уверенными навыками пользователя компьютера.
Способ 4: диспетчер задач
Примечание! Если ваша ОС Windows 7 – то я вам этот способ не рекомендую! Дело в том, что эта ОС не отличает логические процессоры (или threads) от ядер (или cores), как это делает Windows 10 (8). Таким образом вы легко можете ошибиться.
Для вызова диспетчера задач – нажмите сочетание кнопок Ctrl+Shift+Esc (или Ctrl+Alt+Del). После откройте вкладку «Производительность» – в нижней части окна будет показано кол-во ядер (они выделены красным на скриншоте ниже) .

Диспетчер задач — вкладка производительность
Замечание!
Кстати, такая вот разница в ядрах и логических процессорах Intel – создает большую путаницу среди пользователей (и даже помогает не честным на руку продавцам, выдавать двухъядерники за четырехъядерники) .
А дело всё в спец. технологии Intel – Hyper Threading. Рассмотрю ниже более подробно, что это значит.
На официальном сайте производителя процессора
Если вы знаете модель вашего процессора, которую можно увидеть в сведениях о системе или открыв свойства у значка «Мой компьютер» на рабочем столе, вы можете узнать его характеристики на официальном сайте производителя.
Обычно достаточно просто ввести модель процессора в любой поисковик и уже первый результат (если пропустить рекламные) будет вести на официальный сайт Intel или AMD, где можно получить технические характеристики вашего CPU.

Технические характеристики включают в себя в том числе и информацию о количестве ядер и потоков процессора.
Как узнать сколько ядер на Windows 7: пошаговая инструкция
1. Если на вашем ПК стоит Windows, то с числом ядер можно ознакомиться через свойства компьютера. Для этого нужно нажать на значок «Мой компьютер» (он находится на рабочем столе) и задержать кнопки Alt+Enter (или нажать правой кнопкой мыши). После того, как откроется контекстное меню, кликайте на иконку «Свойства».
2. Всплывет окно с информацией об операционной системе, процессоре, памяти и имени ПК. Слева можно увидеть активные сноски, ищите среди них «Диспетчер устройств».

3. Диспетчер развернет полный список программ, которые установлены на вашем компьютере. Нам нужен значок «Процессор». Рядом с ним будет стрелочка, после нажатия на которую развернется список всех ваших процессоров.

4. Диспетчер задач можно легко запустить одновременным нажатием Ctrl+Shift+Esc. Вверху откроется 6 вкладок, нам же нужна вкладка «Быстродействие». После чего задача «как узнать сколько ядер в процессоре» сведется к минимуму: достаточно просто подсчитать число окон в строке «Хронология загрузки». Это и будет число ядер вашего устройства.

5. Если ваш ПК имитирует работу центрального процесса с большим количеством ядер, то в диспетчере задач будут отражаться сымитированные ядра. Это можно заметить, когда ядра отображают совершенно идентичную нагрузку. В этом случае вам понадобиться бесплатная вспомогательная программа – утилита CPU-Z. Вкладка CPU выдаст всю информацию о процессоре. В окне Core можно увидеть количество ядер.

6. Может решить проблему еще одна программа PC Wizard (тоже бесплатная). Она находится на сайте разработчиков в свободном доступе для скачивания. После установки откройте файл PC Wizard.exe, далее вкладки «Железо» и «Процессор». В окне справа появится раздел «Элемент», далее нужно будет нажать на пункт Number of core. Как узнать количество ядер процессора теперь? Достаточно открыть раздел «Описание».
Средство конфигурации системы
О приложении конфигурации системы мы более подробно вспоминали в инструкции: Как зайти в MSConfig Windows 10. Не рекомендуется вносить изменения в конфигурацию системы без ознакомления с описанием каждого параметра.
Выполните команду msconfig в окне Win+R. Перейдите в раздел Загрузка > Дополнительные параметры и после активации пункта Число процессоров можно в ниже представленном списке посмотреть сколько ядер процессора доступно пользователю.

Не применяйте изменения после выбора любого значения, поскольку текущий пункт был создан для ограничения производительности. Вместе со средствами операционной системы можно использовать стороннее ПО. Его использовали для просмотра характеристик компьютера на Windows 10. К самым известным классическим программам относят: CPU-Z, AIDA64 и EVEREST Ultimate Edition.
А также непосредственно современный BIOS материнской платы позволяет ограничить производительность процессора, а значит и можно узнать сколько ядер в установленном процессоре. Для более надёжного и подробного ознакомления с характеристиками процессора рекомендуется посмотреть спецификации на сайте производителя.
Существует много способов узнать сколько ядер в процессоре на Windows 10. Стоит различать значения физических ядер и логических потоков. Поскольку сейчас на рынке есть множество процессоров с разными соотношениями ядрам к потокам. Интерес пользователей сейчас притянут к процессорам с увеличенному количеству потоков в два раза.












