
Если по какой-то причине у вас возникли сомнения по поводу количества ядер CPU или просто одолело любопытство, в этой инструкции подробно о том, как узнать сколько ядер процессора на вашем компьютере несколькими способами.
Заранее отмечу, что не следует путать количество ядер (cores) и потоков или логических процессоров (threads): часть современных процессоров имеют по два потока (своего рода «виртуальных ядер») на одно физическое ядро и в итоге, заглянув в диспетчер задач вы можете увидеть диаграмму с 8-ю потоками для 4-х ядерного процессора, аналогичная картинка будет и в диспетчере устройств в разделе «Процессоры». См. также: Как узнать сокет процессора и материнской платы.
Способы узнать количество ядер процессора
Посмотреть, сколько физических ядер и сколько потоков у вашего процессора можно различными способами, все они достаточно простые:
Думаю, что это не полный список возможностей, но вероятнее всего их окажется достаточно. А теперь по порядку.
Сведения о системе
В Windows последних версий присутствует встроенная утилита для просмотра основных сведений о системе. Запустить её можно, нажав клавиши Win+R на клавиатуре и введя msinfo32 (затем нажать Enter).

В разделе «Процессор» вы увидите модель вашего процессора, количество ядер (физических) и логических процессоров (потоков).
Узнаем, сколько ядер у CPU компьютера в командной строке
Не все знают, но посмотреть информацию о количестве ядер и потоков можно и с помощью командной строки: запустите её (не обязательно от имени Администратора) и введите команду
В результате вы получите список процессоров на компьютере (обычно — один), количество физических ядер (NumberOfCores) и количество потоков (NumberOfLogicalProcessors).

В диспетчере задач
Диспетчер задач Windows 10 отображает информацию о количестве ядер и потоков процессора вашего компьютера:

- Запустите диспетчер задач (можно через меню, которое открывается по правому клику на кнопке «Пуск»).
- Перейдите на вкладку «Производительность».
На указанной вкладке в разделе «ЦП» (центральный процессор) вы увидите информацию о ядрах и логических процессорах вашего CPU.
На официальном сайте производителя процессора
Если вы знаете модель вашего процессора, которую можно увидеть в сведениях о системе или открыв свойства у значка «Мой компьютер» на рабочем столе, вы можете узнать его характеристики на официальном сайте производителя.
Обычно достаточно просто ввести модель процессора в любой поисковик и уже первый результат (если пропустить рекламные) будет вести на официальный сайт Intel или AMD, где можно получить технические характеристики вашего CPU.

Технические характеристики включают в себя в том числе и информацию о количестве ядер и потоков процессора.
Информация о процессоре в сторонних программах
Большинство сторонних программ для просмотра аппаратных характеристик компьютера показывают, в том числе, и сколько ядер имеет процессор. Например, в бесплатной программе CPU-Z такая информация располагается на вкладке CPU (в поле Cores — количество ядер, в Threads — потоков).

В AIDA64 в разделе ЦП также можно получить информацию о количестве ядер и логических процессоров.

Подробнее о таких программах и где их скачать в отдельном обзоре Как узнать характеристики компьютера или ноутбука.
А вдруг и это будет интересно:
- Windows 10
- Android
- Загрузочная флешка
- Лечение вирусов
- Восстановление данных
- Установка с флешки
- Настройка роутера
- Всё про Windows
- В контакте
- Одноклассники
Почему бы не подписаться?
Рассылка новых, иногда интересных и полезных, материалов сайта remontka.pro. Никакой рекламы и бесплатная компьютерная помощь подписчикам от автора. Другие способы подписки (ВК, Одноклассники, Телеграм, Facebook, Twitter, Youtube, Яндекс.Дзен)
24.01.2019 в 13:51
Еще в Диспетчере устройств, по количеству строк в группе Процессоры. Только непонятно, ядра или потоки.
24.01.2019 в 19:58
потоки. об этом есть оговорка во втором абзаце статьи.
25.01.2019 в 10:57
В первом способе сведений о системе много ещё полезной информации.
31.01.2019 в 17:22
В AIDA64 количество ядер и потоков можно еще увидеть в разделе CPUID в строке HTT / CMP (ядер/потоков).
01.02.2019 в 08:16
Извиняюсь, в строке HTT / CMP на первом месте до черты указано число потоков (Hyper-Threading Technology), а после черты — число физических ядер (Chip MultiProcessor)
06.01.2020 в 20:19
Здравствуйте Дмитрий! Помогите пожалуйста решить мою проблему.
У меня мат.плата ASUS P8H61-MLX,процессор Intel Pentium G-860, soket lga-1155, система Windows 10 Pro.
Захотел заменить процессор G-860 на Intel core i3 3220. Делал, вроде, как положено:
зашёл на оф.сайт мат.платы, в поддержке выбрал процессор-который можно купить дёшево-т.е i3 3220,у видел что надо обновить биос (был старый v.0208, обновил его на последний v.4601) — всё брал с оф.сайта. Биос обновился и система благополучно загрузилась с процессором G-860. Заменил его на i3 3220. Включил компьютер — результат такой: вентилятор кулера вращался, биос никаких сигналов не подавал, монитор тёмный, через 15-20 сек. компьютер отключился и через 5сек. снова включился и так без конца. Поставил снова процессор G-860 и всё заработало нормально, был сигнал биос 1пик и ОС загрузилась без проблем. Помогите решить эту проблему, что я не правильно сделал?
08.01.2020 в 10:34
По идее все правильно. Процессор новый точно рабочий?
Если есть аппаратная возможность (перемычкой, кнопкой) сбросить параметры bios, попробуйте это сделать тоже.
03.01.2021 в 12:05
Здравствуйте, подскажите пожалуйста может такое быть что до ремонта компьютер был 4х ядерный, а после стал :процессор AMD A4-5300 APU with Radeon HD Graphics, 3400 МГц ядер:1, логических процессоров 2? Возможно ли что во время ремонта мастер убрал «лишнее»?
04.01.2021 в 10:51
Здравствуйте.
А уверены, что был именно 4-х ядерный? Какой процессор был ранее установлен (может где-то в чеке указано или в иных характеристиках компьютера)? Просто если и раньше был A4-5300 то он не мог быть 4-х ядерным и ошибка с вашей стороны. А вот если раньше был другой — то вам подменили его.
Как узнать, сколько потоков в процессоре

Производительность компьютера зависит не только от количества ядер, но и от количества потоков, которые способны обрабатывать ядра. Технологии Hyper-threading от Intel и Zen от AMD сделали возможными существование многопоточных CPU. Узнать, сколько потоков в процессоре, можно как через сторонние программы, так и воспользовавшись стандартными инструментами операционной системы.
Узнаем, сколько потоков в процессоре
В текущих реалиях современные двухъядерные процессоры могут дать фору своим четырехъядерным предшественникам, потому что пара физических ядер могут быть эффективно разбиты на две пары виртуальных. Пусть не все приложения и, в особенности, игры умеют полноценно взаимодействовать с потоками, не перегружая какой-либо один из них, однако, компьютер находит, чем загрузить оставшиеся логические ядра, например, фоновыми приложениями, не дав системе тормозить. А узнать, сколько этих виртуальных или логических ядер, которые также именуются потоками, можно с помощью специального ПО и стандартных мониторов Windows.
Способ 1: CPU-Z
CPU-Z – бесплатная программа, предназначенная для просмотра основных параметров системы ПК. Не имеет официальной русской локализации.
Сразу после запуска программы обратите внимание на правый нижний угол. В строчке «Threads» будет значение количества потоков, а слева будет количество ядер.

Таким образом, можно очень легко посмотреть количество ядер через CPU-Z, что делает эту программу самой быстрой и удобной для такой операции.
Способ 2: Speccy
Speccy — условно-бесплатная программа от создателей CCleaner. Хотя, стоит сказать, что никаких дополнительных функций кроме автоматических обновлений и премиум-поддержки PRO-версия в себя не включает. Speccy позволяет быстро посмотреть, сколько потоков у вашего процессора. Имеет перевод на русский язык.
-
Находясь на вкладке «Общая информация», переключитесь на «Центральный процессор».

Обратите внимание на первые строчки параметров под наименованием вашего процессора. В строке «Потоки» будет указана искомая информация.

Speccy является несколько более информативной программой, чем CPU-Z, и потому слегка усложнённой, но и в ней с помощью двух кликов можно посмотреть количество потоков.
Способ 3: Process Explorer
Process Explorer — бесплатная программа-монитор процессов системы. Ранее выпущенная независимыми разработчиками, теперь он приобретена и поддерживается Microsoft.
-
Запустив программу, кликните по первому квадратику-графику, который отвечает за отображение данных процессора.

В строчке «Logical Processors» будет выведено количество потоков процессора.

Способ 4: AIDA64
AIDA64 — крайне многофункциональная программа с бесплатным пробным периодом. В ней можно посмотреть множество параметров компьютера, включая количество потоков.
-
После открытия AIDA64 перейдите на вкладку «Системная плата», щёлкнув по соответствующему ярлыку или строчке.

Далее зайдите на вкладку «ЦП» аналогичным образом.

Прокрутите страницу в самый низ, где после строки «Multi CPU» будут расположены логические ядра вашего процессора, а номер последнего и является общим количеством потоков.

Несмотря на некоторую сложность в освоении, AIDA64 является прекрасным инструментом и для лёгких задач типа той, что мы и рассматриваем в сегодняшней статье.
Способ 5: «Диспетчер задач»
Стандартный системный монитор Windows также способен показать количество потоков ПК. Для этого откройте «Диспетчер задач» любым удобным вам образом: через комбинацию клавиш «Ctrl + Alt + Delete» или через «Поиск» в «Панели задач». После этого перейдите на вкладку «Производительность» и посмотрите количество логических процессоров.

Не путайте текущие «Потоки», значение которых левее от логических ядер, со значением количества потоков самого процессора. В контексте «Диспетчера задач» потоки — это процедуры исполняемых программ в данный момент времени.
Способ 6: «Диспетчер устройств»
Как заключительный вариант следует разобрать выполнение этой процедуры через «Диспетчер устройств» Windows. С помощью этого инструмента в системе можно просмотреть установленное оборудование, а также данные о процессоре и, в частности, количество его потоков. Для этого откройте «Диспетчер устройств» удобным для вас способом: через «Поиск» в «Панели задач» или кликом правой кнопкой мыши по ярлыку «Компьютер» > «Свойства» > «Диспетчер устройств».
Когда диспетчер открыт, щёлкните по строке «Процессоры» и сосчитайте их количество (диспетчер видит потоки, а не ядра). Сколько будет строк, столько и потоков.

Используя любой из вышеперечисленных способов, как сторонним ПО, так и встроенными функциями вы можете легко узнать количество потоков в процессоре вашего компьютера.
 Мы рады, что смогли помочь Вам в решении проблемы.
Мы рады, что смогли помочь Вам в решении проблемы.
Добавьте сайт Lumpics.ru в закладки и мы еще пригодимся вам.
Отблагодарите автора, поделитесь статьей в социальных сетях.
 Опишите, что у вас не получилось. Наши специалисты постараются ответить максимально быстро.
Опишите, что у вас не получилось. Наши специалисты постараются ответить максимально быстро.
Как узнать сколько потоков в процессоре в Windows 7?
 Всем привет Не в каждом процессоре есть потоки, они есть только у компании Intel и то в более дорогих моделях. У AMD, если я не ошибаюсь, то подобного нет. Но может быть что-то уже изменилось, но вроде нет… Главная проблема с определением потоков заключается в том, что винда эти потоки видит как ядра. Именно поэтому некоторые юзеры, когда у них был Pentium 4 то думали что у них два ядра, ибо там была технология потоков, кстати она называется Hyper-threading… Тогда немного даже шума было вокруг Пеньков, одни говорили что они двухядерные, другие что одноядерные. Кстати, первые двухядерные Пеньки, это линейка Pentium D (D это типа Dual)
Всем привет Не в каждом процессоре есть потоки, они есть только у компании Intel и то в более дорогих моделях. У AMD, если я не ошибаюсь, то подобного нет. Но может быть что-то уже изменилось, но вроде нет… Главная проблема с определением потоков заключается в том, что винда эти потоки видит как ядра. Именно поэтому некоторые юзеры, когда у них был Pentium 4 то думали что у них два ядра, ибо там была технология потоков, кстати она называется Hyper-threading… Тогда немного даже шума было вокруг Пеньков, одни говорили что они двухядерные, другие что одноядерные. Кстати, первые двухядерные Пеньки, это линейка Pentium D (D это типа Dual)
Hyper-threading есть в Pentium 4, но его нет в современных Пеньках: этой технологии наделили более крутое семейство процов Intel Core i* — и то не все модели, декстопные Core i5 не имеют потоков. Core i5 это типа золотая середина среди процов i* и там потоков нет, но есть 4 полноценных ядра (но на 1156 сокете есть модель Core i5 с потоками, но там два ядра и четыре потока!). А вот у i3 и i7 уже есть потоки.
Вообще в интернете много отзывов что Hyper-threading это туфта, что это развод и что это не работает. Ну что я могу сказать, откуда такие мысли возникают я не знаю. Даже в те времена когда у меня был Pentium 4, то уже тогда я замечал как падала производительность, когда я в биосе отключал Hyper-threading. Но сегодня то данная технология уже сильно изменилась, ну там внутри ее прилично доработали, хотя название менять не стали. В общем Hyper-threading стал куда лучше
Вот картинка, тут как-то вроде более менее понятно как работают потоки:

Говорят что Intel называет потоками то, что у AMD — ядра. Это я читал о процессоре, который AMD представили как первый восьмиядерник для дома… Типа те 8 ядер AMD это как 8 потоков Core i7.. Ну тут я ничего не скажу, у меня мало было опыта общения с AMD-процами, но уверен что они не так уж плохи, как о них говорят…
Ну так вот, более менее с тем что такое потоки разобрались, теперь давайте я покажу как узнать в Windows 7 сколько у вас именно потоков.
Для всей инфы, которую вам нужно узнать о процессоре, то лучше всего использовать одну единственную утилиту, это CPU-Z. Она во-первых бесплатна, во-вторых очень маленькая и в третьих ее несложно установить, а иногда она запускается даже без установки (если версия портативная). Итак у меня процессор Pentium G3220, вот что мне показала утилита CPU-Z:

Вот видите я там обвел внизу рамкой? Ну так вот, Cores это ядра, а Threads это потоки, все просто. Но у меня потоков в процессоре нет, поэтому два ядра и два потока…
А вот процессор для сокета 1156, Intel Core i5 670:

Данная модель имеет поддержку Hyper-threading и при этом это семейство Core i5, хотя многие пользователи уверены что потоков в Core i5 нет вообще. В принципе они правы, потому что потоки можно встретить у модели i5 на устаревшем сокете 1156… Он то ведь появился еще до 1155… Вот такие дела
Но есть еще одни способ узнать сколько у вас потоков. Данный способ тоже можно использовать, хотя скажу честно что он не то чтобы плохой, просто там вы сможете узнать только базовую информацию.
Ну так вот. Для этого сперва проверьте что у вас включено отображение расширений файлов. Если что, то открываете Панель управления, там будет значок Параметры папок и там на второй вкладке есть опция показа расширений. То есть там нужно снять галочку там где скрывать расширения. Ну, думаю понятно.
Итак, вам нужно создать файл с расширением nfo. Проще будет создать сперва пустой текстовый документ, а потом его переименовать во что угодно, но главное это заменить расширение txt на nfo, вот например я сделал файл cpu.nfo:

Теперь просто запускаете этот файл. Появится такое сообщение, это нормально, нажимаем ОК:

Потом откроется окно и сразу в нем будет написано какая модель вашего процессора, сколько ядер и сколько логических ядер. Именно логические ядра это и есть потоки! Вот где это написано:

Я думаю что это окно Сведенья о системе можно вызвать и другим способом, но я не знаю как. Ведь это окно появляется как результат какой-то там ошибки..
Ну все, вроде бы я все нормально и доступно написал и надеюсь что теперь вы сможете узнать сколько в Windows 7 потоков у проца.
Как узнать сколько потоков в процессоре

У многих процессоров Intel есть поддержка технологии под названием Hyper-threading. Данная технология позволяет выполнять сразу 2 потока команд на одном ядре процессора.
Таким образом удается более эффективно использовать вычислительную мощность ядра. Но, технология Hyper-threading используется далеко не во всех процессорах Intel. Технология Hyper-threading присутствует в процессорах Core i3, Core i7, а также в некоторых новых Pentium и мобильных Core i5.
У процессоров AMD с архитектурой Zen также есть технология, создающая по два потока вычислений на ядро. И у AMD также не все процессоры получают поддержку данной технологии.
Из-за такого разброса в характеристиках процессоров создается путаница и пользователи часто не могут разобраться, в каких процессорах сколько потоков используется. В данной статье речь пойдет о том, как узнать сколько потоков на вашем процессоре.
Способ № 1. Диспетчер задач.
Самый простой способ узнать сколько потоков в вашем процессоре, это посмотреть в «Диспетчере задач». Для открытия «Диспетчера задач» можно воспользоваться классической комбинацией клавиш CTRL-SHIFT-DELETE. Если у вас операционная система Windows 7 или более новая, то это можно сделать еще и с помощью CTRL-SHIFT-ESC.
После открытия «Диспетчера задач» нужно перейти на вкладку «Быстродействие».

Здесь будет отображаться загруженность процессора и оперативной памяти компьютера. В правой верхней части окна будет отображаться хронология загрузки ЦП. Особенностью данного графика является, то что нагрузка отображается отдельно для каждого из потоков процессора. Поэтому подсчитав количество окошек с графиками можно узнать сколько потоков в процессоре. Например, на скриншоте внизу, отображается 8 графиков с хронологией загрузки процессора, следовательно, на компьютере используется процессор с 8 потоками.

Если у вас Windows 8 или Windows 10, то хронология нагрузки на процессор может отображаться одним графиком. В этом случае вам нужно сначала переключиться на отображение хронологии по логическим процессорам (потокам). Для этого нужно кликнуть правой кнопкой мышки и выбрать «Изменить график – Логические процессоры».

После этого в «Диспетчере задач» появятся отдельные графики для каждого потока вашего процессора. Например, на скриншоте внизу отображается 4 графика, следовательно, в используемом процессоре 4 потока.

Кроме этого, в «Диспетчере задач» Windows 8/10 прямым текстом указывается сколько потоков в процессоре. Сразу под графиками есть блок с информацией. Там в строке «Логические процессоры» указано количество потоков процессора.

Как вы видите, получить информацию о количестве потоков в процессоре можно очень быстро и без использования сторонних программ. Но, если вам нужно больше информации о процессоре, то обойтись инструментами, встроенными в Windows, уже не получится.
Способ № 2. Программы.
Пожалуй, самой известной программой для получения информации о характеристиках процессора является программа CPU-Z. Данная программа является бесплатной, и вы можете скачать ее с официального сайта. Если вы хотите узнать сколько потоков в процессоре, то вам нужно запустить CPU-Z на своем компьютере и посмотреть значение «Threads», которое находится в правом нижнем углу программы на вкладке «CPU». На скриншоте внизу видно, что у процессора 4 потока.

Кроме CPU-Z можно использовать и другие программы. Например, вы можете прибегнуть к бесплатной программе Speccy. Данная программа отображает массу технической информации о вашем компьютере.

Среди прочего с ее помощью можно узнать и количество потоков процессора. Для этого нужно перейти в раздел «CPU» и посмотреть значение «Threads».
Ядра, потоки и частота ядра CPU. Сколько нужно? — АЙТИликбез
Как узнать сколько потоков в процессоре
У многих процессоров Intel есть поддержка технологии под названием Hyper-threading. Данная технология позволяет выполнять сразу 2 потока команд на одном ядре процессора. Таким образом удается более эффективно использовать вычислительную мощность ядра. Но, технология Hyper-threading используется далеко не во всех процессорах Intel. Технология Hyper-threading присутствует в процессорах Core i3, Core i7, а также в некоторых новых Pentium и мобильных Core i5.
У процессоров AMD с архитектурой Zen также есть технология, создающая по два потока вычислений на ядро. И у AMD также не все процессоры получают поддержку данной технологии.
Из-за такого разброса в характеристиках процессоров создается путаница и пользователи часто не могут разобраться, в каких процессорах сколько потоков используется. В данной статье речь пойдет о том, как узнать сколько потоков на вашем процессоре.
Способ № 1. Диспетчер задач.
Самый простой способ узнать сколько потоков в вашем процессоре, это посмотреть в «Диспетчере задач». Для открытия «Диспетчера задач» можно воспользоваться классической комбинацией клавиш CTRL-SHIFT-DELETE. Если у вас операционная система Windows 7 или более новая, то это можно сделать еще и с помощью CTRL-SHIFT-ESC.
После открытия «Диспетчера задач» нужно перейти на вкладку «Быстродействие».

Здесь будет отображаться загруженность процессора и оперативной памяти компьютера. В правой верхней части окна будет отображаться хронология загрузки ЦП. Особенностью данного графика является, то что нагрузка отображается отдельно для каждого из потоков процессора. Поэтому подсчитав количество окошек с графиками можно узнать сколько потоков в процессоре. Например, на скриншоте внизу, отображается 8 графиков с хронологией загрузки процессора, следовательно, на компьютере используется процессор с 8 потоками.

Если у вас Windows 8 или Windows 10, то хронология нагрузки на процессор может отображаться одним графиком. В этом случае вам нужно сначала переключиться на отображение хронологии по логическим процессорам (потокам). Для этого нужно кликнуть правой кнопкой мышки и выбрать «Изменить график – Логические процессоры».

После этого в «Диспетчере задач» появятся отдельные графики для каждого потока вашего процессора. Например, на скриншоте внизу отображается 4 графика, следовательно, в используемом процессоре 4 потока.

Кроме этого, в «Диспетчере задач» Windows 8/10 прямым текстом указывается сколько потоков в процессоре. Сразу под графиками есть блок с информацией. Там в строке «Логические процессоры» указано количество потоков процессора.

Как вы видите, получить информацию о количестве потоков в процессоре можно очень быстро и без использования сторонних программ. Но, если вам нужно больше информации о процессоре, то обойтись инструментами, встроенными в Windows, уже не получится.
Способ № 2. Программы.
Пожалуй, самой известной программой для получения информации о характеристиках процессора является программа CPU-Z. Данная программа является бесплатной, и вы можете скачать ее с официального сайта. Если вы хотите узнать сколько потоков в процессоре, то вам нужно запустить CPU-Z на своем компьютере и посмотреть значение «Threads», которое находится в правом нижнем углу программы на вкладке «CPU». На скриншоте внизу видно, что у процессора 4 потока.

Кроме CPU-Z можно использовать и другие программы. Например, вы можете прибегнуть к бесплатной программе Speccy. Данная программа отображает массу технической информации о вашем компьютере.

Среди прочего с ее помощью можно узнать и количество потоков процессора. Для этого нужно перейти в раздел «CPU» и посмотреть значение «Threads».
Как узнать, сколько потоков в процессоре: самые простые методы
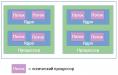
У многих пользователей, если не у большинства из них, очень часто возникает путаница по поводу определения характеристик процессоров, установленных на их персональных компьютерах или ноутбуках, что в основном касается проверки количества ядер. Основное заблуждение состоит в том, что к ядрам ошибочно относят логические потоки. В некотором смысле такой подход имеет право на существование, хотя и является несколько неверным. Далее рассмотрим несколько основных понятий, касающихся разницы между ядрами и потоками, а заодно определимся с тем, как узнать, сколько потоков в процессоре имеется вообще, и какое их количество задействовано в определенный момент времени.
Основные сведения о потоках процессора и используемых технологиях
Что же касается основных заблуждений, сразу следует отметить, что логические потоки, в принципе, приравнивать к ядрам можно, поскольку они напрямую задействуются во всех вычислительных процессах. Достигается это за счет применения двух основных технологий.
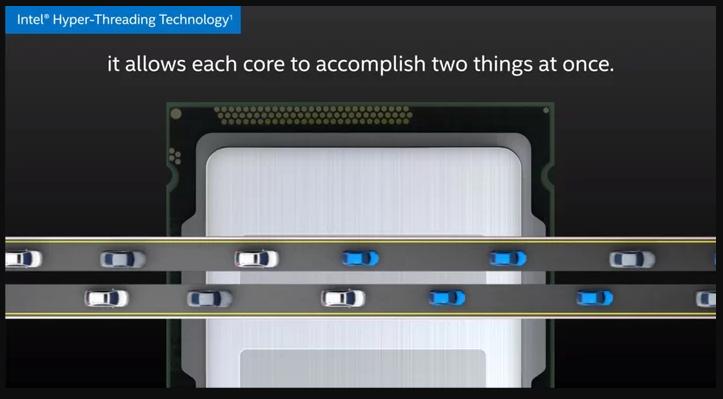
Процессоры Intel классов Core i3 и i7, а также некоторые модели i5 используют для повышения производительности при выполнении вычислительных операций любого типа технологию Hyper-Threading, что позволяет «повесить» на одно ядро два вычислительных потока. В процессорах AMD такая технология носит название Zen. Вот и получается, что при использовании таких методов распределения нагрузки тот же 2-ядерный процессор вроде бы работает как 4-ядерный, хотя на самом деле таковым и не является, а зачастую по производительности может показывать даже более высокие результаты, нежели обычные ЦП с четырьмя ядрами, как раз за счет того, что каждое ядро выполняет вычисления с использованием двух независимых потоков.
Как узнать, сколько потоков в процессоре в Windows 7?
Но это были краткие теоретические сведения. Теперь перейдем непосредственно к тому, как узнать, сколько потоков в процессоре имеется вообще, и какое их число используется в каждый конкретный момент для задействования всех вычислительных мощностей компьютерного устройства. Если говорить о седьмой модификации Windows, первый и наиболее простой метод состоит в том, чтобы вызвать стандартный «Диспетчер задач», а затем перейти на вкладку быстродействия.
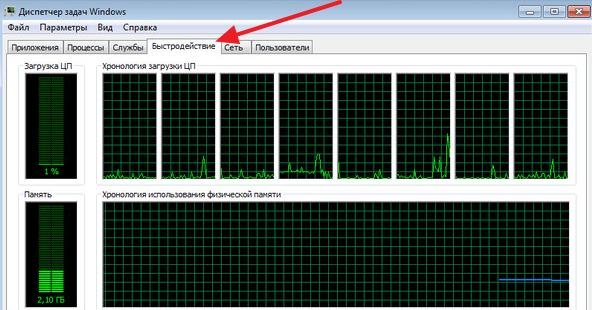
В блоке хронологии загрузки ЦП будет отображено несколько окон, каждое из которых соответствует логическому потоку. Подсчитав их количество, вы без труда определите, какие и сколько их используются в данный момент. Разделив их число на два, можно узнать истинное количество ядер.
Как узнать, сколько потоков в процессоре в Windows 8 и 10?
В двух последних модификациях такой метод тоже работает. Однако при переходе на вкладку производительности отображается только одно окно с суммарными показателями. Как узнать количество потоков в процессоре в такой ситуации?
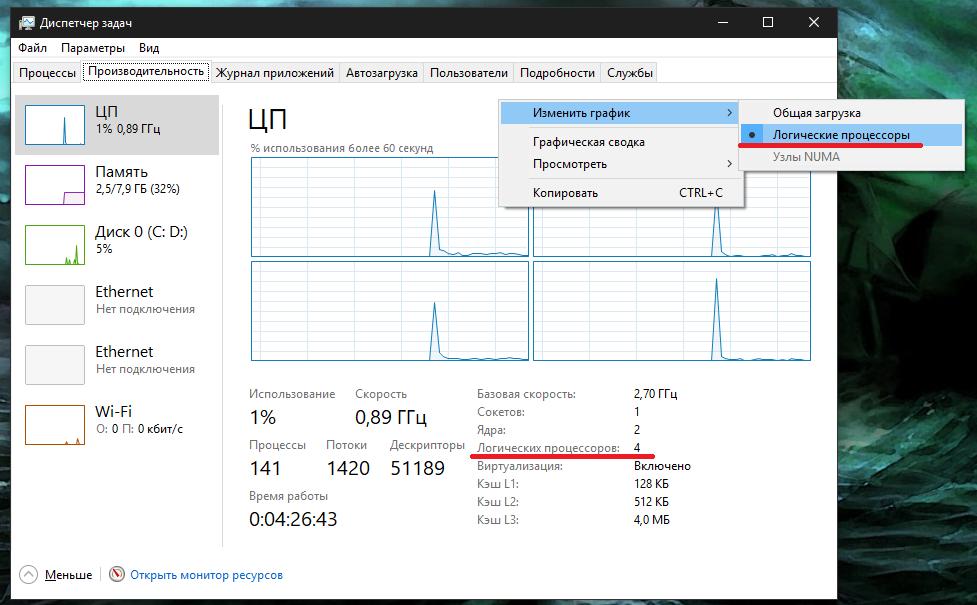
Для этого необходимо вызвать меню ПКМ и в разделе изменения графика активировать пункт показа логических процессоров. Впрочем, такими вещами можно не заниматься и вовсе. Достаточно посмотреть на информационный блок, расположенный чуть ниже окна загрузки ЦП, и найти необходимую информацию именно там.
Использование сведений о системе
Теперь посмотрим, как узнать, сколько потоков в процессоре, в Windows 10 и модификациях ниже за счет использования встроенной в систему информационной утилиты сведений. Проще всего вызвать ее можно через консоль «Выполнить», где нужно прописать сокращение msinfo32.
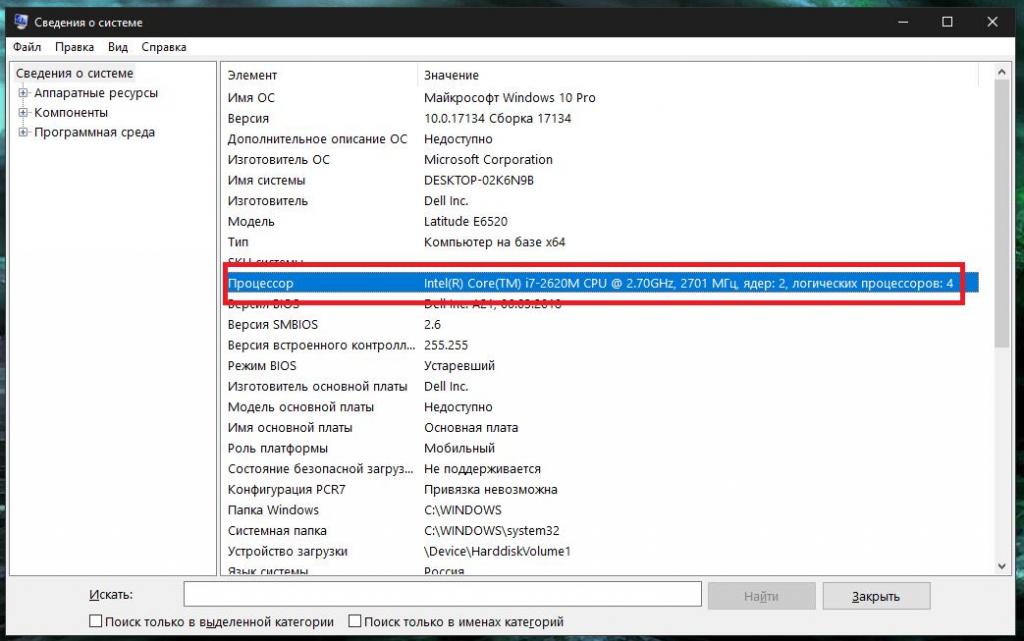
В основном разделе, который открывается по умолчанию необходимо просмотреть информацию, представленную в правой части окна, где среди основных характеристик ЦП и будет указано число логических потоков.
Конфигурация системы
Получить необходимые сведения можно и в настройках конфигурации, которые вызываются из того же меню «Выполнить» сокращением msconfig.
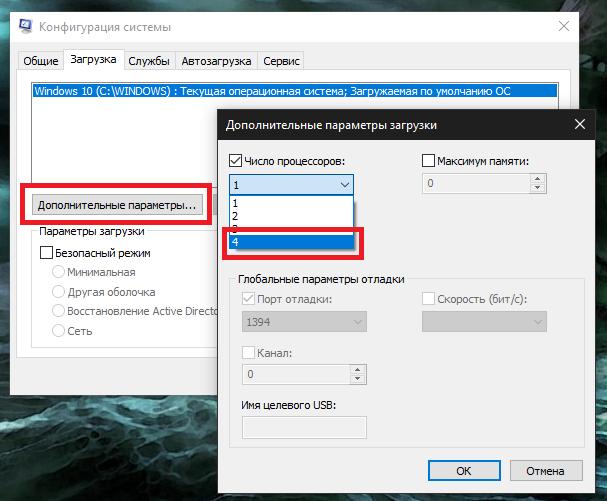
На вкладке загрузки необходимо нажать кнопку дополнительных параметров, затем отметить галочкой пункт используемого количества процессоров вверху, а в списке посмотреть на максимальное число, которое и будет соответствовать суммарному количеству потоков.
Информационные утилиты
Если собственные средства системы вам не нравятся, решить проблему того, как узнать, сколько потоков в процессоре, можно и за счет использования информативных приложений от сторонних разработчиков. Наиболее популярными из них можно назвать AIDA64 (бывшая программа Everest), CPU-Z, Speecy и многие другие.
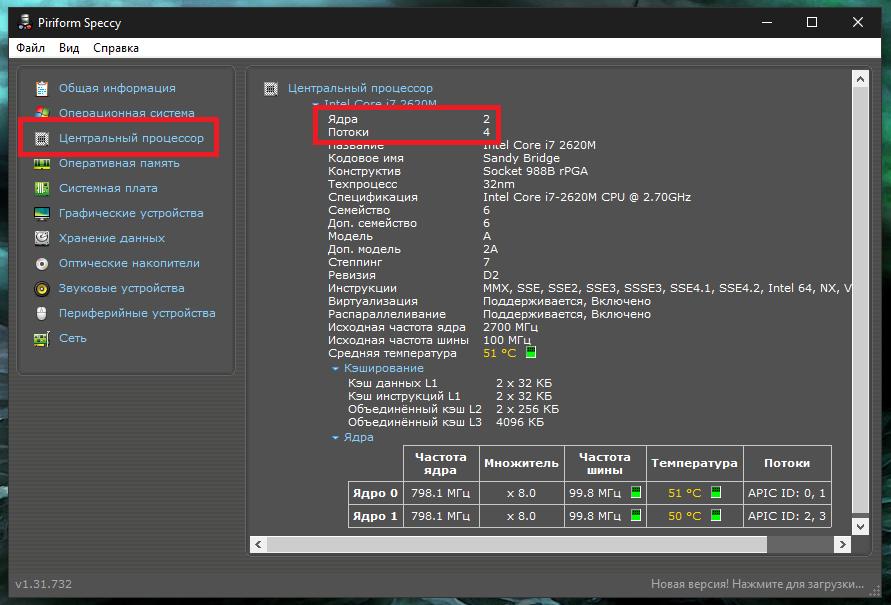
В них достаточно просмотреть информацию, представленную в разделе характеристик ЦП (в англоязычных версиях пункт потоков будет называться Threads).
Действия в Linux
Наконец, давайте посмотрим, как узнать, сколько потоков в процессоре, на Linux. Способ можно предложить наиболее универсальный (хотя и не единственный).
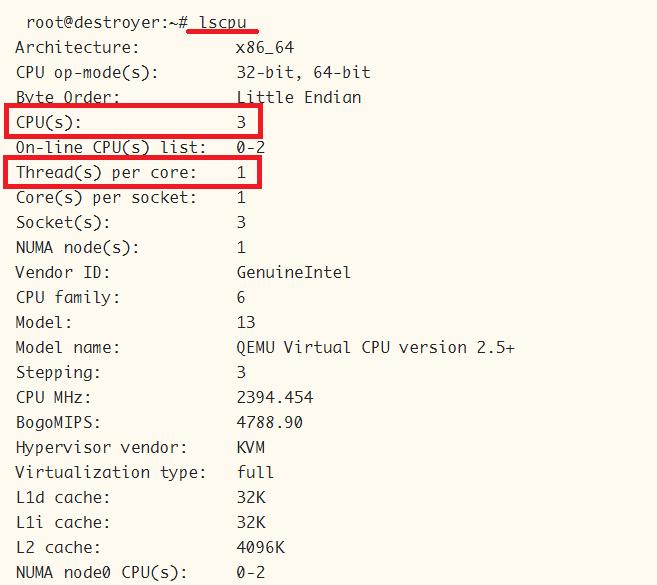
Для этого проще всего воспользоваться так называемой псевдофайловой системой proc и командой lscpu, после выполнения которой в пункте CPU(s) будет показано общее количество ядер, а в строке Thread(s) per core – количество потоков каждого ядра. Также некоторые пользователи советуют задействовать отображение параметров, выдаваемых по ID процессора, но, думается, это не самый лучший вариант.
Заключение
В качестве итога можно отметить, что практически все приведенные выше методы получения интересующей вас информации достаточно просты. Однако с точки зрения практического использования основных способов, применяемых в Windows, проще всего действительно вызвать «Диспетчер задач» и сразу посмотреть на информационный блок на вкладке производительности. Но наиболее универсальной методикой все же является вызов сведений о системе, в которых представлена достаточно широкая техническая информация и по установленному оборудованию, и по программной части всей компьютерной системы.












