Сколько электричества потребляет компьютер – проверка с помощью приложений
Компьютеры – чрезвычайно адаптируемые машины. Они способны быстро выполнять действительно напряженные задачи. Независимо от того, используем ли мы их для работы, игр или других занятий, они стали неотъемлемой частью нашей жизни. Иногда нам становится интересно, сколько же киловатт энергии поглощает наше устройство.
Что ж, Вы можете проверить энергопотребление вашего компьютера как минимум тремя различными способами, включая использование дополнительного оборудования, программного обеспечения и онлайн-инструмента. Вам не придётся измерять расход электроэнергии для каждого компонент вручную.
Давайте обсудим это здесь.
Сколько ватт в час электроэнергии потребляет компьютер
Стоит понимать, энергопотребление компьютера кардинально отличается в максимальной нагрузке (игры, тесты производительности), в простое (торренты, работа в браузере, просмотр фильмов) или же в спящем режиме. Чем больше задач выполняется в данный момент, тем больше электроэнергии потребляет компьютер в целом.
Калькулятор энергопотребления компьютера
Множество различных калькуляторов мощности позволяют очень точно определить максимальное значение энергопотребления компьютера. Зачем это нужно? В первую очередь это помогает выбрать блок питания для системы. Так как он выбирается исходя из мощности всех комплектующих системы. Но можно также использовать калькулятор для определения потребления энергии системой.
Рекомендуем воспользоваться сервисом OuterVision — расчёта энергопотребления ПК. После выбора всех установленных комплектующих в своём компьютере, есть возможность указать дополнительные значения разгона (частоту, вольтаж и загрузку процессора, значения частот и вольтажа видеокарты). В результате чего сервис не только покажет значения потребления электроэнергии, но и поможет выбрать оптимальный блок питания.

Энергопотребление комплектующих ПК
Более сложное решение — ознакомление с полными характеристиками устройства и приблизительная оценка энергопотребления всей системы. Почему такая оценка может быть только приблизительная? Да всё просто. В различной нагрузке комплектующие потребляют разное количество энергии. При разной яркости монитора его потребление также будет разным.
Достаточно посмотреть характеристики компьютера на Windows 10. После ознакомления с полными характеристиками можно найти данные потребления конкретных комплектующих в Интернете. При необходимости можно даже узнать сколько потребляет монитор. Конкретные цифры потребления монитора зависят от его диагонали, разрешения, уровня подсветки.
Мониторинг потребления электроэнергии
Различные приборы (счётчики, тестеры) позволяют выполнить мониторинг потребления электроэнергии всеми устройствами, которые подключаются к сети. Неважно, то телевизор или же компьютер. Непосредственно подключив всю систему через такой прибор, на его экране отображаются значения потребления энергии (ватт в час).

Калькулятор мощности блока питания MSI
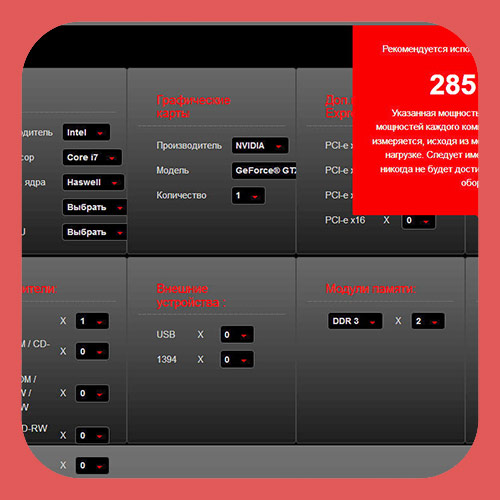
Чтобы произвести расчет мощности блока питания на сайте MSI , перейдите по ссылке:
Калькулятор от Сoolermaster

Широкий выбор процессоров вплоть до последних моделей LGA1200 и AM4. Потребляемая мощность процессора определяется калькулятором по его TDP. Разгон процессора не учитывается, как и его кратковременная пиковая мощность, хотя для современных процессоров она может значительно превышать TDP.
Материнская плата указывается через форм-фактор. По этому параметру добавляется определенная мощность (ATX — 70 Вт, Micro-ATX — 60 Вт, Mini-ATX — 30 Вт).
Видеокарт в списке достаточно. Мы нашли нужную GTX1650 Super. Однако не обнаружили RTX 3060Ti, хотя другие карты серии 3000 от NVIDIA присутствуют.
Память выбирается по типу и объему. Например, одна плашка DDR4 объемом 8 Гб добавляет 3 Вт.
Есть возможность добавить SSD по его объему. Выбор одного SSD на 250 Гб добавляет 15 Вт, независимо от его объема.
HDD указывается по скорости вращения шпинделя и форм-фактору. При этом HDD с 7200RPM и 3.5″ добавляет 15 Вт, что в среднем недалеко от реальности.
Результаты расчетов
Рассчитанная мощность калькулятором Сoolermaster
Измеренная потребляемая мощность ПК
Автоматический расчет мощности с помощью онлайн-калькулятора
Для этого потребуется перейти по ссылке outervision.com/power-supply-calculator , в результате чего откроется «расширенный калькулятор мощности» сервиса по расчету мощности блока питания от небезызвестной компании Coolermaster. Можете так же перейти в стандартный калькулятор, который предлагает меньше возможностей для расчета, просто нажав на ссылку «Standart» в верхнем правом углу. В большинстве случаев стандартного варианта должно хватить, поэтому начнем с него.
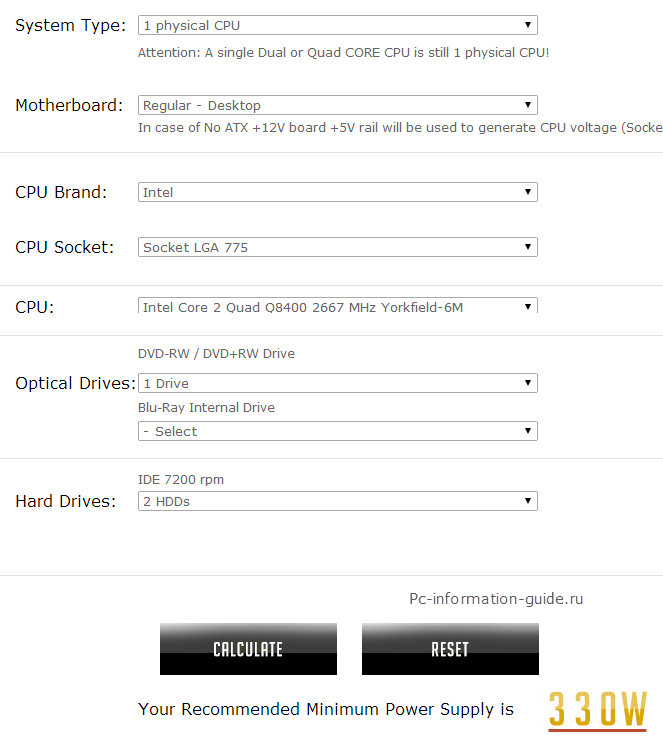
- Итак, в поле System Type в подавляющем большинстве случаев будет значение «1physical CPU». Означает — количество процессоров в системе, практически все персональные компьютеры оснащаются одним центральный процессором.
- В поле Motherboard указывается тип материнской платы. Если у вас дома не сервер, что скорее всего так и есть, указываем здесь Regular-Desktop, либо High End-Desktop — если установлена навороченная геймерская или оверклокерская материнская плата с большим количеством слотов.
- Что касается CPU (центральный процессор), его модель и тип сокета, в который он устанавливается, можно узнать, например, через утилиту под названием CPU-Z, скачав ее с официального сайта
- Video Card — модель видеокарты. Узнать ее можно с помощью все той же утилиты «CPU-Z», перейдя на вкладу Graphics. К сожалению, в упрощенной версии калькулятора нет возможности указать сразу несколько видеокарт, если они у вас находятся, к примеру, в режиме SLI.
- В поле Optical Drives необходимо указать количество установленных оптических приводов, обратите внимание на то, что отдельным пунктом идет Blu-Ray привод.
- Ну и последним пунктом здесь идет количество жестких дисков. После всех проделанных шагов нажимаем кнопку Calculate и вуаля, внизу пропишется значение рекомендуемой калькулятором минимальной мощности блока питания. Это именно минимальное значение, т.е. ниже этого значения блок лучше не брать, его может просто не хватить.
Как видите, упрощенная версия калькулятора имеет ряд недостатков, например: невозможно указать одновременно несколько видеокарт, если таковые установлены в компьютере; невозможно указать скорость вращения жесткого диска (почему то доступен только один вариант — IDE 7200 об/мин); плюс ко всему, здесь не учитывается энергопотребление комплектующих, находящихся в разгоне, а разница, надо сказать, не такая уж незначительная. Расширенный режим позволяет обойти стороной эти проблемы, правда придется кое-что пояснить, поскольку не все пункты в нем могут быть понятны.
Режим «Advance» (расширенный) калькулятора мощности
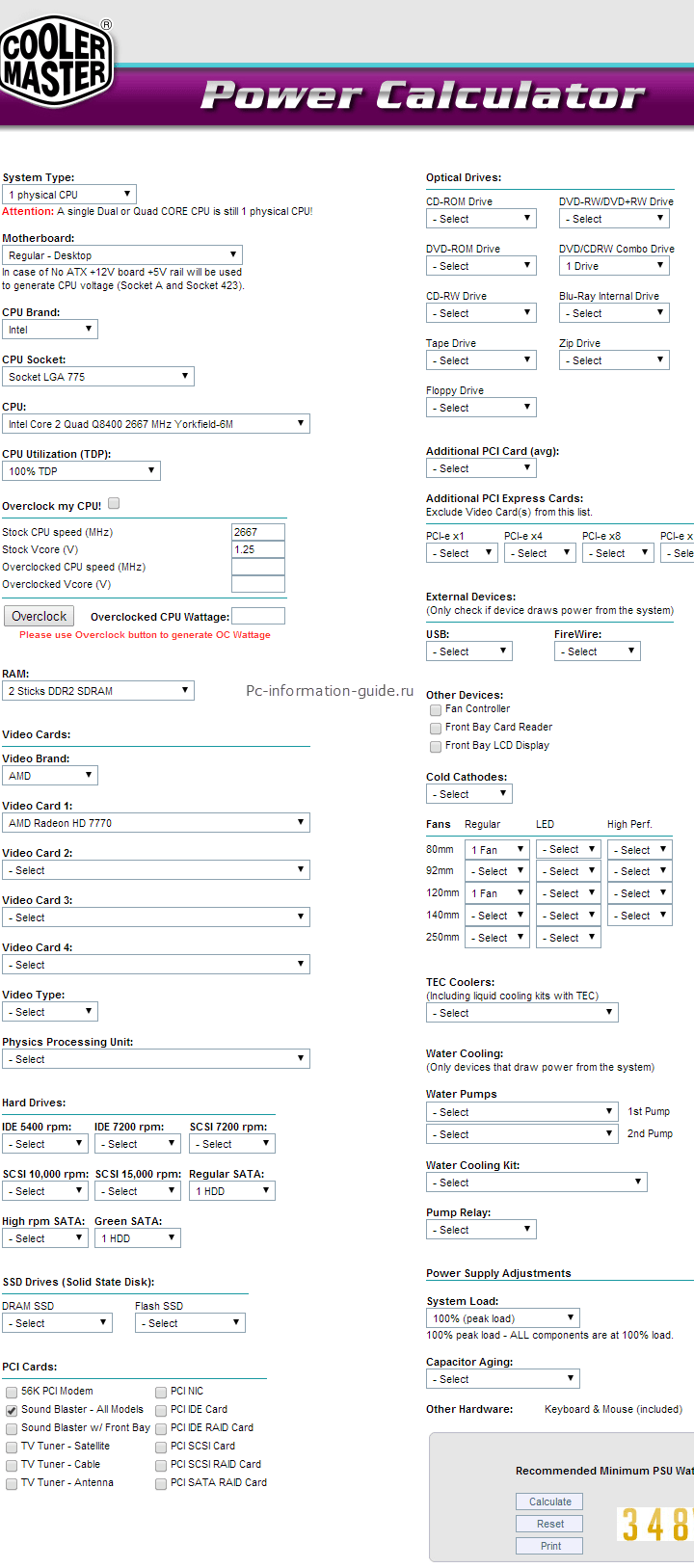
В поле CPU Utilization (TDP) расширенного режима рекомендую выставить 100%, означает потребление энергии процессором при его стопроцентной загрузке. Если разгоняли процессор, значит отметьте галочкой соответствующий пункт и укажите значения частоты и вольтажа после разгона. По нажатию кнопки Overclock, в поле справа появится значение мощности, потребляемой процессором после разгона. Естественно, значение это должно быть несколько выше по сравнению со стоком.
Как вы можете видеть, там где в стандартной версии было всего лишь одно поле для видеокарты, тут их аж четыре. Кроме того, имеется возможность указать сам тип соединения видеокарт между собой — SLI/CrossFire. В секции выбора жестких дисков тоже произошли некоторые изменения, в частности — теперь можно указать интерфейс жесткого диска и его класс (примерное количество оборотов): Regular SATA — 7200 об/мин; High rpm SATA — свыше 10000 об/мин; Green SATA — 5200 об/мин. Можно указать количество SSD накопителей, если таковые имеются.
В секции PCI Cards можно указать устройства (платы расширения), обеспечивающие расширенный функционал — например, TV-тюнер или звуковая карта. В пункте Additional PCI Express Cards укажите платы расширения, подключаемые соответственно по интерфейсу PCI Express (слот, куда устанавливается видеокарта и другие ниже), исключая саму видеокарту.
В разделе External Devices указываются все устройства, подключенные к компьютеру в данный момент, которые питаются исключительно через порт USB. Это может быть вентилятор, модуль Wi-Fi (который обычно всегда подключен к системному блоку) и т.д. Всевозможные принтеры и сканеры в эту категорию не входят, так как они имеют свои источники питания.
Следующая обширная категория — Fans (вентиляторы, кулеры). Как вы могли заметить, в упрощенном режиме не было даже упоминания об этом, хотя потребляют они значительно, особенно чем больше их диаметр и количество. Так же, чуть ниже находится пункт Water Cooling — тут вы можете указать параметры водяного охлаждения своей системы, если оно у вас есть.
Последним пунктом в расширенном калькуляторе является пункт System Load — здесь можно выставить процент загрузки всей системы в целом. По умолчанию в данном поле стоит значение 90%, я все же рекомендую выставить 100%, поскольку пусть даже незначительный запас по мощности должен быть. Capacitor Aging — как я понял, означает процент старения конденсаторов в блоке питания, поправьте меня пожалуйста если что. Процент этот берется от начального состояния (совсем новый блок питания) и изменяется прямо пропорционально количеству отработанных часов.
И хотя данный параметр носит весьма условный характер, все же рекомендую учитывать и его тоже, рассчитывать нужно примерно так: 5 лет работы (в номинальном режиме — т.е. не под 100% нагрузкой и не 24 часа в сутки) — 20-30%, т.е. это как бы потеря мощности за счет старения. Получается, приблизительно прикинув сколько у вас проработает блок, вы таким образом можете купить блок с запасом по мощности, вообще, именно так и нужно выбирать блок питания — с запасом, старайтесь не брать что называется «впритык».
Все, после того, как все поля заполнены, нажимаем Calculate и видим рекомендуемое значение мощности. У меня разница в результате составила порядка 18 Вт.
Ваттметр
Точно установить, сколько электроэнергии потребляет компьютер в час, можно с помощью ваттметра – измерительного прибора для определения мощности электрического тока. С его помощью можно измерить фактически потребляемую мощность любого электроприбора.

Современные цифровые ваттметры могут не только определять фактическое потребление энергии, но просчитывать суммарные показатели за указанные нами промежутки времени и вычислять стоимость потреблённой энергии на основании указанного нами тарифа. Чтобы измерить фактически потребляемую мощность электроприбора, необходимо подключить его к ваттметру, а ваттметр включить в электросеть.

Ну а в случае с компьютером к ваттметру, соответственно, нужно подключить сетевой фильтр со всеми подключёнными устройствами компьютерами – системным блоком, монитором, аудиосистемой и прочей отдельно питаемой периферией. Далее включаем компьютер, выполняем на компьютере различные задачи и отслеживаем фактическое потребление энергии на дисплее ваттметра. Это и будет потребление энергии компьютером в час в рамках выполнения тех или иных задач.
Как можно «посчитать» сколько съедает кВт ПК
В сети есть спец. конфигураторы , в которые можно указать своё железо, и они рассчитают его энергопотребление. Разумеется, чтобы воспользоваться ими — вам для начала понадобиться запустить утилиту AIDA 64 (например) — она покажет вам все ваши «железки» (их наименование, модель).
https://www.dns-shop.ru/configurator/ (от DNS для сборки системного блока. Просто добавьте сюда аналогичное железо, что установлено в вашем «системнике» — AIDA в помощь!)
https://www.bequiet.com/ru/psucalculator (аналогичный сервис от be quiet!)
*
Небольшой пример см. ниже — суммарное энергопотребление комплектующих составляет 288 Вт.

Конфигуратор DNS подсчитал сколько Вт потребляет железо
Кстати, не забудьте, что помимо системного блока электроэнергию будут потреблять монитор, колонки, МФУ и пр. устройства. Обычно, по той же модели монитора (например) очень быстро можно найти его мощность (см. пример ниже). Разумеется, ее нужно прибавить к предыдущей цифре (в моем случае 288 Вт + 19 Вт = 307 Вт).

Потребление мощности при работе (характеристики монитора)
Если у вас достаточно старое «железо» и в конфигураторах нет ничего такого — можно оценить еще «грубее» (за это в меня полетят «камни») :
- с помощью утилиты CPU-Z узнать мощность ЦП (TDP), видеокарты;
- добавить к этому ∼50 Вт на мат. плату;
- до-плюсовать по 15-20 Вт на каждый жесткий диск в системе;
- не забыть про ОЗУ — еще около 15-20 Вт;
- кулер + вентиляторы — это еще на каждый по 10-15 Вт (очень усреднено; можно попробовать посмотреть на них воочию) ;
- мышь, клавиатура — еще по 5 Вт.

Max TDP 15W — 15 Вт
Несколько примечаний
Таким вот нехитрым способом можно посчитать, хватит ли мощности блока питания для приведения системы в действие. Что будет, если не хватает мощности? В общем, ничего страшного: компьютер или не запустится вообще, или будет вырубаться во время пиковых нагрузок.
При расчете рекомендую брать БП «с запасом» — даже если вы собираете игровое устройство, способное запустить актуальные новинки, неизвестно, что будет через несколько лет и не захотите ли вы провести апгрейд, установив более мощную видеокарту. Кроме того, наилучший КПД блоки питания обычно демонстрируют при 50% нагрузке.
Также обратите внимание на то, что не все интернет-магазины указывают мощность устройств в характеристиках. Возможно, для какой-то детали придется искать интересующие параметры на сайте производителя – уж там то они точно есть.
При походе в обычный магазин не стоит уповать на то, что вам попадется компетентный консультант, который помнит наизусть все необходимые параметры и сможет безошибочно определить требуемую мощность.
Практика показывает, что на одного такого специалиста приходится 10 недоучек, с которыми лучше не связываться – они вам гарантированно попытаются втюхать устройство с избыточными характеристиками, за которое придется переплачивать.
Рекомендую полагаться только на себя. Если же все совсем плохо и вы полный «чайник», можно попросить помощи друзей или знакомых, которые хорошо разбираются во всех этих компьютерных делах.
Еще на эту тему можно почитать мои публикации о сроках службы блока питания компьютера и о их форм-факторах. Информацию о лучших производителях БП для компьютеров вы найдете здесь.
Спасибо за внимание и до следующих встреч! Не забудьте поделиться этой публикацией в социальных сетях. Всем до завтра. Пока.












