Взлом соседского Wi-Fi за 5 минут: 100% рабочие методы узнать пароль
Внимание! Проект WiFiGid.ru и лично автор статьи Ботан не призывают делать взлом WiFi! Особенно чужих сетей. Статья написана в образовательных целях для повышения личной информационной безопасности. Давайте жить дружно!
Ниже рассмотрены как общие методы взлома беспроводных сетей, так и даны инструкции или отсылки к ним. Кроме того, предоставлены рекомендации по улучшению защиты собственной домашней сети от возможных злых соседей и прочих злоумышленников. Надеюсь, статья окажется полезной для всех читателей. Прочим же рекомендую подробнее ознакомиться с предложенным материалом и оставить свои комментарии.
Как посмотреть?
Как узнать сетевой пароль от домашней группы (сам код), расскажу на примере Windows 10:
- В «Панели управления» режим просмотра ставим по категориям.
- Переходим в раздел «Сеть и Интернет».
- Заходим в «Домашнюю группу».
- В ее настройках ищем пункт «Показать или распечатать пароль домашней группы».

- Переписываем нужные данные на листочек или запоминаем.
Пока писала, поняла, что у пользователей часто возникают проблемы при просмотре кода. Если у вас тоже не получается узнать пароль от локальной сети по моей инструкции, напишите в комментарии!
Вариант 1
Наиболее оптимальный и простой способ для решения текущего вопроса — воспользоваться LiveCD от Сергея стрельца. Во-первых, в его загрузочном образе уже есть все необходимые инструменты, а, во-вторых, он полностью на русском и совместим с большинством ПК/ноутбуков.
О том, как из этого образа ISO подготовить флешку — рассказано в моей прошлой статье (ссылка ниже). Разумеется, понадобиться другой рабочий ПК (где вы можете добраться до рабочего стола ).
В помощь!
LiveCD для аварийного восстановления Windows — подборка
Какие программы есть на диске «Стрельца. «
После, необходимо подключить созданную флешку к USB-порту на проблемном ПК/ноутбуке и загрузиться с нее ( как это сделать).

Загрузка с флешки
Далее перед вами появиться самый обычный рабочий стол ( ). Вам будет необходимо зайти в меню ПУСК и среди программ найти и запустить Windows login Unlocker (см. скриншот ниже ).

Windows login Unlocker — загрузочная флешка от Стрельца
После, в верхнем меню потребуется выбрать свою ОС Windows (у меня на ПК их 2 — поэтому отражено 2 строки, см. скрин ниже — стрелка-1).
Затем указать пользователя (у которого вы не помните пароль; в моем случае — это «alex-ocomp») и нажать на кнопку «Reset/Unlock» .

Выбор ОС и сброс пароля
Если все прошло успешно — вы увидите соответствующее уведомление ( ).

Успешно! Можно перезагрузить компьютер
Теперь можно перезагружать компьютер и нормально пользоваться Windows.
Как узнать пароль учётной записи
В этом пункте познакомимся, как взломать пароль администратора или просто узнать его. Ведь во многих случаях просто проще не производить сброс пароля, а просто считать забытый. Для этого нам понадобится утилита Ophcrack, обладающая нужными нам возможностями. Она способна работать в графическом и текстовом интерфейсе и, по заверениям создателей, способна узнать практически любой пароль, сохранённый на вашей системе. Как ею воспользоваться?
- Перейти на официальный сайт и скачать подходящую версию: в виде установочного файла программы, если вы можете войти в систему, или же Live CD для создания загрузочного носителя, если в систему не пускает, так как забыл пароль.
- Запустить установочный файл либо загрузиться с флешки или диска и выбрать графический или текстовый интерфейс утилиты.
- Подождать, пока утилита не прочитает и не выведет на экран пароли системы. Зависимо от мощности компьютера это может занимать разное время.

Чтобы сбросить пароль, скачайте программу утилита Ophcrack
На этом всё. Как видите, ничего сложного нет и если ваш пароль не слишком сложный, то программа поможет вам его узнать. После этого вы сможете заново войти в систему и ввести свой код доступа. Практика показывает, что если пароль очень сложный, состоящий из комбинации больших и маленьких букв, а также цифр, то программа может не справиться.
Настройка переадресации портов
В зависимости от модели роутера эта вкладка может называться
- Forwarding
- Port Forwarding
- Port mapping
- Переадресация портов
- другие варианты
Например, на рассматриваемом роутере эту вкладку я нашёл по пути Application → Port Forwarding:
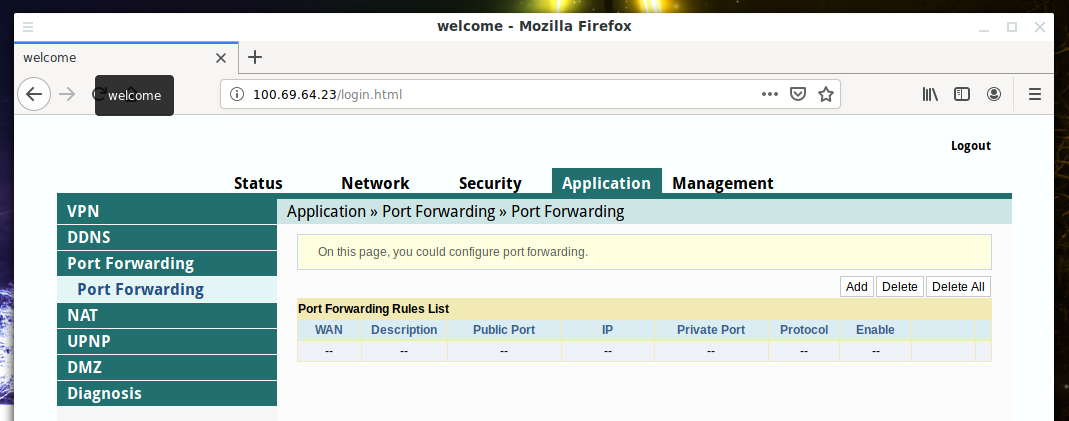
Всего портов 1-65535 и роутеры позволяют делать переадресацию диапазонов, то есть 65 тысяч портов не придётся настраивать по одному.
Но есть очень важное замечание — мы не можем настроить переадресацию того порта, на котором работает веб-сервер роутера. То есть если роутер открывается на 80 порту, то этот порт должен стать исключением. Иначе произойдёт следующее: ни мы, ни даже владелец роутера больше не сможем попасть в панель администрирования роутера пока не будут сброшены настройки на заводские.
Обратите внимание, что некоторые роутеры работают не на 80, а на 8080 или 443 порте.
Итак, если веб-интерфейс роутера работает на 80 порту и мы хотим получить доступ к локальным ресурсам устройства с IP 192.168.1.2, то нам нужно установить следующие три правила:
- Переадресацию портов 1-79 на 1-79 порты адреса 192.168.1.2
- Переадресацию портов 81-65534 на 81-65534 порты адреса 192.168.1.2
- Переадресацию порта 65535 на 80 порт адреса 192.168.1.2
Первые два правила с диапазонами (надеюсь) очевидны. Третьим правилом мы перенаправляем запросы, пришедшие на порт 65535, на 80 порт локального компьютера, поскольку там может быть веб-сервер или что-то другое интересное.
Начнём с того, что сделаем контрольный замер, какие именно порты открыты:
Эта команда покажет открытые порты на роутере:

Добавляем первое правило:
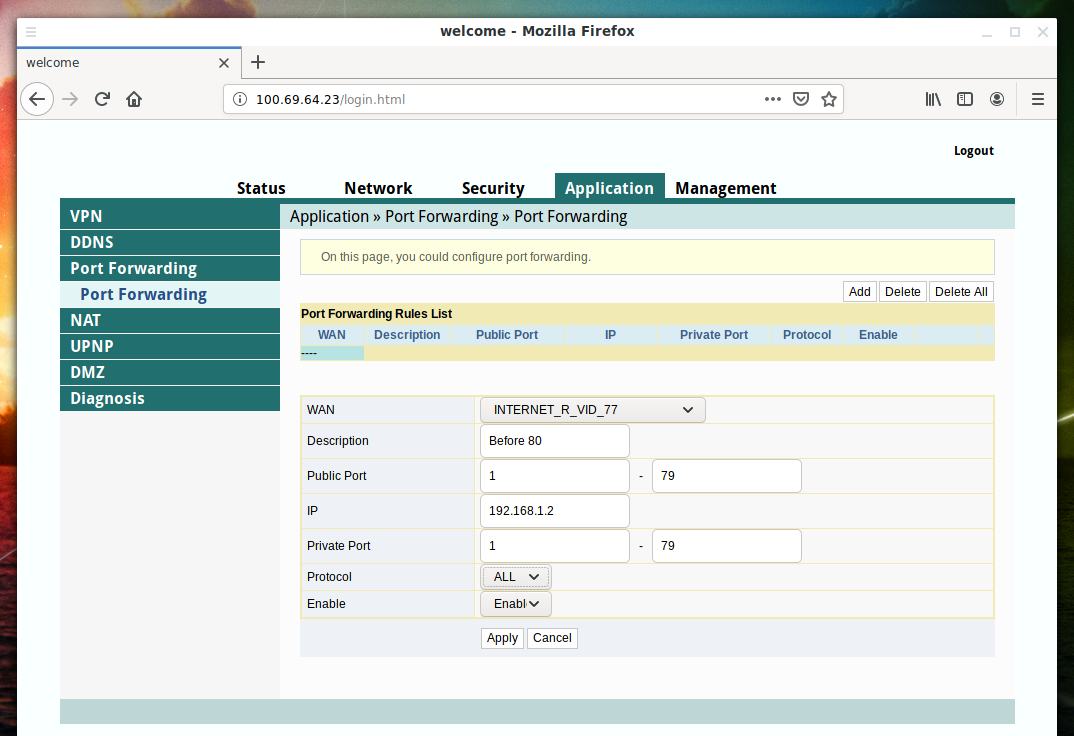
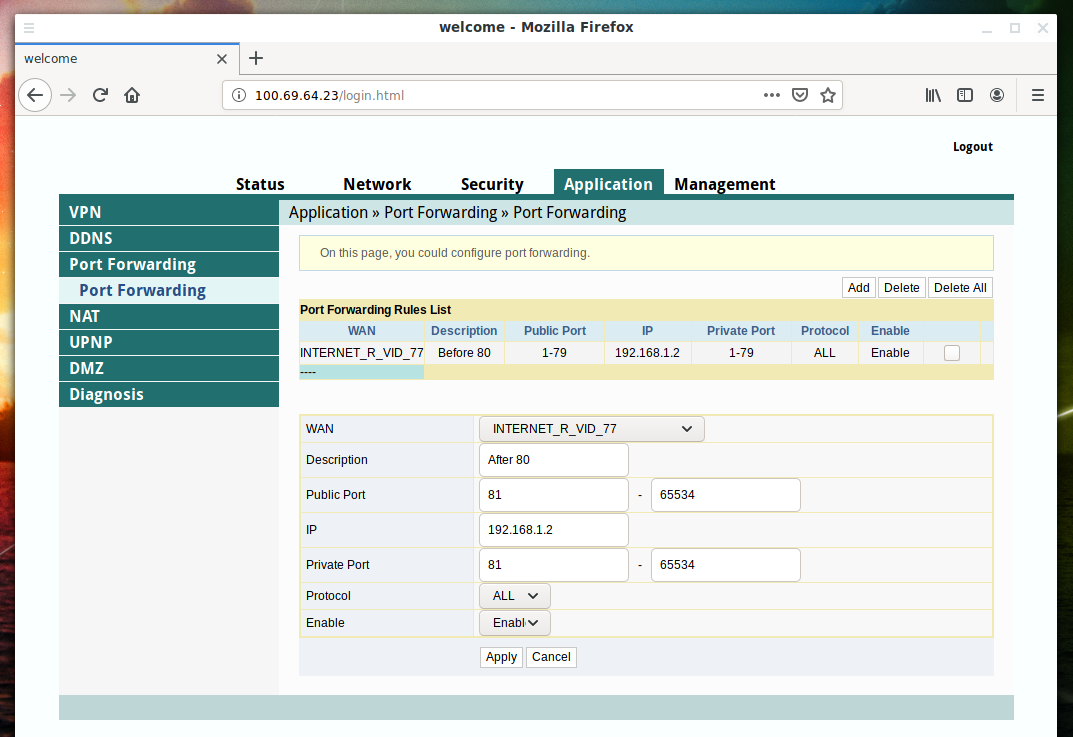
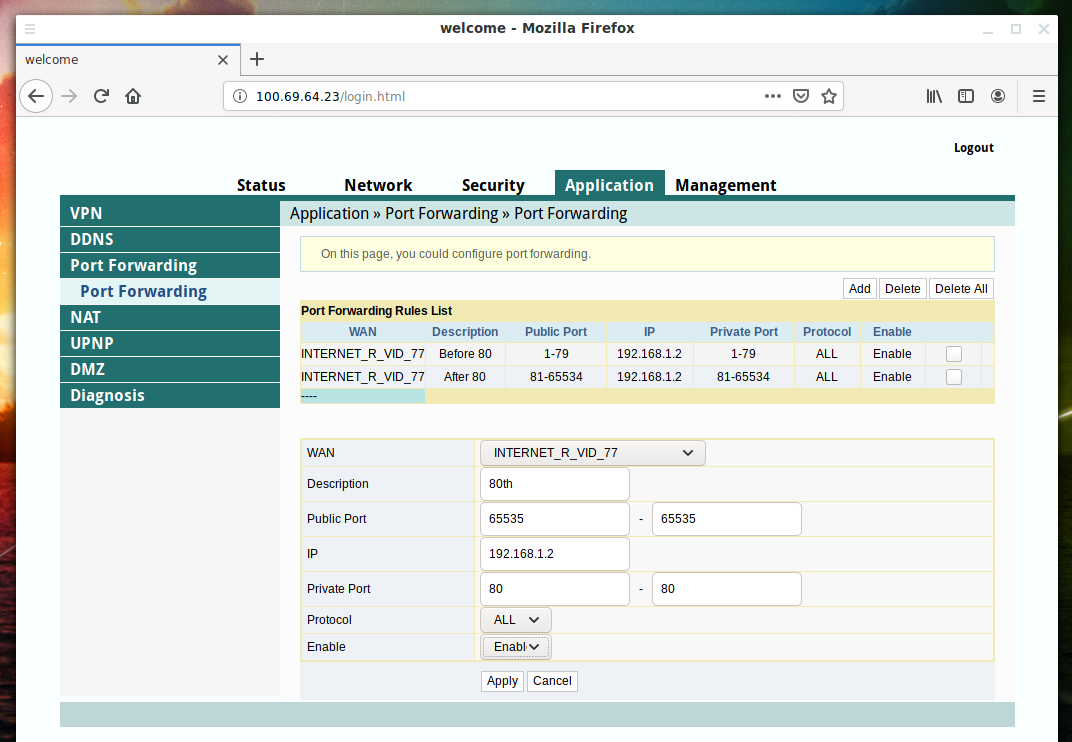

Заново сканируем порты:
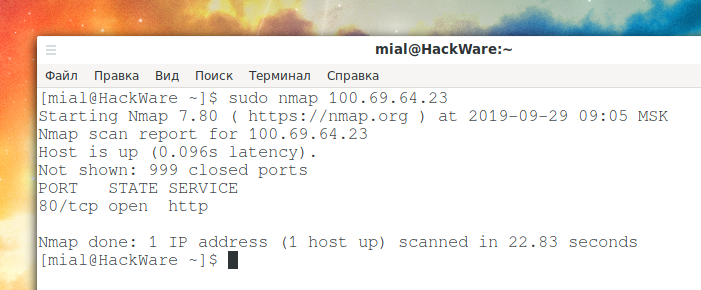
Констатируем — нас постигла неудача. 80-й порт — это порт самого роутера, а на устройстве с IP 192.168.1.2 просканированные порты закрыты.
Не отчаиваемся — переделываю все правила на переадресацию портов на IP 192.168.1.3:

И опять сканируем порты:
Поясню, хотя команда Nmap одна и та же, но на самом деле в предыдущий раз мы сканировали порты устройства в локальной сети с IP 192.168.1.2. А последняя команда уже сканирует порты на 192.168.1.3.
А вот здесь нам повезло:
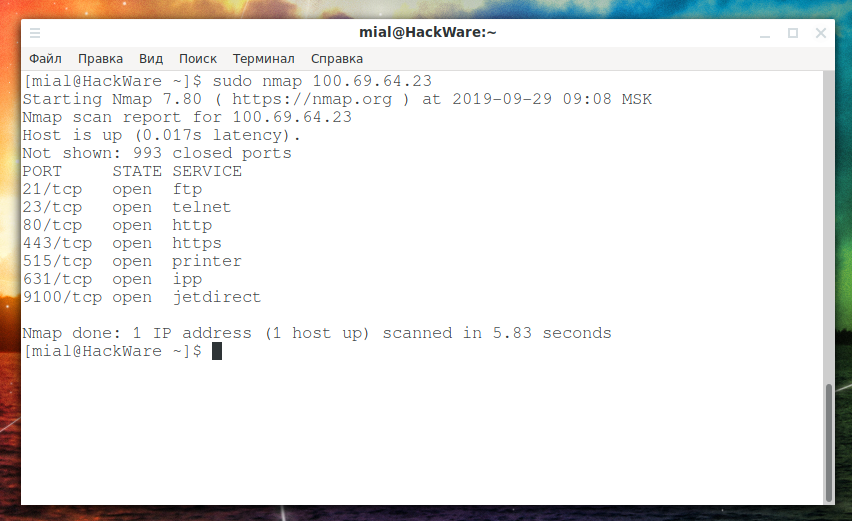
Напомню, что все эти порты, кроме 80, открыты на устройстве, у которого даже нет белого IP адреса, у него IP адрес 192.168.1.3.
А как проверить 80 порт на 192.168.1.3? Делаем это так:
Порт оказался закрыт.
Чтобы собрать информацию об отрытых портах, изучим их баннеры:
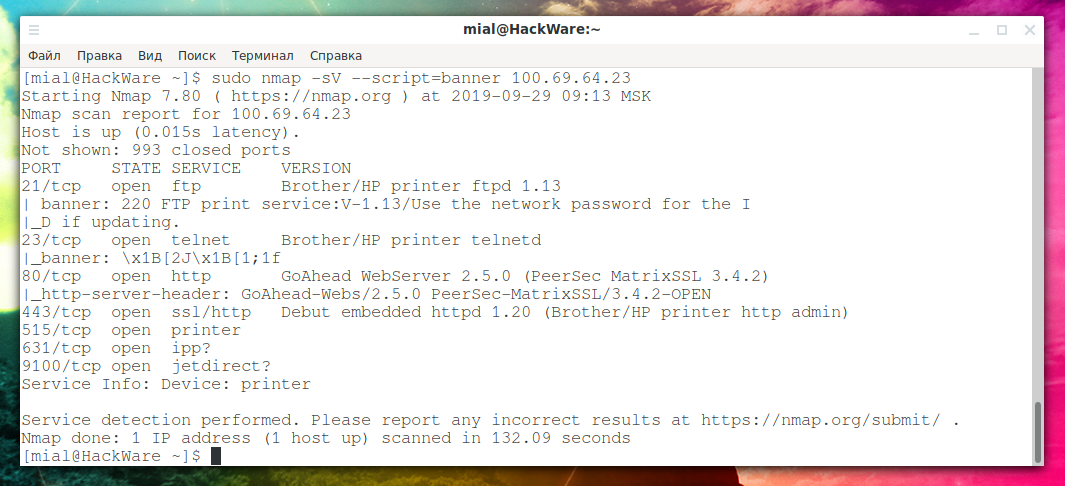
Не очень интересно — видимо, это всё функции связанные с принтером.
Чтобы подключиться к HTTPS порту, достаточно открыть ссылку в веб-браузере: https://100.69.64.23:443
А там мы видим интерфейс многофункционального устройства (принтер-копер-сканер) MFC-J5910DW:
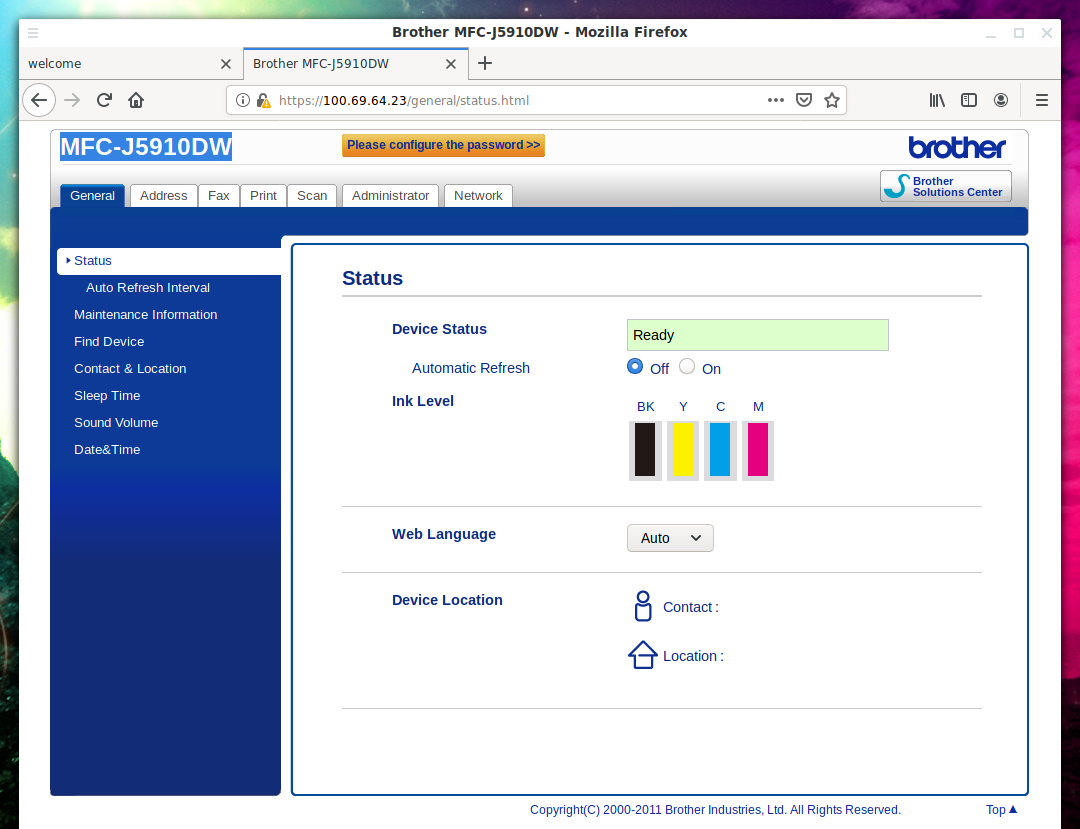
Ещё раз для тех, кто потерялся, это устройство с IP адресом 192.168.1.3!

Также я сумел подключиться к FTP:

Сбор информации о Берел
Берел, как и в сцене с Эмемом, это крепкий орешек, и для его взлома потребуются очень специальные навыки. Большая часть статистики общения Берела находится на уровне четвертый уровень. Если вы хотите победить его, вам понадобятся характеристики примерно этого уровня — даже при использовании Силы воли.
Это большие инвестиции, которые требуют от вас создания собственного класса. Это заставит вас пожертвовать другими областями. Наградой является дополнительная информация, которую вы можете принести принцу Айверсону, но это не требуется для прогресса.
Расшифровка тома Bitlocker с помощью ключа восстановления
Для расшифровки данных, находящихся на поврежденном томе, содержимое которого зашифровано Bitlocker нам понадобится ключ восстановления или ключ загрузки системы (если зашифрован системный раздел).
Запустите восстановление данных с помощью ключа восстановления:

repair-bde F: G: -rp 288409-515086-417208-646712-162954-590172-127512-667568 –Force
Если Bitlocker используется для шифрования системного раздела с Windows, а для загрузки системы используется специальный ключ запуска на USB флешке, зашифрованный том можно расшифровать так:
где, файл 3F558473-943D-4330-8449-62C36BA53345.BEK – ключ запуска шифрования диска BitLocker на USB флешке I: (по умолчанию этот файл скрыт).
После выполнения процедуры восстановления и расшифровки данных, прежде чем открыть диск, на который было извлечено содержимое тома Bitlocker , необходимо обязательно выполнить его проверку. Для этого выполните следующую команду и дождитесь ее завершения:
Chkdsk G: /f
Добавляем троянскую закладку
Мультизагрузочная флешка — настоящий швейцарский нож. После загрузки с нее можно разблокировать скрытые учетные записи, сбрасывать пароли, править реестр и вообще творить что угодно. Проблема одна: ее могут заметить. Поэтому сделаем себе дополнительный лаз, который не требует внешних инструментов. Создать его можно в том числе и через консоль восстановления. Так или иначе, ты можешь сделать копию файла utilman.exe, а затем заменить его на cmd.exe. Сначала сделаем копию исходного файла.
Затем перезаписываем исходный файл utilman.exe файлом cmd.exe:
Буква диска (системного раздела) в переменной %windir% не обязательно будет C: . Ее можно узнать при помощи утилиты diskpart — командой list volume .
После замены utilman.exe файлом cmd.exe при следующей загрузке Windows ты увидишь привычный экран приветствия. Только при клике на «Специальные возможности» теперь будет открываться командная строка.
В ней можно делать все то же, что и обычно. Например, можешь выяснить актуальный список учетных записей командой net user и поменять их параметры. Делаешь с любым аккаунтом что угодно — активируешь и деактивируешь, меняешь пароли, изменяешь сроки их действия и так далее. Подробнее о синтаксисе читай.aspx) в справке на сайте Microsoft.
Если ничего не помогло
Если ни один из перечисленных способов не помог, например, компьютера нет, а маршрутизатор стоит в закрытой комнате, то можно раздавать интернет со смартфона, в режиме виртуальной точки доступа.
Если данные для входа в веб интерфейс роутера не подходят, нужно сбросить настройки маршрутизатора до заводских, и после этого настроить вайфай сеть заново. Чтобы установить настройки по умолчанию, требуется при работающем роутере нажать на кнопку «Reset», которая обычно находится сзади, и подождать несколько секунд, пока маршрутизатор не перезагрузится.












