Как правильно обновить драйвера Nvidia на Windows 10?
Обновление драйвера устройства
- Введите «диспетчер устройств» в поле поиска на панели задач и щелкните элемент Диспетчер устройств.
- Выберите категорию, чтобы просмотреть имена устройств, а затем щелкните правой кнопкой мыши (или нажмите и удерживайте) устройство, которое требуется обновить.
Как узнать версию драйвера видеокарты Nvidia?
Более продвинутые пользователи могут узнать версию драйвера из Мастера управления оборудованием Windows. Нажмите правую кнопку мыши на графическом устройстве во вкладке адаптеры дисплея и выберите Свойства. Выберите вкладку Драйвер и узнайте версию драйвера. Последние 5 цифр являются номером версии драйвера NVIDIA.
Как вернуть предыдущую версию драйвера Nvidia?
Опция 1: Откат к прежней версии драйвера:
- Выберите Пуск
- Выберите Панель управления
- Выберите Производительность и обслуживание и затем Система (в режиме просмотра Категории) или Система (в Классическом режиме просмотра)
- Выберите вкладку Устройства
- Выберите Диспетчер устройств
Как обновить драйвер видеокарты Intel HD Graphics?
Программа обновления драйверов Intel
- Нажать кнопку «Начать поиск»
- Подождать, пока он будет выполняться/
- В списке найденных обновлений выбрать те драйверы, которые следует скачать и установить вместо имеющихся в наличии (будут найдены только совместимые и более новые драйверы).
Как узнать какая у меня версия драйвера видеокарты?
В диспетчере, в списке устройств, открыть раздел «Видеоадаптеры», найти в нем видеокарту, щелкнуть по ней правой кнопкой мышки и в появившемся контекстном меню выбрать пункт «Свойства». 3. В открывшемся окне перейти на вкладку «Драйвер», где и будет отображаться версия драйвера видеокарты.11 мая 2016 г.
Как узнать какая у меня серия продуктов Nvidia?
Как узнать серию продукта видеокарты NVIDIA
- После запуска «Диспетчера задач» нужно открыть раздел «Видеоадаптеры» и если драйверы установлены, то здесь будет указано название вашей видеокарты.
- Если драйверы не установлены, то, скорее всего, «Диспетчер задач» не покажет название вашей видеокарты.
Как узнать какая у вас видеокарта?
Как узнать какая видеокарта стоит на компьютере?
- Нажмите кнопки Win + R и введите команду devmgmt. msc. Еще один вариант — кликнуть правой кнопкой мыши по “Мой компьютер”, выбрать “Свойства” и запустить диспетчер устройств с вкладки “Оборудование”.
- Скорее всего в диспетчере устройств вы обнаружите раздел «Видеоадаптеры», а раскрыв его — модель вашей видеокарты.
Нужно ли обновлять драйвера видеокарты Nvidia?
Если Ваша видеокарта на базе NVIDIA является более новой моделью, Вам рекомендуется обновлять драйвера на видеокарту регулярно, чтобы получить лучшую производительность от Вашего компьютера. … Чтобы увидеть весь список изменений, смотрите в Release notes, доступных на странице загрузки драйвера NVIDIA.
Где хранятся драйвера скачанные с Nvidia Experience?
На данный момент NVIDIA хранит эти установочные файлы графического драйвера в C: ProgramData NVIDIA Corporation Downloader. Каталог ProgramData по умолчанию скрыт, поэтому вам нужно либо просмотреть скрытые файлы, либо ввести C: ProgramData в строку вашего файлового менеджера, чтобы перейти туда.
Как скачать драйвера для ноутбука ASUS?
Как найти/установить драйвер для продукта Asus?
- После перейдите на страницу поддержки именно вашей модели устройства, нажмите [Поддержка] в верхнем правом углу.
- Нажмите [Драйверы и Утилиты] , укажите версию системы.
- Найдите и скачайте драйвер, который вам требуется (рекомендуется устанавливать самые последние версии). …
- Извлеките файлы из архива в любую папку.
Как узнать серию продукта видеокарты NVIDIA
Для того чтобы скачать драйвер для видеокарты NVIDIA с их официального сайта нужно заполнить что-то вроде небольшой анкеты, в которой нужно указать тип продукта, серию продукта, операционную систему и язык. Об этом мы рассказывали, например, в статье про обновление драйверов NVIDIA.
В целом заполнение данной анкеты не представляет ничего сложного, но часть пользователей останавливается на пункте «Серия продуктов». Они не знают, к какой серии продуктов NVIDIA относится их видеокарта и как это можно определить. Ну а раз существует такая проблема, то попробуем решить ее в отдельной статье.
Для того чтобы узнать серию продуктов, к которой относится видеокарта NVIDIA, нужно знать точное название модели видеокарты. Подробно об этом можно почитать в нашей статье «Как узнать модель видеокарты». А если коротко, то для этого есть два основных способа, «Диспетчера устройств» и программа GPU-Z.

Выбор серии продуктов на сайте NVIDIA.
Если какие-то драйверы для видеокарты уже установлены в системе, то можно использовать «Диспетчер устройств». Для того чтобы его открыть нажмите комбинацию клавиш Windows-R и введите команду « mmc devmgmt.msc » либо откройте меню «Пуск» и введите поисковый запрос «Диспетчер задач».

После запуска «Диспетчера задач» нужно открыть раздел «Видеоадаптеры» и если драйверы установлены, то здесь будет указано название вашей видеокарты.

Если драйверы не установлены, то, скорее всего, «Диспетчер задач» не покажет название вашей видеокарты. В этом случае нужно воспользоваться бесплатной программой GPU-Z. Скачайте данную программу с официального сайта разработчика и запустите на своем компьютере. Здесь, в самом верху окна, будет указано название вашей видеокарты.

После того, как вы узнали название видеокарты, вы можете определить к какой серии продуктов NVIDIA она относится. Это можно сделать, воспользовавшись таблицей, которую мы приводим ниже.
| Серия продуктов NVIDIA | Список видеокарт |
| GeForce RTX 30 Series | GeForce RTX 3060 |
GeForce RTX 3060 Ti
GeForce RTX 3070
GeForce RTX 3080
GeForce RTX 3070
NVIDIA TITAN XP
NVIDIA TITAN X (Pascal)
NVIDIA TITAN BLACK
GeForce RTX 2070
GeForce RTX 2080
GeForce RTX 2060 Super
GeForce RTX 2070 Super
GeForce RTX 2080 Super
GeForce RTX 2070
GeForce GTX 1650 Super
GeForce GTX 1660
GeForce GTX 1660 Super
GeForce GTX 1080
GeForce GTX 1070 Ti
GeForce GTX 1070
GeForce GTX 1060
GeForce GTX 1050 Ti
GeForce GTX 1050
GeForce GTX 1070
GeForce GTX 1060
GeForce GTX 1050 Ti
GeForce GTX 980
GeForce GTX 970
GeForce GTX 960
GeForce GTX 950M
GeForce GTX 960M
GeForce GTX 965M
GeForce GTX 970M
GeForce GTX 980M
GeForce GTX 850M
GeForce GTX 860M
GeForce GTX 870M
GeForce GTX 745
GeForce GTX 750
GeForce GTX 750 Ti
GeForce GTX 760 192-bit
GeForce GTX 760
GeForce GTX 760 Ti8
GeForce GTX 770
GeForce GTX 780
GeForce GT 720M
GeForce GT 730M
GeForce GT 735M
GeForce GT 740M
GeForce GT 740M
GeForce GT 745M
GeForce GT 750M
GeForce GT 755M
GeForce GTX 760M
GeForce GTX 765M
GeForce GTX 770M
GeForce GT 6408
GeForce GTX 645
GeForce GTX 650
GeForce GTX 650 Ti
GeForce GTX 650 Ti Boost
GeForce GTX 660
GeForce GTX 660 Ti
GeForce GTX 670
GeForce GTX 680
GeForce GT 620M
GeForce GT 625M
GeForce GT 630M
GeForce GT 635M
GeForce GT 640M LE
GeForce GT 640M
GeForce GT 645M
GeForce GT 650M
GeForce GTX 660M
GeForce GTX 670M
GeForce GTX 670MX
GeForce GTX 675M
GeForce GTX 675MX
GeForce GTX 680M
GeForce GTX 550 Ti
GeForce GTX 555
GeForce GTX 560 SE
GeForce GTX 560
GeForce GTX 560 Ti
GeForce GTX 570
GeForce GTX 580
GeForce GT 520M
GeForce GT 520MX
GeForce GT 525M
GeForce GT 540M
GeForce GT 550M
GeForce GT 555M
GeForce GTX 560M
GeForce GTX 570M[81]
GeForce GTS 450
GeForce GTX 460 SE
GeForce GTX 460
GeForce GTX 465
GeForce GTX 470
GeForce GT 415M
GeForce GT 420M
GeForce GT 425M
GeForce GT 435M
GeForce GT 445M
GeForce GTX 460M
GeForce GTX 470M
GeForce GTX 480M
GeForce GT 320M
GeForce GT 325M
GeForce GT 330M
GeForce GT 335M
GeForce GTS 350M
GeForce GTS 240
GeForce GTS 250
GeForce GTX 260
GeForce GTX 275
GeForce GTX 280
GeForce GTX 285
GeForce GT 220M
GeForce GT 230M
GeForce GT 240M
GeForce GTS 250M
GeForce GTS 260M
GeForce GTX 260M
GeForce GTX 280M
GeForce GT 120M
GeForce GT 130M
GeForce GTS 150M
GeForce 9400 mGPU
GeForce 9300 GE
GeForce 9300 GS
GeForce 9400 GT
GeForce 9500 GT
GeForce 9600 GS
GeForce 9600 GSO
GeForce 9600 GSO 512
GeForce 9600 GT Green Edition
GeForce 9600 GT
GeForce 9800 GT Green Edition
GeForce 9800 GT
GeForce 9800 GTX
GeForce 9800 GTX+
GeForce 9200M GS
GeForce 9300M G
GeForce 9300M GS
GeForce 9400M G
GeForce 9500M G
GeForce 9500M GS
GeForce 9600M GS
GeForce 9600M GT
GeForce 9650M GS
GeForce 9650M GT
GeForce 9700M GT
GeForce 9700M GTS
GeForce 9800M GS
GeForce 9800M GTS
GeForce 9800M GT
GeForce 8200 mGPU
GeForce 8300 mGPU
GeForce 8300 GS
GeForce 8400 GS
GeForce 8400 GS rev.2
GeForce 8400 GS rev.3
GeForce 8500 GT
GeForce 8600 GS
GeForce 8600 GT
GeForce 8600 GTS
GeForce 8800 GS
GeForce 8800 GTS (G80)
GeForce 8800 GTS 112 (G80)
GeForce 8800 GT
GeForce 8800 GTS (G92)
GeForce 8800 GTX
GeForce 8400M G
GeForce 8400M GS
GeForce 8400M GT
GeForce 8600M GS
GeForce 8600M GT
GeForce 8700M GT
GeForce 8800M GTS
GeForce 7050PV + nForce 630a
GeForce 7050 + nForce 610i/630i
GeForce 7100 + nForce 630i
GeForce 7150 + nForce 630i
GeForce 7100 GS
GeForce 7200 GS
GeForce 7300 SE
GeForce 7300 LE
GeForce 7300 GS
GeForce 7300 GT
GeForce 7500 LE
GeForce 7600 GS
GeForce 7600 GT
GeForce 7600 GT 80 nm
GeForce 7650 GS
GeForce 7800 GS
GeForce 7800 GT
GeForce 7800 GTX
GeForce 7900 GS
GeForce 7900 GT
GeForce 7900 GTO
GeForce 7900 GTX
GeForce 7900 GX2
GeForce 7950 GT
GeForce Go 72002
GeForce Go 73002
GeForce Go 74002
GeForce Go 7600
GeForce Go 7600 GT
GeForce Go 7700
GeForce Go 7800
GeForce Go 7800 GTX
GeForce Go 7900 GS
GeForce Go 7900 GTX
GeForce 6150 SE + nForce 430
GeForce 6150 LE + nForce 430
GeForce 6150 + nForce 430
GeForce 6200 LE
GeForce 6200 TurboCache
GeForce 6600 LE
GeForce 6600 GT
GeForce 6800 LE
GeForce 6800 XT
GeForce 6800 GTO
GeForce 6800 GS
GeForce 6800 GT
GeForce 6800 Ultra
GeForce FX 5200
GeForce FX 5200 Ultra
GeForce PCX 5300
GeForce FX 5500
GeForce FX 5600 XT
GeForce FX 5600
GeForce FX 5600 Ultra
GeForce FX 5600 Ultra Rev.2
GeForce FX 5700 VE
GeForce FX 5700 LE
GeForce FX 5700
GeForce PCX 5750
GeForce FX 5700 Ultra
GeForce FX 5700 Ultra GDDR3
GeForce FX 5800
GeForce FX 5800 Ultra
GeForce FX 5900 ZT
GeForce FX 5900 XT
GeForce FX 5900
GeForce FX 5900 Ultra
GeForce PCX 5900
GeForce FX 5950 Ultra
GeForce PCX 5950
Создатель сайта comp-security.net, автор более 2000 статей о ремонте компьютеров, работе с программами, настройке операционных систем.
![]()
Спасибо, статья очень помогла! На странице nvidia по вашей ссылке, не было моей видеокарты, но там есть чат, в котором мне оперативно помогли и дали ссылку на последнюю версию драйвера. Если бы не эта статья я бы не нашёл!
Моя оценка статье 6 балов по пяти бальной шкале!
Как узнать серию продукта видеокарты NVIDIA

Для того чтобы скачать драйвер для видеокарты NVIDIA с их официального сайта нужно заполнить что-то вроде небольшой анкеты, в которой нужно указать тип продукта, серию продукта, операционную систему и язык.
Об этом мы рассказывали, например, в статье про обновление драйверов NVIDIA.
В целом заполнение данной анкеты не представляет ничего сложного, но часть пользователей останавливается на пункте «Серия продуктов». Они не знают, к какой серии продуктов NVIDIA относится их видеокарта и как это можно определить. Ну а раз существует такая проблема, то попробуем решить ее в отдельной статье.
Для того чтобы узнать серию продуктов, к которой относится видеокарта NVIDIA, нужно знать точное название модели видеокарты. Подробно об этом можно почитать в нашей статье «Как узнать модель видеокарты». А если коротко, то для этого есть два основных способа, «Диспетчера устройств» и программа GPU-Z.

Выбор серии продуктов на сайте NVIDIA.
Если какие-то драйверы для видеокарты уже установлены в системе, то можно использовать «Диспетчер устройств». Для того чтобы его открыть нажмите комбинацию клавиш Windows-R и введите команду «mmc devmgmt.msc» либо откройте меню «Пуск» и введите поисковый запрос «Диспетчер задач».

После запуска «Диспетчера задач» нужно открыть раздел «Видеоадаптеры» и если драйверы установлены, то здесь будет указано название вашей видеокарты.

Если драйверы не установлены, то, скорее всего, «Диспетчер задач» не покажет название вашей видеокарты. В этом случае нужно воспользоваться бесплатной программой GPU-Z. Скачайте данную программу с официального сайта разработчика и запустите на своем компьютере. Здесь, в самом верху окна, будет указано название вашей видеокарты.

После того, как вы узнали название видеокарты, вы можете определить к какой серии продуктов NVIDIA она относится. Это можно сделать, воспользовавшись таблицей, которую мы приводим ниже.
NVIDIA TITAN XP
NVIDIA TITAN X (Pascal)
NVIDIA TITAN BLACK
GeForce GTX 1080
GeForce GTX 1070 Ti
GeForce GTX 1070
GeForce GTX 1060
GeForce GTX 1050 Ti
GeForce GTX 1050
GeForce GTX 1070
GeForce GTX 1060
GeForce GTX 1050 Ti
GeForce GTX 980
GeForce GTX 970
GeForce GTX 960
GeForce GTX 950M
GeForce GTX 960M
GeForce GTX 965M
GeForce GTX 970M
GeForce GTX 980M
GeForce GTX 850M
GeForce GTX 860M
GeForce GTX 870M
GeForce GTX 745
GeForce GTX 750
GeForce GTX 750 Ti
GeForce GTX 760 192-bit
GeForce GTX 760
GeForce GTX 760 Ti8
GeForce GTX 770
GeForce GTX 780
GeForce GT 720M
GeForce GT 730M
GeForce GT 735M
GeForce GT 740M
GeForce GT 740M
GeForce GT 745M
GeForce GT 750M
GeForce GT 755M
GeForce GTX 760M
GeForce GTX 765M
GeForce GTX 770M
GeForce GT 6408
GeForce GTX 645
GeForce GTX 650
GeForce GTX 650 Ti
GeForce GTX 650 Ti Boost
GeForce GTX 660
GeForce GTX 660 Ti
GeForce GTX 670
GeForce GTX 680
GeForce GT 620M
GeForce GT 625M
GeForce GT 630M
GeForce GT 635M
GeForce GT 640M LE
GeForce GT 640M
GeForce GT 645M
GeForce GT 650M
GeForce GTX 660M
GeForce GTX 670M
GeForce GTX 670MX
GeForce GTX 675M
GeForce GTX 675MX
GeForce GTX 680M
GeForce GTX 550 Ti
GeForce GTX 555
GeForce GTX 560 SE
GeForce GTX 560
GeForce GTX 560 Ti
GeForce GTX 570
GeForce GTX 580
GeForce GT 520M
GeForce GT 520MX
GeForce GT 525M
GeForce GT 540M
GeForce GT 550M
GeForce GT 555M
GeForce GTX 560M
GeForce GTX 570M[81]
GeForce GTS 450
GeForce GTX 460 SE
GeForce GTX 460
GeForce GTX 465
GeForce GTX 470
GeForce GT 415M
GeForce GT 420M
GeForce GT 425M
GeForce GT 435M
GeForce GT 445M
GeForce GTX 460M
GeForce GTX 470M
GeForce GTX 480M
GeForce GT 320M
GeForce GT 325M
GeForce GT 330M
GeForce GT 335M
GeForce GTS 350M
GeForce GTS 240
GeForce GTS 250
GeForce GTX 260
GeForce GTX 275
GeForce GTX 280
GeForce GTX 285
GeForce GT 220M
GeForce GT 230M
GeForce GT 240M
GeForce GTS 250M
GeForce GTS 260M
GeForce GTX 260M
GeForce GTX 280M
GeForce GT 120M
GeForce GT 130M
GeForce GTS 150M
GeForce 9400 mGPU
GeForce 9300 GE
GeForce 9300 GS
GeForce 9400 GT
GeForce 9500 GT
GeForce 9600 GS
GeForce 9600 GSO
GeForce 9600 GSO 512
GeForce 9600 GT Green Edition
GeForce 9600 GT
GeForce 9800 GT Green Edition
GeForce 9800 GT
GeForce 9800 GTX
GeForce 9800 GTX+
GeForce 9200M GS
GeForce 9300M G
GeForce 9300M GS
GeForce 9400M G
GeForce 9500M G
GeForce 9500M GS
GeForce 9600M GS
GeForce 9600M GT
GeForce 9650M GS
GeForce 9650M GT
GeForce 9700M GT
GeForce 9700M GTS
GeForce 9800M GS
GeForce 9800M GTS
GeForce 9800M GT
GeForce 8200 mGPU
GeForce 8300 mGPU
GeForce 8300 GS
GeForce 8400 GS
GeForce 8400 GS rev.2
GeForce 8400 GS rev.3
GeForce 8500 GT
GeForce 8600 GS
GeForce 8600 GT
GeForce 8600 GTS
GeForce 8800 GS
GeForce 8800 GTS (G80)
GeForce 8800 GTS 112 (G80)
GeForce 8800 GT
GeForce 8800 GTS (G92)
GeForce 8800 GTX
GeForce 8400M G
GeForce 8400M GS
GeForce 8400M GT
GeForce 8600M GS
GeForce 8600M GT
GeForce 8700M GT
GeForce 8800M GTS
GeForce 7050PV + nForce 630a
GeForce 7050 + nForce 610i/630i
GeForce 7100 + nForce 630i
GeForce 7150 + nForce 630i
GeForce 7100 GS
GeForce 7200 GS
GeForce 7300 SE
GeForce 7300 LE
GeForce 7300 GS
GeForce 7300 GT
GeForce 7500 LE
GeForce 7600 GS
GeForce 7600 GT
GeForce 7600 GT 80 nm
GeForce 7650 GS
GeForce 7800 GS
GeForce 7800 GT
GeForce 7800 GTX
GeForce 7900 GS
GeForce 7900 GT
GeForce 7900 GTO
GeForce 7900 GTX
GeForce 7900 GX2
GeForce 7950 GT
GeForce Go 72002
GeForce Go 73002
GeForce Go 74002
GeForce Go 7600
GeForce Go 7600 GT
GeForce Go 7700
GeForce Go 7800
GeForce Go 7800 GTX
GeForce Go 7900 GS
GeForce Go 7900 GTX
GeForce 6150 SE + nForce 430
GeForce 6150 LE + nForce 430
GeForce 6150 + nForce 430
GeForce 6200 LE
GeForce 6200 TurboCache
GeForce 6600 LE
GeForce 6600 GT
GeForce 6800 LE
GeForce 6800 XT
GeForce 6800 GTO
GeForce 6800 GS
GeForce 6800 GT
GeForce 6800 Ultra
GeForce FX 5200 Ultra
GeForce PCX 5300
GeForce FX 5500
GeForce FX 5600 XT
GeForce FX 5600
GeForce FX 5600 Ultra
GeForce FX 5600 Ultra Rev.2
GeForce FX 5700 VE
GeForce FX 5700 LE
GeForce FX 5700
GeForce PCX 5750
GeForce FX 5700 Ultra
GeForce FX 5700 Ultra GDDR3
GeForce FX 5800
GeForce FX 5800 Ultra
GeForce FX 5900 ZT
GeForce FX 5900 XT
GeForce FX 5900
GeForce FX 5900 Ultra
GeForce PCX 5900
GeForce FX 5950 Ultra
Видео урок Как скачать NVIDIA драйвера. И как узнать какие надо.
Обновляем драйвера видеокарты NVIDIA

Обновление драйверов NVIDIA
В данной статье рассмотрим несколько способов обновления драйверов. Все они являются «правильными» и приводят к одинаковым результатам. Если не сработал один, а такое случается, то можно попробовать другой.
Способ 1: GeForce Experience
GeForce Experience входит в состав ПО NVIDIA и устанавливается вместе с драйвером при ручной инсталляции скачанного с официального сайта пакета. Функций у софта много, в том числе и отслеживание выхода новых версий программного обеспечения.
Получить доступ к программе можно из системного трея либо из папки, в которую она была установлена по умолчанию.
- Системный трей.
Здесь все просто: нужно открыть лоток и найти в нем соответствующий значок. Желтый восклицательный знак говорит о том, что в сети имеется новая версия драйвера или другого ПО NVIDIA. Для того, чтобы открыть программу, нужно кликнуть правой кнопкой мыши по иконке и выбрать пункт «Открыть NVIDIA GeForce Experience».

Папка на жестком диске.
Данное программное обеспечение по умолчанию устанавливается в папку «Program Files (x86)» на системном диске, то есть на том, где находится папка «Windows». Путь такой:
C:Program Files (x86)NVIDIA CorporationNVIDIA GeForce Experience
Если Вы пользуетесь 32-разрядной операционной системой, то папка будет другая, без приписки «х86»:
C:Program FilesNVIDIA CorporationNVIDIA GeForce Experience
Здесь необходимо найти исполняемый файл программы и запустить его.

Процесс инсталляции происходит следующим образом:
- После запуска программы переходим на вкладку «Драйверы» и нажимаем зеленую кнопку «Загрузить».

Далее необходимо дождаться завершения загрузки пакета.

После окончания процесса нужно выбрать тип установки. Если нет уверенности в том, какие компоненты требуется установить, то доверяемся софту и выбираем «Экспресс».

По завершению успешного обновления программного обеспечения следует закрыть GeForce Experience и перезагрузить компьютер.

Способ 2: «Диспетчер устройств»
В операционной системе Windows имеется функция автоматического поиска и обновления драйверов для всех устройств, в том числе и видеокарты. Для того, чтобы ею воспользоваться, нужно добраться до «Диспетчера устройств».
-
Вызываем «Панель управления» Windows, переключаемся в режим просмотра «Мелкие значки» и находим нужный пункт.

Далее в блоке с видеоадаптерами находим свою видеокарту NVIDIA, нажимаем на нее правой кнопкой мыши и в открывшемся контекстном меню выбираем пункт «Обновить драйверы».

После совершенных выше действий мы получим доступ непосредственно к самой функции. Здесь нам нужно выбрать «Автоматический поиск обновленных драйверов».

Способ 3: ручное обновление
Ручное обновление драйверов подразумевает самостоятельный их поиск на сайте NVIDA. Этим способом можно воспользоваться в том случае, если все другие не принесли результата, то есть, возникли какие-либо ошибки или неполадки.
Прежде чем устанавливать скачанный драйвер, необходимо убедиться в том, что на сайте производителя лежит более новое ПО, чем то, которое инсталлировано в Вашей системе. Сделать это можно, перейдя в «Диспетчер устройств», где следует найти свой видеоадаптер (см. выше), кликнуть по нему ПКМ и выбрать пункт «Свойства».

Здесь, на вкладке «Драйвер» мы видим версию программного обеспечения и дату разработки. Именно дата нас и интересует. Теперь можно заняться поиском.

-
Идем на официальный сайт NVIDIA, в раздел загрузки драйверов.
Страница загрузки
Здесь нам нужно выбрать серию и модель видеокарты. У нас серия адаптера 500 (GTX 560). В данном случае нет необходимости выбирать семейство, то есть, непосредственно название модели. Затем нажимаем «Поиск».

Следующая страница несет информацию о редакции программного обеспечения. Нас интересует дата релиза. Для надежности, на вкладке «Поддерживаемые продукты» можно проверить, совместим ли драйвер с нашим оборудованием.

Как видим, дата выпуска драйвера в «Диспетчере устройств» и на сайте отличаются (на сайте новее), значит, можно обновиться до новой версии. Жмем «Загрузить сейчас».

После перехода на следующую страницу нажимаем «Принять и скачать».

По завершению скачивания можно переходить к инсталляции, предварительно закрыв все программы – они могут помешать нормальной установке драйвера.
-
Запускаем установщик. В первом окне нам будет предложено поменять путь распаковки. Если не уверены в правильности своих действий, то ничего не трогаем, просто жмем ОК.

Дожидаемся завершения копирования установочных файлов.

Далее Мастер установки осуществит проверку системы на наличие необходимого оборудования (видеокарты), которое совместимо с данной редакцией.

Следующее окно установщика содержит лицензионное соглашение, которое нужно принять, нажав кнопку «Принимаю, продолжить».

Следующий шаг – выбор типа установки. Здесь также оставляем параметр по умолчанию и продолжаем, нажав «Далее».

Больше от нас ничего не требуется, программа сама выполнит все необходимые действия и перезагрузит систему. После ребута мы увидим сообщение об успешной установке.

На этом варианты обновления драйверов для видеокарты NVIDIA исчерпаны. Совершать данную операцию можно 1 раз в 2 — 3 месяца, следя за появлением свежего программного обеспечения на официальном сайте либо в программе GeForce Experience.
 Мы рады, что смогли помочь Вам в решении проблемы.
Мы рады, что смогли помочь Вам в решении проблемы.
Как узнать, какой драйвер нужен для видеокарты (NVIDIA, Radeon, понять)
Определение модели видеокарты
Для того чтобы узнать, какой драйвер нужен для видеокарты, необходимо скачать и установить программу GPU-Z.
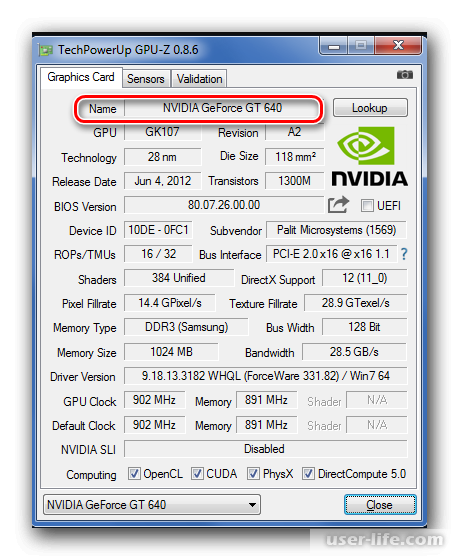
В поле «Name» будет указана модель, а версия драйвера, который используется в поле «Driver Version». После того как будет определено название видеокарты, можно найти для нее необходимый софт.
Поиск драйверов на видеокарту
Для того чтобы найти программное обеспечение к продуктам Intel, лучше всего использовать официальный сайт. В окне «Поиск материалов для загрузки» вводите название своей видеокарты.
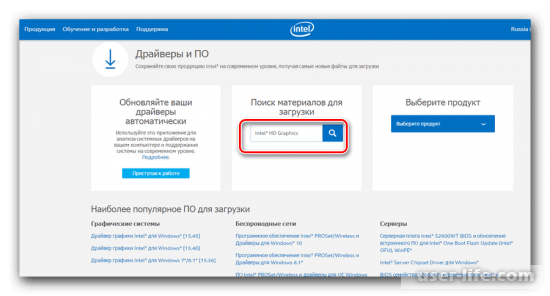
Далее кликаете на пиктограмму «Поиск», а затем уже в окне поиска можно сделать запрос более конкретным и выбрать свою операционную систему, а также тип загрузки «Драйверы».
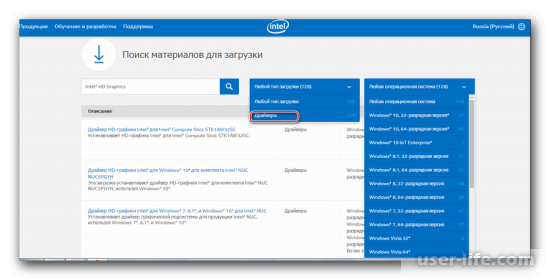
Нажимаете на программное обеспечение, которое будет найдено, а в новом окне доступа загрузка драйвера, чтобы скачать его.
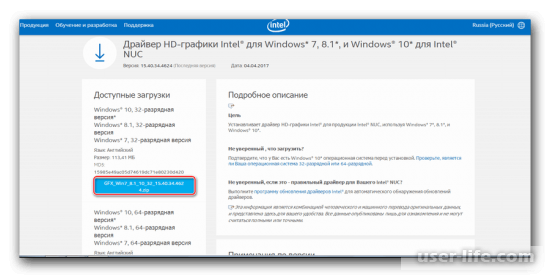
Если производитель карты ATI или AMD, то скачать софт можно на официальном сайте. На сайте производителя нужно заполнить форму для поиска.
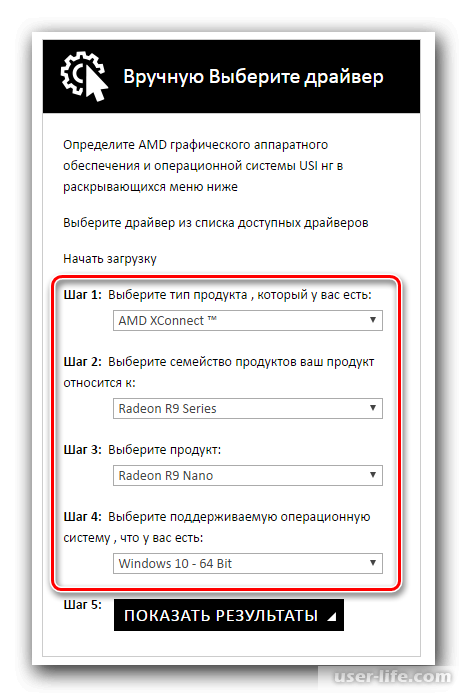
Далее кликаете на «Показать результат». Должна отобразиться страница с вашим драйвером, его и нужно скачать. Если на компьютере установлена видеокарта nVidia, тогда для поиска драйвера следует перейти на ее официальный сайт. Используете вариант 1 и применяете поиск.
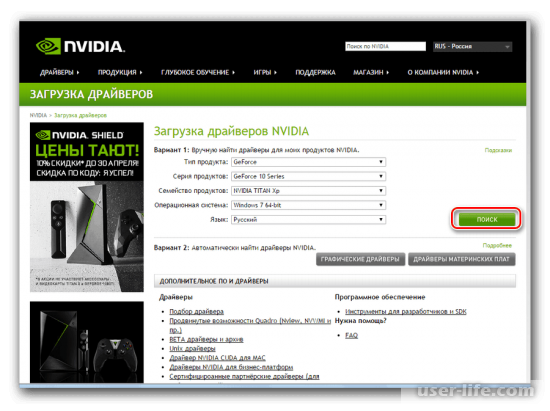
Кликаете на «Поиск» и ждете отображения страницы с нужным программным обеспечением.
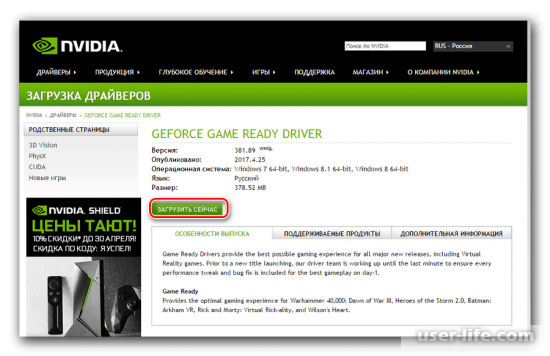
Кликаете «Загрузить сейчас».
Обновление программного обеспечения можно производить автоматически прямо из Windows. Входите в «Диспетчер устройств» и выбираете «Видеодаптеры». Затем выбираете свою видеокарту и кликаете на нее правой кнопкой мыши. Появится меню, в котором выбираете «Обновить драйверы».
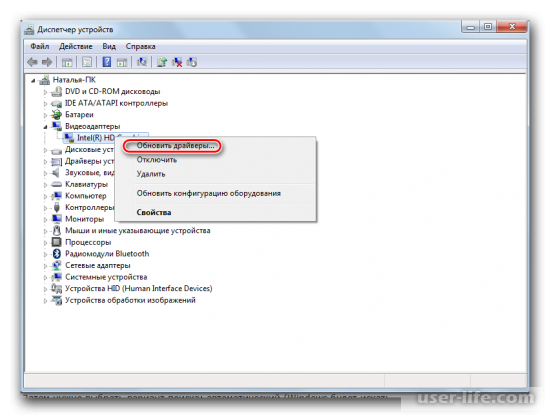
Затем нажимаете «Автоматический поиск…».
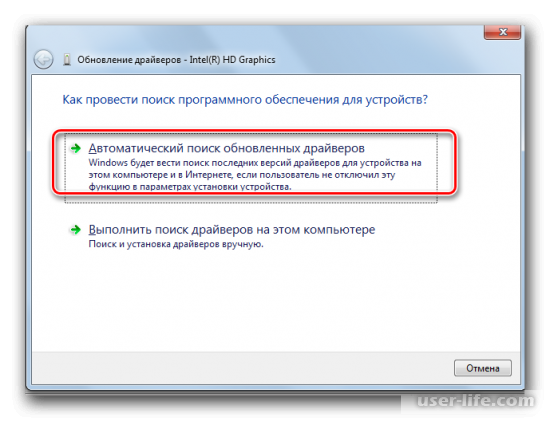
Ждете, пока закончится поиск, в конце которого система должна выдать определенное сообщение.












