
Способ 1: Информация на корпусе ноутбука
На корпусе ноутбука всегда можно найти всю необходимую информацию о нем, включая и серийный номер. Однако процесс поиска для всех обладателей лэптопов разный, поскольку метод нанесения данных на старые и новые отличается друг от друга.
У новых ноутбуков HP чаще всего сведения об устройстве написаны прямо на корпусе. Поищите среди них строку «S/N» или «Serial».

Несколько лет назад HP вместо этого клеили наклейки, расположенные рядом с наклейкой о лицензионной Windows, или прямо на ней. Название строчки либо такое же, либо «Serial number».

Если у вас старый ноутбук, где снимается аккумулятор, можете посмотреть серийный номер и под ним. Эту информацию раньше часто наносили прямо в углубление, отведенное под батарею, благодаря чему владельцы лэптопа могли узнать данные о нем в случае, если сняли наклейку или текст на ней стерся. Снимите аккумулятор, сдвинув защелку в сторону, и поищите уже упомянутое название строки.

Способ 2: BIOS
Не запуская операционную систему, вы можете узнать серийный номер еще одним способом — через BIOS. Для этого, правда, понадобится все же включить сам ноутбук.
-
Вместе с его запуском сразу же нажимайте клавишу для входа в BIOS. Обычно это F10, но у вашего лэптопа для БИОС может быть присвоена и другая клавиша. Если на экране под отображаемым логотипом HP не написано, как войти в него, используйте нашу отдельную инструкцию, в которой рассказано о возможных комбинациях.
Подробнее: Как войти в BIOS на ноутбуке HP
Искомые данные должны быть расположены на первой же вкладке — «Main». Отыщите строку «Serial Number» и перепишите или сфотографируйте этот набор символов.

Способ 3: Консольная команда
При отсутствии возможности посмотреть данные в BIOS (не удается подобрать клавишу, нет опыта работы с БИОС, не получается найти информацию) или на корпусе (фирменная наклейка отсутствует, нанесенный на корпус текст заклеен декоративной наклейкой, корпус монолитный) то же самое всегда можно сделать и через операционную систему, воспользовавшись встроенной в нее консолью.
-
Если вы предпочитаете «Командную строку» — запустите ее, например через «Пуск».


Еще одна команда, выводящая серийный номер, — wmic cs product get identifyingnumber .

Несмотря на то, что рассмотренный вариант проще, упомянем и альтернативную возможность — «Windows PowerShell».
-
Приложение так же можно запустить, отыскав его в «Пуске», или сделав по этой кнопке правый клик мышью и выбрав соответствующий пункт.

Первая команда, которая позволяет узнать серийный номер, — Get-WmiObject win32_bios | Format-List SerialNumber .

Делающая то же самое альтернативная команда — gwmi win32_bios | fl SerialNumber .

Способ 4: Фирменный софт от HP
Не всем удобно пользоваться «Командной строкой» или «Windows PowerShell». Если вас не устраивает предыдущий вариант, предлагаем прибегнуть к фирменному софту от HP, по умолчанию установленному во все ноутбуки до момента его покупки.
Если вы удалили фирменные приложения от HP, пропустите данный способ или установите одну из доступных программ вручную.
Мы покажем, как найти серийный номер сразу в трех таких приложениях, поскольку не у всех инсталлирован один и тот же набор программного обеспечения от производителя.
-
Быстрее всего запустить крохотную утилиту HP System Event Utility, выводящую сведения об устройстве. Найдите ее в «Пуске» по названию или в списке установленного софта.

Нужная вам строчка так и называется — «Серийный номер».

При отсутствии упомянутой утилиты поищите программу — HP Support Assistant. Кстати, ее вы можете повторно скачать с официального сайта компании, если ранее удалили вручную.

Рядом с изображением устройства есть строка «Серийный номер».

Еще одна популярная программа — HP PC Hardware Diagnostics. Для ее запуска нужны права администратора (и такая же учетная запись, соответственно). Кликните по названию правой кнопкой мыши и выберите пункт «Запустить от имени администратора». В Windows 10 для отображения этого параметра сперва разверните меню «Дополнительно», как показано на скриншоте.

Переключитесь на вкладку «Сведения о системе» и скопируйте «Серийный номер».

 Мы рады, что смогли помочь Вам в решении проблемы.
Мы рады, что смогли помочь Вам в решении проблемы.
Добавьте сайт Lumpics.ru в закладки и мы еще пригодимся вам.
Отблагодарите автора, поделитесь статьей в социальных сетях.
 Опишите, что у вас не получилось. Наши специалисты постараются ответить максимально быстро.
Опишите, что у вас не получилось. Наши специалисты постараются ответить максимально быстро.
Как узнать точную модель ноутбука HP

Каждый пользователь лэптопа должен обязательно знать модель своего устройства. Без информации о модели ноутбука поиск необходимых драйверов или комплектующих для устройства может значительно усложниться.
На ноутбуках HP, тип модели устройства располагается рядом с клавиатурой или экраном. Но эти данные не достаточны для полного представления об модели устройства.

Фото: ноутбук HP
Данные, которые здесь указаны, всего лишь указывают серию лэптопа. Для примера, компания HP за продолжительный временной промежуток выпустила на рынок настольных ПК более сотни устройств в серии G62.
Утилита «Информация о системе» или HP Support Assistant
Для того, чтобы знать какая у меня модель ноутбука HP, можно воспользоваться утилитой «Информация о системе» или прибегнуть к использованию программы «HP Support Assistant».
Утилита «Информация о системе»:
- чтобы вызвать утилиту «Информация о системе» необходимо нажать на клавиатуре следующие сочетание клавиш «FN+Esc»;
- после нажатия сочетания клавиш на экране появится окно «Информация о системе». В окне утилиты будет представлена следующая информация: имя и номер лэптопа. Имя будет отражать информацию о многих типах моделей лэптопа. Номер как раз-таки напротив более подробно отражает информацию о марке ноутбука.

Фото: утилита «Информация о системе»
Утилита «HP Support Assistant»:
- для того, чтобы вызвать утилиту «HP Support Assistant», необходимо нажать на клавиатуре сочетание клавиш «Win+Q». Также можно отыскать программу через «Пуск» и ввести в поиске «HP»;
- затем утилиту необходимо запустить. В окне программы, в самом низу будет отображена информация о модели.

Фото: запуск утилиты
Также посмотреть более подробную информацию о характеристиках лэптопа можно во вкладке «Мой компьютер» -> «Информация о системе».
Еще одним вариантом установить марку лэптопа может стать посещение сайта поддержки.
Способ отлично подойдет для того, чтобы узнать модель по серийному номеру:
- заходим на сайт поддержки;
- далее в окне «Проверка гарантии вручную» вводим данные о стране проживания, серийный номер и номер продукта;
- далее кликаем на вкладку «Отправить»;
- после нескольких секунд ожидания на экране должна появиться страница «Результат по гарантии продуктов HP», где будет представлена информация о модели вашего лэптопа.

Фото: Результат по гарантии продуктов HP
Поиск номера в BIOS
Посмотреть данные о марке ноутбук можно посредством BIOS. Для этого необходимо проделать ряд последовательных действий:
- для начала необходимо включить компьютер. Для этого на корпусе рядом с экраном и клавиатурой нажимаем кнопку питания;
- после этого необходимо сразу же несколько раз подряд нажимать на клавиатуре клавишу «Esc»;
- после этого на экране лэптопа появится меню запуска;
- затем необходимо на клавиатуре нажать функциональную клавишу «F1» или выбрать пункт «Информация о системе»;
- затем на экране отобразится окно информации о системе, где будут представлены следующие данные: марка устройства, номер продукта, серийный номер, дата изготовления и другие.

Фото: окно информации о системе
Наклейка на корпусе
Узнать данные своего устройства можно также с помощью наклеек, которые есть на корпусе ноутбука. Как правило, наклейки с информацией об устройстве располагаются на нижней крышке или внутри корпуса для батареи.
Как определить модель ноутбука HP с помощью наклеек на корпусе
 Медленно закачиваются файлы, у вас низкая скорость интернета. Что делать?
Медленно закачиваются файлы, у вас низкая скорость интернета. Что делать?
Не знаете, как настроить роутер ZTE ZXA10 F660? Читать тут.
Наклейка на передней части ноутбука:
- для начала необходимо открыть лэптоп и внимательно осмотреть внешний корпус. Как говорилось выше, HP чаще всего размещает информацию о модели возле экрана или клавиатуры;
- если наклейка найдена, то внимательно осмотрите ее и отыщите необходимые данные о характеристиках устройства.
Наклейка на тыльной стороне ноутбука:
- для начала переверните компьютер тыльной стороной и внимательно осмотрите корпус;
- затем отыщите наклейку с данными о модели вашего лэптопа.
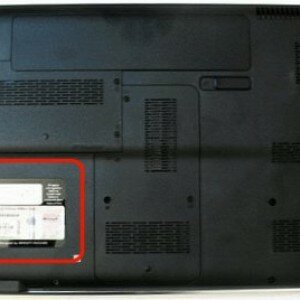
Фото: данные о модели
Наклейка внутри отсека батареи:
- переверните ноутбук тыльной стороной и аккуратно снимите аккумулятор;
- далее внимательно осмотрите отсек аккумулятора и найдите наклейку с данными о модели устройства.

Фото: отсек аккумулятора
Наклейка под крышкой тыльной стороны устройства:
- для начала необходимо снять заднюю крышку лэптопа;
- после того, как крышка снята, необходимо найти наклейку с информацией.

Фото: наклейка с информацией
Второй способ узнать номер модели ноутбука:
- необходимо найти этикетку с серийным номером на корпусе ноутбука;
- затем зайти на официальный сайт производителя продукта, в нашем случае «Hewlett-Packard»;
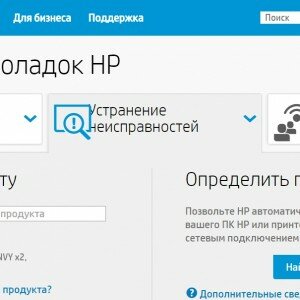
Фото: страница официального сайта
Как узнать модель своего ноутбука HP в CPU-Z
Информацию о марке лэптопа можно также узнать с помощью программы под названием «CPU-Z».
С помощью «CPU-Z» можно узнать следующие данные о ноутбуке:
- данные о процессоре;
- данные о видеокарте;
- данные об оперативной памяти;
- данные о системной плате;
- информацию о температуре процессора, видеокарты, системной платы и других.
Узнать данные о ноутбуке HP с помощью программы «CPU-Z» можно следующим образом:
- для начала скачиваем программу на официальном сайте;
- затем программу распаковываем из архива и запускаем;
- в главном окне программы будет представлена детальная информация о процессоре, видеокарте, памяти и системной плате.

Фото: главное окне программы
Документация на устройство
Узнать о характеристиках своего лэптопа можно, обратившись к документации на устройство.
Чтобы узнать модель ноутбука посредством документации на устройство необходимо:
-
в первую очередь, в распоряжении должны присутствовать техническая документация на устройство;

Фото: комплектация ноутбука

Фото: инструкция по эксплуатации
В этой статье были рассмотрены способы, как узнать информацию о модели ноутбука HP.
 Часто качаете фильмы, приходится ждать, тогда читайте, как установить таймер на выключение компьютера.
Часто качаете фильмы, приходится ждать, тогда читайте, как установить таймер на выключение компьютера.
Нужен USB WIFI адаптер для телевизора LG? Узнайте, как выбрать тут.
Что делать, если ноутбук не видит wifi? Все ответы здесь.
Владелец ноутбука должен обязательно знать модель своего устройства, так как без этой информации обслуживание ноутбука может быть крайне затруднительно.
Как узнать серийный номер ноутбука?
Производители ноутбуков ввели классификацию своих устройств на трех уровнях:
- Модель и серия — Series . Серия — это тип, который отвечает за позиционирование данного ноутбука в маркетинговой линейке, например Omen от HP и Alienware от Dell являются игровыми ноутбуками, а Thinkpad от Lenovo позиционируются как высокопроизводительные. Модель же отражает в основном диагональ экрана и год выпуска ноутбука. Эта информация является слишком общей и не дает конкретного представления о ноутбуке.
- Номер модели (код продукта) — Product Namber (MODEL) . Характеризует сборку, компоненты и функции, которые входят в конфигурацию модели в рамках серии. С помощью этого кода можно подобрать подходящие драйвера на сайте производителя ноутбука.
- Серийный номер ноутбука — Serial Number, Service Tag ( SN или S/N ). Уникальный номер устройства у производителя, который содержит информацию о модели ноутбука, времени выпуска, а также точной конфигурации. Обычно требуется для сервисного обслуживания и выяснения остатка гарантийного срока обслуживания.
Итого получиться вот такие варианты:
| Модель и серия | Номер модели | Серийный номер |
| Lenovo ThinkPad X240 | 20AL008YUS | PF00DL65 |
| Dell Latitude E6440 | CA201LE6440EMEA | 5VL3N12 |
Посмотреть серийные номер устройства возможно тремя способами: через командную строку операционной системы, в BIOS ноутбука и на наклейке ноутбука.
Узнать серийный номер в командной строке операционной системы
Для пользователей операционной системы Windows необходимо:
- Открыть консоль, командную строку Windows с помощью сочетания клавиш Win + X (значок окна на клавиатуре), а затем выбрав в меню «Командная строка» или «Командная строка (администратор)».
- Далее в командную строку необходимо ввести wmic bios get serialnumber и нажать Enter.
- SerialNumber и будет серийным номером вашего устройства.
Если этот метод не дал результатов, то можно попробовать другие:
| Бренд | Ссылка | Как зайти в BIOS? | Вид серийного номера |
| Acer | Как узнать серийный номер ноутбука Acer? | F2 | |
| ASUS | Как узнать серийный номер ноутбука Asus? | F2 | |
| DELL | Как узнать серийный номер ноутбука Dell? | F2 | |
| HP | Как узнать серийный номер ноутбука HP? | Esc , затем F10 | |
| Lenovo | Как узнать серийный номер ноутбука Lenovo? | ( Fn +) F2 или ( Fn +) F1 | |
| Toshiba | Как узнать серийный номер ноутбука Toshiba? | Esc , затем F1 или F2 | |
| MSI | Как узнать серийный номер ноутбука MSI? | Delete , затем F2 |
Производители предусмотрели три способа зайти в BIOS на ноутбуках:
- Удерживайте функциональную клавишу (например, F2 ) и нажимайте на кнопку включения ноутбука. Когда он включиться, то сразу зайдет в BIOS.
- Включайте ноутбук клавишей включения и сразу же 5-8 раз быстро нажимайте функциональную клавишу.
- В новых моделях ноутбуков, с целью ускорения загрузки, упускают экран с приветствием бренда и возможностью зайти в BIOS. В таких ноутбуках сразу же после нажатия кнопки включения нужно нажать Esc или Delete , чтобы активировать возможность зайти в BIOS. Только после этого появится окно и сработает функциональная кнопка.
Как узнать точную модель и серийный номер своего ноутбука HP
Каждый пользователь должен знать модель ноутбука которым пользуется, без этой информации о своем портативном ПК, поиск необходимых драйверов или комплектующих может значительно усложниться.
На ноутбуках HP, наклейка или стикер с их серией располагается рядом с клавиатурой или экраном, но этих данных может быть не достаточно для полного представления о его модели.

Утилита «Информация о системе» или HP Support Assistant
Для того, чтобы знать какая у меня модель ноутбука HP, можно воспользоваться утилитой «Информация о системе» или прибегнуть к использованию программы «HP Support Assistant».
Утилита «Информация о системе»:
- чтобы вызвать утилиту «Информация о системе» необходимо нажать на клавиатуре следующие сочетание клавиш «FN+Esc»;
- после нажатия сочетания клавиш на экране появится окно «Информация о системе». В окне утилиты будет представлена следующая информация: имя и номер. Имя будет отражать информацию о многих типах ПК, а номер, более подробно отражает информацию о марке.
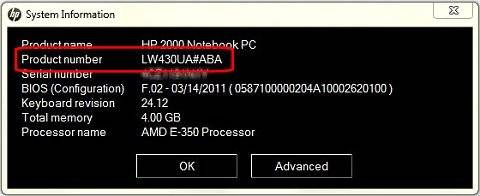
Утилита «HP Support Assistant»:
- для того, чтобы вызвать утилиту «HP Support Assistant», необходимо нажать на клавиатуре сочетание клавиш «Win+Q». Также можно отыскать программу через «Пуск» и ввести в поиске «HP»;
- затем утилиту необходимо запустить, в окне программы, в самом низу будет отображена искомая информация.

Также узнать более подробно о характеристиках можно во вкладке «Мой компьютер» -> «Информация о системе».
Еще одним вариантом установить марку может стать посещение сайта поддержки.
Способ отлично подойдет для того, чтобы узнать модель по серийному номеру:
- заходим на сайт поддержки;
- далее в окне «Проверка гарантии вручную» вводим данные о стране проживания, серийный номер и номер продукта;
- далее кликаем на вкладку «Отправить»;
- после нескольких секунд ожидания на экране должна появиться страница «Результат по гарантии продуктов HP», где будет представлена информация о лэптопе.

Поиск номера в BIOS
Получить информацию о марке можно посредством BIOS. Для этого необходимо проделать ряд последовательных действий:
- для начала необходимо включить компьютер. Для этого на корпусе рядом с экраном и клавиатурой нажимаем кнопку питания;
- после этого необходимо сразу же несколько раз подряд нажимать на клавиатуре клавишу «Esc»;
- после этого на экране появится меню запуска;
- затем необходимо на клавиатуре нажать функциональную клавишу «F1» или выбрать пункт «Информация о системе»;
- затем на экране отобразится окно информации о системе, где будут представлены: марка ПК, номер продукта, серийный номер, дата изготовления и другие.

Как определить модель ноутбука от Hewlett-Packard с помощью наклеек на корпусе
Узнать данные своего переносного персонального компьютера можно с помощью наклеек с информацией об устройстве, расположенных на нижней крышке или внутри корпуса для батареи.
На передней части:
- для начала необходимо открыть лэптоп и внимательно осмотреть внешний корпус. Как говорилось выше, Hewlett-Packard чаще всего размещает информацию возле экрана или клавиатуры;
- если стикер найден, то внимательно осмотрите ее и отыщите необходимые значения о характеристиках ПК.
На тыльной стороне:
- для начала переверните компьютер тыльной стороной и внимательно осмотрите корпус;
- затем отыщите стикер с информацией о вашем лэптопе.

Внутри отсека батареи:
- переверните ноутбук тыльной стороной и аккуратно снимите аккумулятор;
- далее внимательно осмотрите отсек аккумулятора и найдите наклейку с данными о модели переносного ПК.

Под крышкой тыльной стороны устройства:
- для начала необходимо снять заднюю крышку;
- после того, как крышка снята, необходимо найти стикер с информацией.

Второй способ узнать номер модели ноутбука:

- необходимо найти этикетку с серийным номером на корпусе;
- затем зайти на официальный сайт производителя продукта, в нашем случае «Hewlett-Packard»;
- затем в окне «Поиск по продукту» ввести номер. Например, «HP Photosmart 5510».
Как узнать модель своего ноутбука HP в CPU-Z
Информацию о марке ноута можно также узнать с помощью программы под названием «CPU-Z».
С помощью «CPU-Z» можно узнать следующие данные про:
- процессор;
- видеокарту;
- оперативную память;
- системную плату;
- информацию о температуре процессора, видеокарты, системной платы и других.
Узнать о ноутбуке от Хьюлетт-Паккард с помощью программы «CPU-Z» можно следующим образом:
- для начала скачиваем программу на официальном сайте;
- затем программу распаковываем из архива и запускаем;
- в главном окне программы будет представлена детальная информация о процессоре, видеокарте, памяти и системной плате.

Документация на устройство
Узнать о характеристиках своего лэптопа можно, обратившись к его документации, а для этого необходимо:
- в первую очередь, иметь на руках техническую документацию, которая идет в комплекте при покупке;

- информация об устройстве, как правило, располагается на первой странице инструкции по эксплуатации. Также его номер можно увидеть в гарантийном бланке и на товарном чеке.

Узнаем серийный номер ноутбука

Серийный номер ноутбука иногда требуется для получения поддержки со стороны производителя или определения его технических характеристик. Каждое устройство имеет уникальный номер, состоящий из разного количества символов, что определяет производитель. Такой код указывает принадлежность ноутбука к определенной серии устройств с похожими характеристиками.
Определение серийного номера ноутбука
Обычно в комплекте с каждым ноутбуком идет инструкция к нему, где и указан серийный номер. Кроме этого он написан и на упаковке. Однако такие вещи быстро теряются или выбрасываются пользователями, поэтому далее мы рассмотрим несколько других простых способов определения уникального кода устройства.
Способ 1: Просмотр надписи на наклейке
На каждом ноутбуке сзади или под батареей находится наклейка, где указана основная информация о производителе, модели, а также там находится и серийный номер. Вам достаточно только перевернуть устройство, чтобы задняя крыша оказалась вверху, и найти там соответствующую наклейку.

Когда наклейка нет, поищите нанесенную на корпус надпись. Например, на фото ниже вся необходимая информация находится в нижней части корпуса.

Если ноутбук старый, вместо такой надписи и наклейки искомые данные находятся под батареей. Вам потребуется выполнить следующие действия:
- Полностью выключите устройство и отсоедините его от сети.
- Переверните его задней крышкой вверх, разведите защелки и вытащите батарею.

Теперь обратите внимание — на корпусе находятся различные надписи. Найдите там строку «Serial Number» или «Серийный номер». Те цифры, что идут после данной надписи, и есть уникальный код ноутбука.

Запомните его или запишите где-то, чтобы каждый раз не снимать батарею, а далее останется только собрать устройство. Конечно, такой способ определения серийного номера самый простой, однако со временем наклейки стираются и некоторые цифры или вовсе все надписи не видно. Если такое произошло, то следует использовать другой метод.
Способ 2: Поиск информации в BIOS
Как известно, в BIOS находится основная информация о компьютере, а запустить его можно даже без установленной операционной системы. Метод определения уникального кода ноутбука через BIOS будет полезен тем пользователям, у которых возникли определенные неполадки, не позволяющие полностью запустить ОС. Давайте подробнее рассмотрим его:
-
Включите устройство и перейдите в БИОС нажатием на соответствующую клавишу на клавиатуре.
Вам не понадобится даже переключаться по вкладкам, обычно серийный номер указан в разделе «Main» или «Information».

Существует несколько версий BIOS от разных производителей, все они имеют одинаковое предназначение, однако их интерфейсы отличаются. Поэтому в некоторых версиях БИОСа вам потребуется перейти во вкладку «Main» и выбрать строку «Serial Number Information».

Способ 3: Использование фирменных программ
Практически у всех ноутбуков есть фирменное программное обеспечение, чаще всего предустановленное. Таких программ, как правило, несколько, и все они отвечают за выполнение разных действий. Вам понадобится найти то приложение, которое отображает именно информацию о ноутбуке. Например, у лэптопов HP эта программа называется HP System Event Utility (та же информация доступна и через HP Support Assistant), у других брендов название должно быть примерно похожим. Найти ее можно через «Пуск» — весь предустановленный софт всегда отображается там, если вы его, конечно, не удаляли. В такой ситуации проще всего воспользоваться любым другим способом нашей статьи.

Как видно на скриншоте ниже, одна из строк демонстрирует серийный номер устройства.

Способ 4: Использование консольных команд Windows
Во всех версиях операционной системы Windows старше 7 присутствует встроенная WMIC-утилита, позволяющая быстро определить серийный номер устройства через командную строку. Данный способ очень прост, а пользователю необходимо будет выполнить всего два действия:
-
Зажмите сочетание клавиш Win + R, чтобы запустить «Выполнить». В строку введите cmd и нажмите «ОК».

Откроется командная строка, куда потребуется вписать следующее:
wmic bios get serialnumber
Для выполнения команды нажмите Enter, и через несколько секунд в окне отобразится уникальный номер вашего устройства. Прямо отсюда его можно скопировать в буфер обмена.

Если же вам более удобно пользоваться утилитой PowerShell, откройте ее, а затем введите одну из представленных далее команд.
Поскольку PowerShell по умолчанию встроена в альтернативный «Пуск», открывающийся кликом правой кнопкой мыши, у всех последних версий Windows 10 (в старых сборках используется «Командная строка»), некоторым юзерам удобнее запускать именно эту оболочку консоли.

Она поддерживает две команды, которые выводят серийный номер ноутбука. Первая — Get-WmiObject win32_bios | Format-List SerialNumber . Скопируйте и вставьте ее, а затем нажмите Enter.

Если у вас по каким-то причинам предыдущая команда не работает, можете воспользоваться ее аналогом — gwmi win32_bios | fl SerialNumber . Результат, как видите, тот же.

Как видите, серийный номер ноутбука определяется всего в несколько действий простыми способами и не требует от пользователя дополнительных знаний или навыков. Все, что от вас нужно, – выбрать подходящий метод и следовать инструкции.
 Мы рады, что смогли помочь Вам в решении проблемы.
Мы рады, что смогли помочь Вам в решении проблемы.
Добавьте сайт Lumpics.ru в закладки и мы еще пригодимся вам.
Отблагодарите автора, поделитесь статьей в социальных сетях.
 Опишите, что у вас не получилось. Наши специалисты постараются ответить максимально быстро.
Опишите, что у вас не получилось. Наши специалисты постараются ответить максимально быстро.
Как узнать серию ноутбука

- Как узнать серию ноутбука
- Как узнать год выпуска ноутбука
- Как узнать модель ноутбука
- как узнать какой у меня ноутбук hp
- Как узнать серийный номер ноутбука
- Как узнать технические характеристики ноутбука
- Как узнать модель ноутбука Asus
- Как найти серийный номер компьютера

- Как узнать серийный номер Acer

- Как установить серийный номер

- Как узнать серийный номер в материнской плате

- Как проверить ноутбук при покупке

- Как узнать, какой ноутбук

- Как узнать серийник Windows

- Где можно найти серийный номер

- Как узнать модель привода

- Как узнать серийный номер
- Как узнать серийный номер компьютера

- Как сделать выбор между ноутбуками dell, samsung, acer, asus

- Как определить модель процессора

- Как узнать серию материнской платы

- Как узнать материнскую плату на ноутбуке

- Как определить, какая видеокарта установлена

- Каковы характеристики ноутбука HP Pavilion

- Как узнать характеристики своего компьютера на Windows 7

- Как узнать, какая видеокарта на ноутбуке

- Как определить, какая у меня видеокарта

- Как посмотреть модель материнской платы

- Как узнать свою системную плату

- Как узнать модель сетевой карты













