
Мы знаем, что Windows 10 является последней редакцией Windows. Это понятно, но каждый год появляются новые версии Windows 10. У нас была Windows 10 с Anniversary Update, октябрьским обновлением 2018 года и многими другими обновлениями функций. Что означают все эти имена? Как проверить версию Windows 10, которая у вас есть? Как узнать, какую редакцию Windows 10 вы используете, какую сборку или какого типа? Прочитайте это руководство и найдите все ответы, которые вы ищете.
Этот метод быстрый и работает одинаково, независимо от того, какая у вас версия Windows 10: используйте поле поиска рядом с кнопкой «Пуск», введите winver и нажмите или коснитесь результата поиска winver.

Или нажмите клавиши Windows + R, чтобы открыть окно «Выполнить», введите winver и нажмите клавишу «Ввод», или нажмите или коснитесь OK.

Эта команда открывает окно «О Windows», где вы видите свою версию Windows 10, за которой следует сборка ОС и выпуск Windows 10. Например, вот ПК с Windows 10 Pro и обновлением за октябрь 2018 года.

Вот еще один с Windows 10 Home и обновлением за октябрь 2018 года.

Конфуз! Продолжайте читать это руководство, чтобы разобраться с номерами версий, которые вы видите, сборкой ОС, имеющейся у вас версией Windows 10 и так далее.
Как проверить версию Windows 10 из приложения «Настройки»
Этот метод работает во всех версиях Windows 10, но все выглядит по-разному, в зависимости от версии Windows 10, которая у вас есть. Сначала откройте приложение «Настройки» (самый быстрый способ — нажать Windows + I на клавиатуре). В настройках Windows перейдите в «Система».

Слева, прокрутите внизу и выберите «О системе». Справа вы видите информацию о вашей системе. Количество отображаемой информации зависит от версии Windows 10, которую вы установили. В некоторых случаях вам нужно немного прокрутить вниз, чтобы найти интересующие вас строки:
- Тип системы — сообщает, используете ли вы 32-разрядную или 64-разрядную версию Windows 10.
- Редакция — он разделяет версию Windows 10, которая у вас есть.
- Сборка ОС — посмотрите номер сборки Windows 10, который вы используете.
- Версия — отображает версию Windows 10, которая установлена.

Эти строки информации расположены по-разному, в зависимости от используемой версии Windows 10. Например, вот как выглядит раздел «О программе» в обновлении Windows 10 от 2015 года. Упомянутые нами строки существуют и здесь, но в другом месте.

Теперь, когда у вас есть некоторые данные о версии Windows 10, сборке ОС, редакции и типе системы, давайте разберемся с этим:
Как перевести номера версий Windows 10 в обновления функций
У нас не будет Windows 11, Windows 12 и так далее, как это было раньше в Windows 7, Windows 8 или Windows 8.1. Тем не менее, Microsoft продолжает обновлять Windows 10 и наряду с традиционными исправлениями и исправлениями для системы безопасности также выпускает два основных обновления функций каждый год. Эти обновления функций имеют конкретную версию, маркетинговое название (например, Creators Update) и поставляются с новыми функциями, новыми инструментами, существенными изменениями и т.д. Это те пакеты обновления, которые были в эпоху Windows XP. В результате Windows 10 претерпела значительные изменения с момента ее первого выпуска в июле 2015 года. Если вам известен номер версии, вот как она переводится в обновления функций.
- 1507 — первоначальный выпуск Windows 10 , выпущенный в июле 2015 года, с кодовым названием Threshold 1.
- 1511 — Первое значительное обновление для Windows 10, выпущенное в ноябре 2015 года, под названием «Обновление в ноябре» под кодовым названием Threshold 2.
- 1607 — Второе крупное обновление, также называемое Anniversary Update для Windows 10 . Он был выпущен через год после первоначального выпуска Windows 10 в июле 2016 года. Он также имел кодовое название Redstone 1.
- 1703 — Третье крупное обновление, также называемое Creators Update для Windows 10. Он был выпущен в апреле 2017 года под кодовым названием Redstone 2.
- 1709 — Четвертое крупное обновление, также называемое Fall Creators Update для Windows 10. Он был выпущен в октябре 2017 года под кодовым названием Redstone 3.
- 1803 — Пятое крупное обновление называется апрельским обновлением 2018 года для Windows 10. Он был под кодовым названием Redstone 4 и был выпущен в апреле 2018 года.
- 1809 — Шестое крупное обновление для Windows 10 называется Октябрьское обновление 2018 года для Windows 10. Он был под кодовым названием Redstone 5, и он был выпущен в октябре 2018 года.
- 1903 г. — Седьмое крупное обновление для Windows 10. Оно называется « Обновление мая 2019 г. для Windows 10», его кодовое имя — 19H1. «19» обозначает год выпуска обновления, а «H1» обозначает первое обновление этого года. Вы можете узнать больше об этом изменении кодового названия здесь.
- Число выше 1903 года — восьмое крупное обновление для Windows 10 под кодовым названием 19H2. Ожидается, что обновление выйдет в октябре 2019 года. На данный момент о нем мало что известно. Скорее всего, оно будет называться октябрьским обновлением 2019 года для Windows 10.
Windows 10 редакции. Чем они отличаются?
На вашем компьютере или устройстве может быть установлена одна из следующих версий Windows 10:
- Home — самая распространенная редакция Windows 10. Она предназначена для домашних пользователей и новых устройств, которые продаются в торговых точках. Он включает только ориентированные на потребителя функции и не имеет таких бизнес-функций, как шифрование или виртуализация BitLocker. Одно существенное ограничение заключается в том, что пользователи Windows 10 Home не могут задерживать обновления Windows 10, как это делают пользователи других выпусков.
- Pro — эта версия добавляет функции для малого бизнеса и опытных пользователей. Кроме того, он дает пользователям возможность контролировать, как и когда они могут получать обновления Windows.
Enterprise — предоставляет все функции Windows 10 Pro с дополнительными функциями для помощи сетевым администраторам и технологически ориентированным компаниям. - Enterprise LTSC — канал долгосрочного обслуживания Windows 10 Enterprise, который выпускается раз в два-три года. Он поддерживается обновлениями безопасности в течение десяти лет после выпуска каждой версии.
- Образовательная — изначально оно имело те же функции, что и Windows 10 Enterprise, и было разработано для академических организаций. После обновления Fall Creators его набор функций был уменьшен.
- Pro Education — специальная версия Windows 10 для образовательного сектора. В него входит приложение «Настройка школьных компьютеров» , которое позволяет настраивать параметры с помощью USB-устройства флэш-памяти. У него нет предложений Cortana , Microsoft Store или Windows Spotlight.
- Pro для рабочих станций — это издание, предназначенное для высокопроизводительного оборудования, интенсивных вычислительных задач и новейших серверных процессоров и файловых систем.
- S — ограниченный по функциональности режим Windows 10, предназначенный для розничной торговли и обучения. Его наиболее важным ограничением является то, что вы не можете устанавливать настольные приложения, если они не распространяются через Microsoft Store . Кроме того, Microsoft Edge используется как веб-браузер по умолчанию, а Bing — в качестве поисковой системы. Любая редакция Windows 10 может быть запущена в режиме S.
- IoT — это издание предназначено для недорогих устройств, таких как Raspberry Pi, и специализированных машин, таких как роботы, банкоматы, POS-терминалы, сканеры штрих-кода и так далее. Существует три версии IoT для Windows 10: IoT Enterprise, IoT Mobile Enterprise и IoT Core.
- Mobile — это издание Windows 10, предназначенное для смартфонов и небольших планшетов. К сожалению, Microsoft больше не активно вкладывает в это средства, и она остается только на средствах жизнеобеспечения. Ожидается, что Microsoft прекратит обновления и поддержку Windows 10 Mobile в декабре 2019 года.
- Mobile Enterprise — предоставляет все функции Windows 10 Mobile и некоторые функции для помощи сетевым администраторам и технологически ориентированным компаниям. Ожидается, что Microsoft прекратит обновления и поддержку в декабре 2019 года.
Что такое сборка ОС Windows 10?
Номер сборки ОС меняется вместе с обновлениями, которые вы устанавливаете при использовании Windows 10. Чтобы помочь вам понять, давайте рассмотрим следующую ситуацию:
Когда было выпущено обновление для Windows 10 за октябрь 2018 года, оно имело номер версии 1809 и сборку ОС со значением 17763.1. После первого обновления до Windows 10 сборка ОС изменилась на 17763.55, а номер версии остался прежним. После последнего обновления для Windows 10 (сделанного нами в марте 2019 года) номер сборки стал 17763,379.

Номер сборки ОС меняется с каждым обновлением, сделанным Microsoft до Windows 10. Эта информация полезна для устранения неполадок. Например, когда вы сталкиваетесь с ошибкой и общаетесь с инженером технической поддержки из Microsoft или вашей компании, обмен сборкой ОС является важной информацией для понимания точной версии Windows 10, которую вы используете, и какие обновления необходимо исправить проблема, которая у вас есть. Вы можете узнать больше об эволюции номеров сборок Windows 10 в этой информации о выпуске Windows 10 .
Какой тип системы Windows 10?
Эта информация говорит только о том, использует ли Windows 10 32-разрядный или 64-разрядный регистр процессора. Современные процессоры, как правило, 64-битные, и их преимущество в том, что они могут обрабатывать намного больше данных, чем 32-битные процессоры. В большинстве случаев Windows 10 должна быть 64-битной, и это хорошо.
Какая версия Windows 10 у вас есть?
Теперь вы знаете, как увидеть версию Windows 10, которая у вас есть, и перевести ее. Прежде чем закрыть эту статью, поделитесь с нами своей версией Windows 10. Нам любопытно узнать, какие версии и выпуски Windows 10 являются самыми популярными у наших читателей.
Как узнать сборку Windows 10 на компьютере
В 2015 году Microsoft объявила о том, что Windows 10 стала последней операционной системой. Копания прекратила разработку новых версий и раз в шесть месяцев выпускает крупные обновления, называемые сборками. Каждая вносит в систему какие-то изменения добавляя функционал и новые возможности. Наши эксперты рассказывают, как можно узнать номер сборки компонентов Windows 10.
Свойства системы
Самый простой вариант, не требующий от пользователя никаких навыков кроме владения мышкой, заключается в просмотре свойств системы.
Открываем параметры Windows с помощью клавиатурного сочетания «Win+i». Переходим в раздел, обозначенный на скриншоте рамкой.
В боковом меню выбора опускаемся к последнему пункту «О системе» и щелкаем по нему мышкой. В правой части окна находим информационный блок «Характеристики Windows». Искомый номер подсвечен на снимке экрана зеленым маркером. Первая группа цифр обозначает основную сборку и не меняется до перехода на новую версию ОС. Вторая группа, расположенная после точки, указывает на текущий набор компонентов и меняется по мере установки промежуточных обновлений.
Системная информация
В состав дистрибутива Windows входит несколько инструментов позволяющих быстро получить общую или служебную информацию о системе.
Вызываем диалоговое окно «Выполнить» сочетанием клавиш «Win+R». Набираем в текстовом поле «winver».
В открывшемся окне приводится общая информация об используемой на компьютере версии Windows. Номер сборки подсвечен на снимке экрана зеленым маркером.
Водим в текстовое поле «msinfo32». Нажимаем клавишу ввода или кликаем мышкой «ОК».
Утилита «Сведения о системе» по умолчанию откроется на странице общей информации. Версия и сборка ОС указаны второй строкой, сразу после ее названия.
Открываем классическую контрольную панель набрав в диалоговом окне «control».
Заходим в раздел «Администрирование», выделенный на скриншоте рамкой.
Находим в списке строку, обозначенную на следующем снимке экрана. Двойной щелчок мышью откроет утилиту «Сведения о системе» рассмотренную выше.
Набираем в текстовом поле «dxdiag». По нажатию Enter или кнопки «ОК» запускаем средство диагностики DirectX.
На начальной странице, в блоке «Сведения о системе», смотрим интересующую информацию в области, подсвеченной зеленым маркером.
Командная строка
Номер сборки также можно узнать с помощью командной строки Windows. Для этого ее достаточно просто запустить.
Вызываем расширенное меню кнопки «Пуск» щелкнув по ней правой кнопкой мышки или воспользовавшись комбинацией «Win+X». В отмеченном рамкой месте будет строчка «Командная строка» или как показано на скриншоте «Windows PowerShell». Запускаем то, что включено в меню по умолчанию.
Если это командная строка, то номер сборки ОС указан в ее «шапке».
Если в меню «Пуск» включена оболочка «Windows PowerShell» дожидаемся появления строки-приглашения для ввода команд. Набираем «cmd» и жмем клавишу Enter. PowerShell перейдет в режим командной строки отобразив ее «шапку» с номером сборки.
Можно использовать оболочку по прямому назначению. Набираем в ней взятый в рамку текст «wmic os get BuildNumber». По нажатию клавиши «Ввод» ниже появится информационная строка, обозначенная стрелкой. В ней указан номер основной сборки ОС.
Второй вариант предназначен для вывода в командной строке полной информации о системе. Набираем «systeminfo» и жмем Enter. Смотрим искомые данные в области обозначенной на скриншоте двойкой.
Реестр Windows
Если перечисленные варианты не устраивают можно обратиться к реестру операционной системы и там узнать номер сборки.
Вызвав диалоговое окно «Выполнить» набираем в нем «regedit». Щелкаем по кнопке «ОК» запуская редактор реестра.
Заходим в ветку «HKLMSOFTWAREMicrosoftWindows NTCurrentVersion». На снимке экрана путь выделен рамкой. Смотрим информацию в строках «CurrentBuild» или «CurrentBuildNumber».
В заключение
В этом материале наши эксперты привели десять способов позволяющих узнать текущую сборку Windows 10. Выбирайте наиболее удобный и будьте в курсе состояния системы.
Как узнать сборку Windows 10 на компьютере
Услышав о нововведениях в Windows 10, пользователи сразу начинают искать их в своей системе. Зачастую поиски оканчиваются неудачей. Это объясняется просто – несмотря на то, что Windows 10 является последней редакцией ОС Windows, любые нововведения внедряются при помощи выпуска новых сборок. Если на вашем ПК отключена функция автоматического обновления, то доработки и новшества до вас доходить не будут. В этой статье мы рассмотрим, как узнать сборку Windows 10 на компьютере.
Получаем необходимые сведения
Номер сборки ОС меняется при каждом обновлении, выпущенном компанией Microsoft. Информация о номере чаще всего используется при устранении различных неполадок – при обращении в техподдержку сотрудник в первую очередь спросит именно эти сведения.

Можно найти множество методов, при помощи которых получится быстро выяснить номер Windows 10. Разберём наиболее эффективные.
Через «Выполнить»
Узнать номер сборки ОС можно через окно «Выполнить». Для этого нужно произвести следующую последовательность действий:
- Прожать комбинацию клавиш Win + R .
- Вставить в открывшееся окно команду «MsInfo32» и нажать на «ОК».
- Найти раздел «Сведения о системе» и в столбце «Элемент» отыскать пункт «Версия» — напротив него будет отражена информация о версии системы и номере текущей сборки.
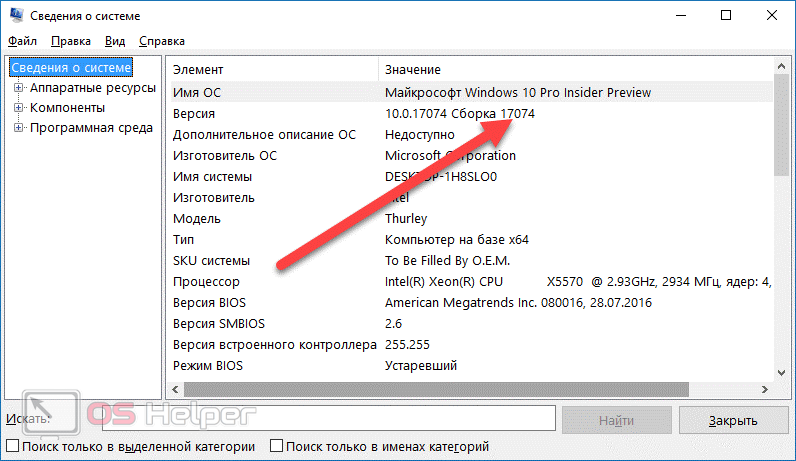
Более полные сведения можно получить и альтернативной командой «WinVer» — её также нужно вставить в окно «Выполнить» после нажатия комбинации клавиш Win + R . Сведения будут отражены во второй строке.
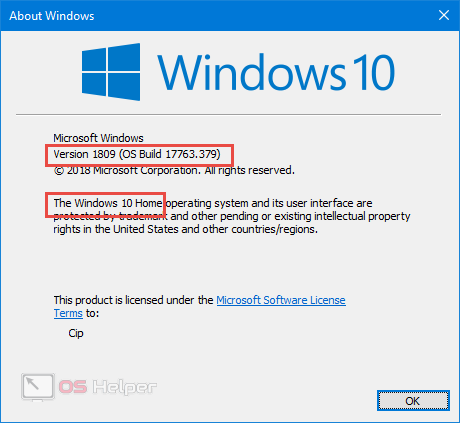
Через «Параметры»
Узнать необходимую информацию можно и без использования специальных команд. Инструкция выглядит так:
- Открываем меню «Пуск» и кликаем по иконке «Параметры».
- Находим раздел «Система», переходим в него. В открывшемся окне перемещаемся во вкладку «О системе».
- Сведения будут предоставлены сразу же – выпуск, версия, сборка и код продукта.
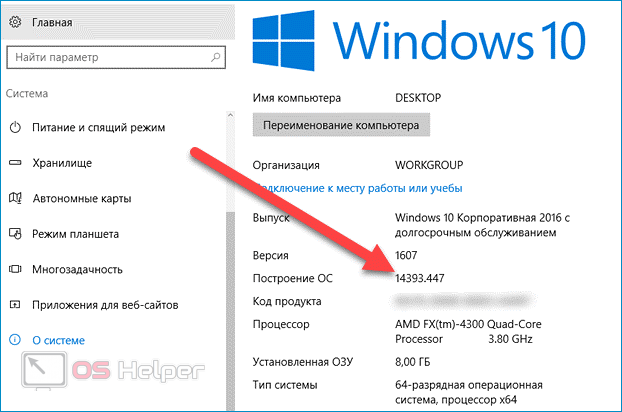
Через командную строку
Получить сведения можно через командную строку – если вы привыкли работать с данным инструментом, то можете воспользоваться этим методом.
Последовательность действий такова:
- Делаем правый клик по кнопке «Пуск» и выбираем пункт «Командная строка (администратор)».
- Вводим команду «systeminfo» и нажимаем на Enter .
- Ждём, пока утилита соберёт полную информацию о системе. Сведения о сборке будут находиться в строке «Версия ОС».
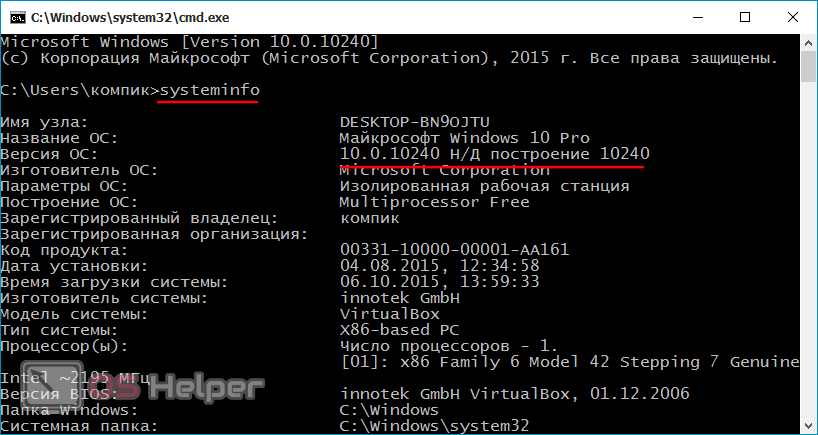
Представленных выше способов должно хватить для того, чтобы найти интересующие данные – один из них точно сработает.
Значение версий
Исходя из данных о версии ОС, вы можете узнать, какие именно пакеты обновлений установлены на вашем ПК. С момента выпуска Windows 10 в 2015 году система претерпела ряд существенных изменений, каждое из которых внедрялось через обновление.
Номер версии можно перевести в следующие функциональные обновления:
- 1507 – исходный выпуск от июля 2015 года с базовым функционалом;
- 1511 – первое фундаментальное обновление, 2015 год;
- 1607 – второе крупное обновление, 2016;
- 1703 – третий апдейт, 2017;
- 1709 – четвёртое обновление, 2017;
- 1803 – пятый апдейт, 2018;
- 1809 – шестое обновление, 2018;
- 1903 – последний крупный апдейт от мая 2019 года.
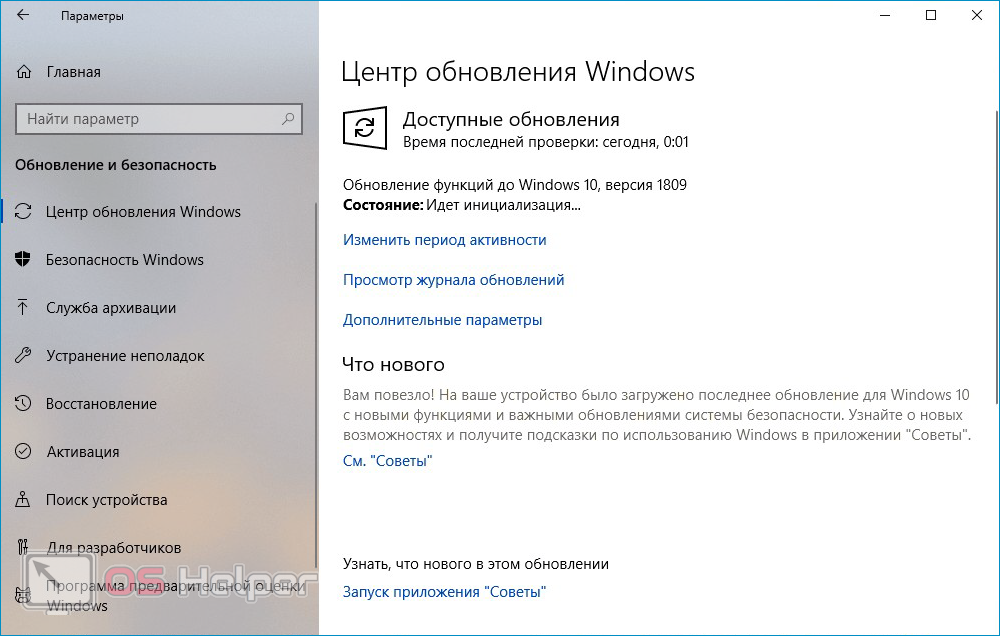
Помимо версий многих пользователей интересует информация и о выпусках. Всего их несколько – от Home до Pro. Отличия между выпусками кроются исключительно в функционале – например, в Home отсутствуют бизнес-инструменты.
С информацией о внедрённых в обновлениях возможностях вы можете ознакомиться на сайте Microsoft.
Видеоинструкция
Прикрепляем подробную видеоинструкцию, где разобраны способы получения сведений о номере сборки Windows 10, а также предоставлена информация по обновлениям.
Заключение
При помощи описанных в статье методов вы сможете быстро определить, насколько свежая версия операционной системы установлена на вашем ПК. Если версия и номер сборки говорят о том, что последние обновления получены не были, проверьте, активирована ли функция автоматического получения и установки апдейтов.
Как узнать версию Windows 10, выпуск и сборку
Узнать какая стоит Windows 10 на вашем компьютере или ноутбуке можно несколькими способами.
Как посмотреть версию Windows 10 с помощью Параметров
Открываете Параметры, а для этого нажмите кнопку Пуск и нажмите значок в виде шестерёнки.

Как узнать версию виндовс 10 с помощью параметров
В открывшемся окне под названием Параметры Windows нужно перейти в категорию Система. После этого в левой части открывшегося окна находите и нажимаете на пункт О программе.

Как посмотреть версию виндовс 10 в параметрах
После этого в правой части находите абзац Характеристики Windows в котором вы можете посмотреть версию Windows 10, а также сборку и выпуск.
Также чтобы узнать версию Windows 10 на компьютере это окно можно открыть с помощью поиска.

Как определить версию Windows 10 через Поиск
Для этого нажимаете на иконку в виде лупы которая находится около кнопки Пуск. Откроется контекстное окно в которое вписываете О компьютере. После этого выше сразу отобразится иконка с восклицательным знаком на которую нужно будет нажать.
Как узнать сборку windows 10 на компьютере через Windows сведения
На клавиатуре одновременно нажимаете клавиши WIN+R.

Как проверить версию Windows 10 в сведениях о Windows
Откроется окно Выполнить в которое вписываете команду winver и жмёте на клавиатуре клавишу Enter.

Где посмотреть версию виндовс 10
Откроется окно под названием Windows сведения в котором вы сможете как посмотреть версию сборки Windows 10, а также выпуск и сборку.
Как посмотреть сборку Windows 10 в системе
Узнать только выпуск вашей версии можно через свойства системы.

Как проверить версию виндовс 10 через проводник
Чтобы открыть свойства системы нужно открыть проводник и найти в левой части Этот компьютер который также можно найти на рабочем столе. Наведите курсор на Этот компьютер и нажмите правую кнопку мыши, в результате откроется контекстное меню в котором нужно будет выбрать пункт Свойства.

Как узнать сборку виндовс 10
После этого откроется окно в правой части которого вы сможете увидеть выпуск вашей системы.

Как узнать версию сборки виндовс 10 через Панель управления
Также это окно можно открыть через Панель управления. Запускаете Панель управления нажав Пуск — Служебные Windows — Панель управления. Затем переходите Панель управления — Система и безопасность — Система.
Как узнать версию сборки Windows 10 Pro через сведения о системе
На клавиатуре одновременно нажимаете две клавиши WIN+R.

Как узнать установленную версию Windows 10
Откроется окно Выполнить в которое вписываете команду msinfo32 и нажимаете ОК.

Где посмотреть номер сборки Windows 10
Сразу откроется окно под названием сведения о системе в котором вы сможете узнать какая версия виндовс 10 установлена у вас на компьютере или ноутбуке.
Как узнать номер сборки Windows 10 через командную строку
На клавиатуре нажимаете одновременно две клавиши WIN+R. В результате откроется окно Выполнить. В это окно нужно вписать команду cmd и нажать ОК, в итоге откроется командная строка.

Как узнать какой версии Windows 10 в командной строке
Чтобы узнать какая версия Windows 10 установлена на вашем компьютере или ноутбуке в командную строку вписываете команду ver нажимаете на клавиатуре клавишу Enter и сразу в командной строке вы сможете посмотреть номер сборки Windows 10.
Как узнать сборку Windows 10 на компьютере, в образе или на флешке

Если по той или иной причине вам потребовалось определить номер сборки, установленной на компьютере или ноутбуке Windows 10 или же узнать, какая сборка в имеющемся вами образе или на загрузочной флешке — сделать это достаточно просто. В первом случае достаточно заглянуть в параметры системы (но есть и другие способы), во втором — в файлы дистрибутива Windows 10.
В этой инструкции подробно рассмотрены методы узнать сборку Windows 10 как для уже установленной ОС, так и получить её из файлов установки в образе ISO, на флешке или диске. См. также: Как узнать версию и разрядность Windows 10.
- Как узнать номер сборки Windows 10 на компьютере или ноутбуке
- Как узнать сборку Windows 10 в образе ISO или на флешке
- Видео инструкция
Как посмотреть номер сборки Windows 10 на компьютере или ноутбуке
Если вам необходимо определить номер сборки Windows 10, которая уже установлена на компьютере, сделать это можно следующим способом:

- Зайдите в Пуск — Параметры (или нажмите клавиши Win+I)
- Откройте пункт «Система», а затем в меню слева выберите пункт «О системе».
- Пролистайте страницу до пункта «Характеристики Windows». Здесь вы и увидите необходимые вам данные, включая выпуск (редакцию), версию и номер сборки ОС.
Это не единственный метод для данной ситуации. Существуют и другие встроенные и сторонние способы получить ту же информацию.
К примеру, вы можете нажать клавиши Win+R на клавиатуре, ввести msinfo32 в окно «Выполнить» и нажать Enter. В окне «Сведения о системе» информация о сборке будет указана в разделе «Версия».

Если нажать те же клавиши, ввести winver и нажать Enter, то появится окно с информацией об установленной системе, включая её сборку, как на скриншоте ниже.

Сторонние программы для просмотра характеристик компьютера также обычно отображают информацию о системе, включая версию, разрядность, сборку.
Как узнать сборку Windows 10 в образе ISO, на загрузочной флешке или диске
Для того, чтобы узнать номер сборки в еще не установленной Windows 10, используйте следующие шаги:
- Подключите ISO образ с Windows 10 (смонтируйте его в системе). В последних версиях ОС это можно сделать, используя пункт «Подключить» в контекстном меню (открывается по правому клику на файлах ISO). Если речь идет о флешке или диске, то также подключите их к компьютеру.
- На подключенном дистрибутиве Windows 10 зайдите в папку sources (если такой папки нет, то x86/sources или x64/sources), и обратите внимание на расширение файла с именем install — это может быть файл install.wim или install.esd, запомните это имя. А еще лучше — удерживая Shift нажмите по имени файла правой кнопкой мыши и выберите пункт «Копировать как путь».

- Запустите командную строку от имени администратора и введите команду, используя свой путь и свое расширение файла install.wim или install.esd (если вы копировали путь, можно просто его вставить):
- В результате выполнения команды вы получите сведения о файле установки Windows Строка «Версия» будет содержать и информацию о номере сборки (последние пять цифр).

На этом командную строку можно будет закрыть, образ или дистрибутив с Windows 10 извлечь — сборка Windows 10 нам теперь известна.
Видео инструкция
Если вам требуется какая-то дополнительная информация, касающаяся сборки, задавайте вопросы в комментариях ниже.
А вдруг и это будет интересно:
- Windows 10
- Android
- Загрузочная флешка
- Лечение вирусов
- Восстановление данных
- Установка с флешки
- Настройка роутера
- Всё про Windows
- В контакте
- Одноклассники
Почему бы не подписаться?
Рассылка новых, иногда интересных и полезных, материалов сайта remontka.pro. Никакой рекламы и бесплатная компьютерная помощь подписчикам от автора. Другие способы подписки (ВК, Одноклассники, Телеграм, Facebook, Twitter, Youtube, Яндекс.Дзен)
30.08.2019 в 08:16
Дополню, самый простой способ , как узнать текущую версию сборки — Win+R, ввести «winver», нажать Enter
30.08.2019 в 12:56
Для текущей сборки, в командной строке Total Commander пишем:
winver, имеем успех.
30.08.2019 в 19:32
Ну это только для установленной ОС, в статье не только про это. Кстати, total commander здесь не обязателен.
06.12.2019 в 18:48
Win+R, ввести «cmd ver», нажать Enter
Win+R, ввести «cmd /k wmic os get version /value», нажать Enter
22.03.2020 в 10:04
образ сможете посмотреть только из под 10 винды.
dism От 7 не открывает install.esd от 10
11.11.2020 в 13:08
Есть способ лучше, как узнать версию Windows 10 на флешке. Находите файл install.wim или install.esd, и открываете как архив в 7-Zip свежей версии. В архиве, в корне лежит файл 1.xml. Открываете его и видите всю информацию, в том числе по другим версиям Windows, имеющимся здесь, а не только по первой, как в описываемом в статье способе.
13.11.2020 в 10:09
Модератор, не надо исправлять то, что не знаешь. Я писал, про файл «1.xml» с квадратными скобками, а не про «1.xml»
13.11.2020 в 11:06
Знаю) Но есть тут особенности некоторые, по которым я не могу в комментариях разрешить квадратные скобки.












