Как проверить реальную скорость Wi-Fi-соединения с роутером
Скорость является определяющим фактором для выживания как в африканской саванне, так и в каменных джунглях крупных городов. «Быстрее, мощнее» — именно эти слова можно услышать на презентации очередного Wi-Fi-маршрутизатора. Если подключать Интернет напрямую, единственным ограничением станет только сетевой модуль компьютера. А вот при беспроводном подключении необходимо учитывать сразу ряд факторов, от которых будет зависеть скорость: расстояние между приемником и передатчиком, погода и так далее. Многие пользователи жалуются на медленный Интернет, поэтому не лишней будет информация, как проверить скорость и стабильность Wi-Fi-соединения с роутером.
Провайдер заявляет одну скорость, но по факту она отличается от скорости обмена устройства и точки доступа. Например, в нормальных условиях она достигает 50 мбит/с, но если навести курсор на соответствующий значок в трее — показатели будут другими.
От сетевого оборудования зависит качество соединения с сервером провайдера. При этом скорость, с которой будут открываться сайты в браузере, не зависит от тарифа. С роутерами дела обстоят похожим образом: скорость Wi-Fi, связи с провайдером и быстрота открывания сайтов — это разные вещи.
Также необходимо учитывать, через какой порт роутер «связывается» с провайдером — от этого напрямую зависит скорость соединения. Например, поставщик услуги гарантирует 1 или даже больше гбит/с. Но если у пользователя компа самый обычный маршрутизатор (пусть это будет бюджетный TP-Link), с портом в 100 мбит/с, выше этого показателя не прыгнешь.
Еще на скорость Wi-Fi-соединения влияет мощность сигнала передатчика. На многих роутерах есть опция регулировки мощности, и если ПК определит сигнал как слабый, то и работать он будет соответствующе. Радиус приема тоже сюда относится: чем дальше компьютер установлен от точки доступа, тем медленнее работает Интернет.
Проверка скорости Wi-Fi
Windows достаточно «умная» система, и при подключении к любой сети (в том числе к Wi-Fi) — она автоматически «определяет» ее скорость (правда, опираться на эти значения всецело нельзя, но тем не менее. ) . Можно сказать, что это «теоретическая скорость», и на практике это значение не всегда выдерживается.
Для просмотра состояния подключения, необходимо сначала открыть список всех сетевых подключений . Для этого:
- нажмите сочетание клавиш Win+R;
- введите команду ncpa.cpl в строку «Открыть» и нажмите OK.
Как открыть сетевые подключения ncpa.cpl
Далее щелкните правой кнопкой мышки по беспроводной сети, и в появившемся меню выберите «Состояние сети» . См. пример ниже.

Состояние Wi-Fi сети
Откроется окно, в котором будет указана ваша скорость в Мбит/с (не путать с МБ/c (или Мбайт/с)) . В целом, если отбросить некоторую теорию, то достаточно эту цифру (в моем примере 300 Мбит/с) разделить на 8, чтобы получить скорость в Мбайт/с (т.е. ту скорость, которую показывают программы вида uTorrent) .

Теоретическая скорость 300 Мбит/с
Важно! Представленная на скрине выше скорость в 300 Мбит/с — это скорость между Wi-Fi роутером и ноутбуком, т.е. локальная (это не скорость интернета!). Просто многие путают этот простой, казалось бы, момент.
Однако, хочу заметить, что, когда имеете дело с сетью Wi-Fi, заявленная скорость Windows в 300 Мбит/с (скажем), не выдерживается (реальная, обычно, меньше раза в 2-3)! Но тем не менее, узнать ее стоило, т.к. в некоторых случаях, узнав даже эту цифру, становятся понятна причина медленного интернета.
Как проверить скорость интернета через мобильное приложение
Для измерения скорости подключения с мобильного устройства вы можете использовать любое приложение с подходящим функционалом. Таких очень много как для Android, так и iOS. Разберем три лучших варианта.
SpeedTest от Ookla
Снова наш знакомый, но теперь в формате продвинутого приложения. SpeedTest подходит для проверки скорости соединения на любых мобильных устройствах. В приложении доступно то же, что и в десктоп-версии.
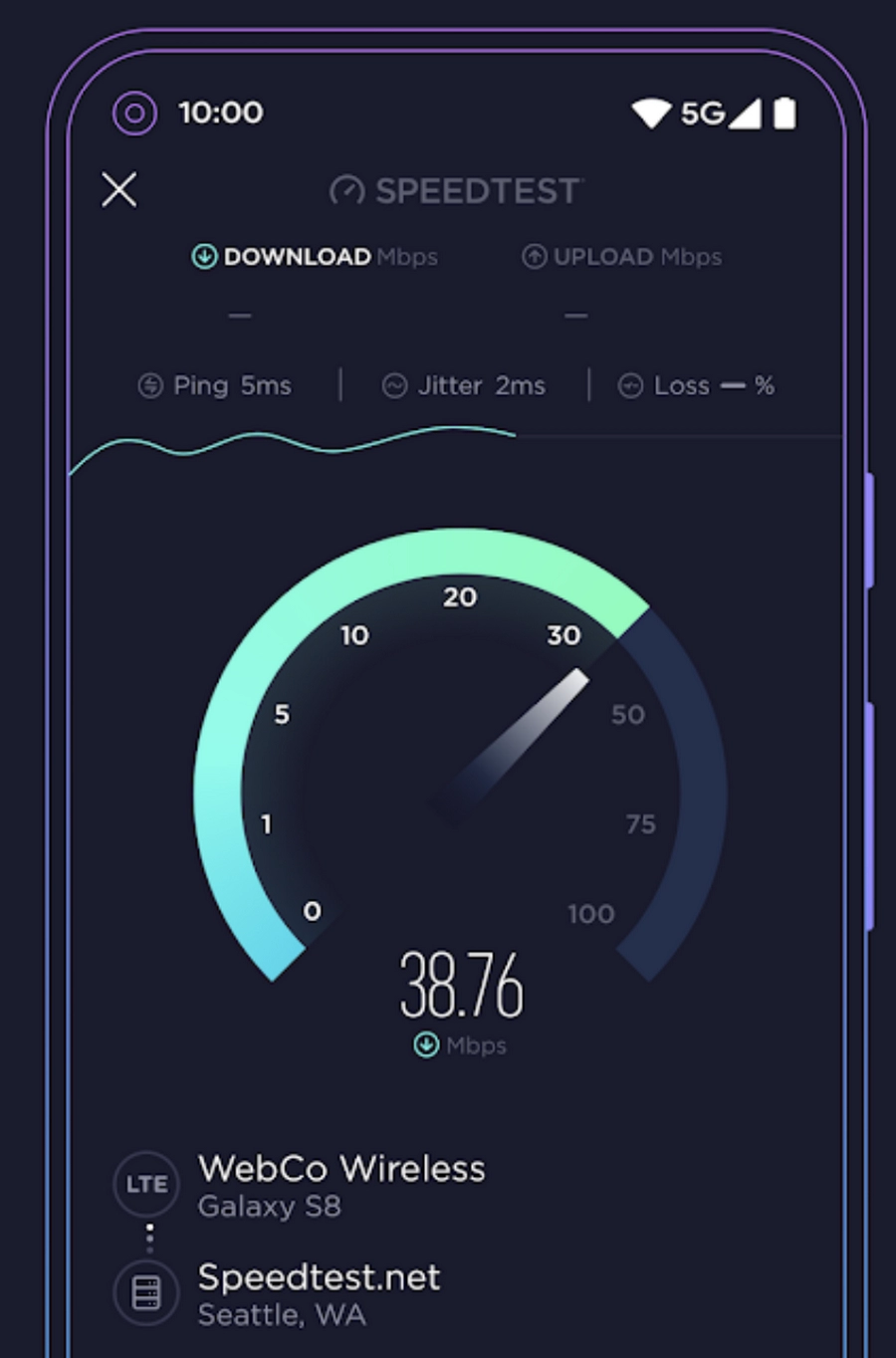
Кроме стандартных метрик приложение выводит джиттер – разброс прохождения сетевых пакетов, который может быть причиной лагов подключения. Это единственное приложение, которое адекватно измеряет скорость соединения 5G-интернета.
С точки зрения визуализации данных SpeedTest – одно из самых продуманных приложений. Здесь есть карты покрытия мобильных операторов:
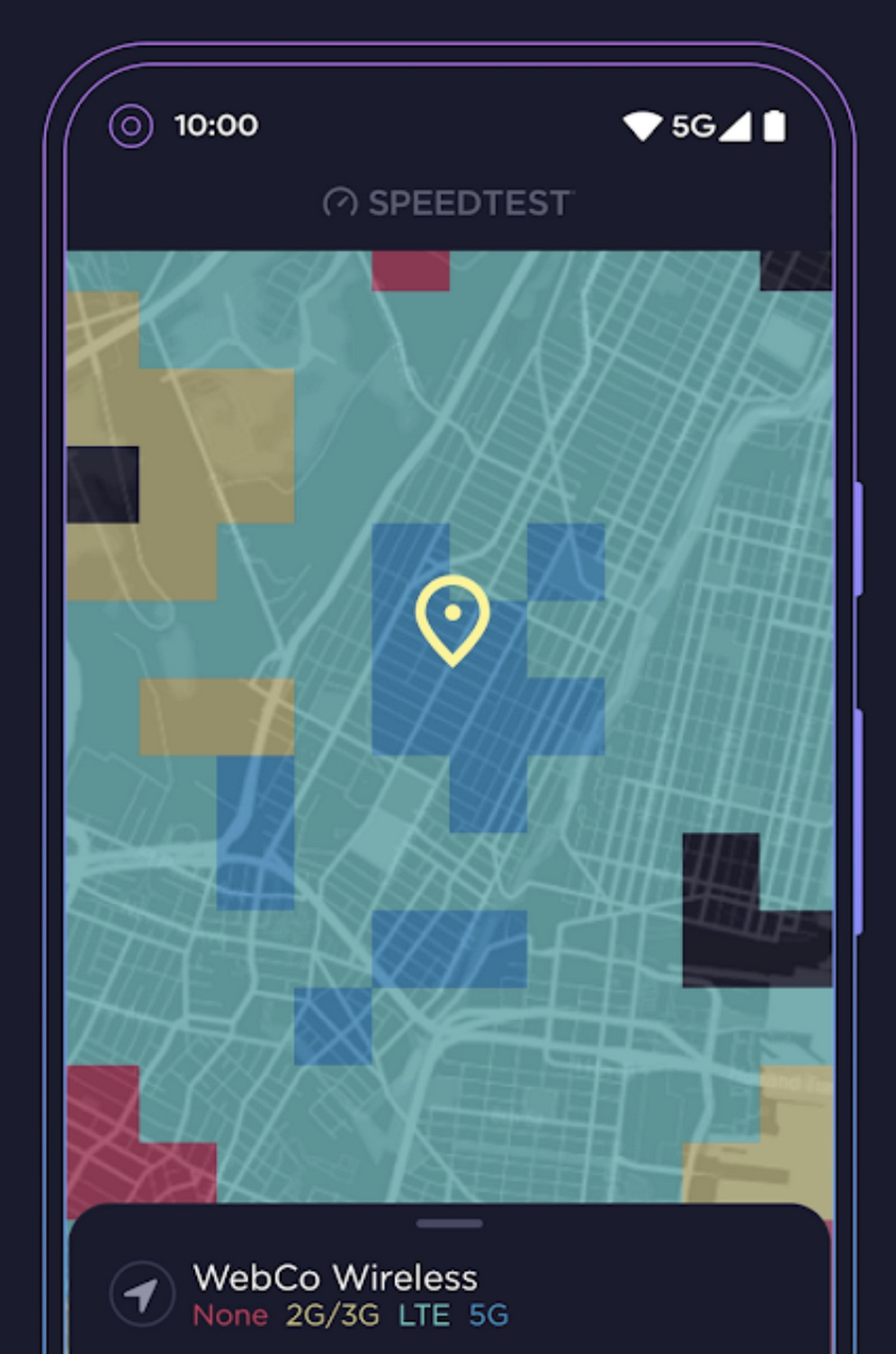
Видеотесты – список действий, которые улучшат воспроизведение стримингового видео со смартфона):
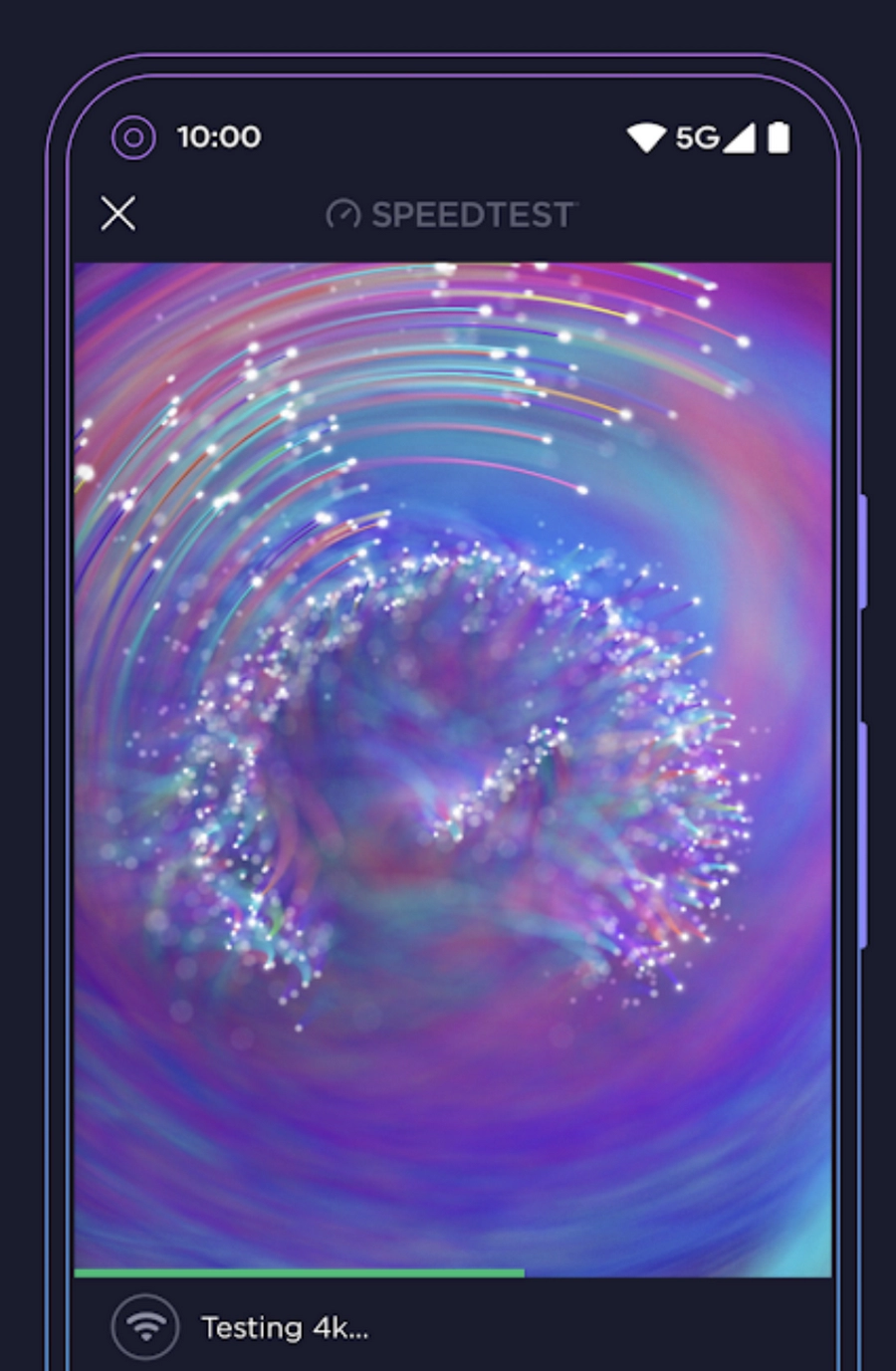
Встроенный VPN и возможность сохранения выполненных тестов. Приложение доступно бесплатно для iOS и Android.
SpeedTest Master
Приложение не только для измерения скорости интернета, но и для анализа производительности сети. Замер скорости подключения у нас занял ровно 30 секунд.
У SpeedTest Master много дополнительных возможностей:
- расширенный Ping Test;
- детектор подключенных устройств (благодаря нему вы сможете узнать, кто из соседей подключился к вашей сети);
- обнаружение уровней мощности сигнала;
- сохранение отчетов для дальнейшего изучения.
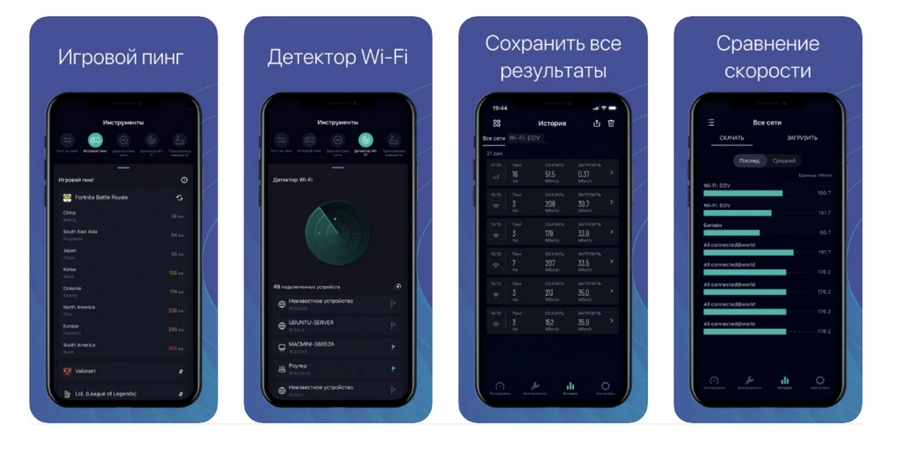
Приложение доступно для iOS и Android.
В версии для Android интерфейс немного отличается:
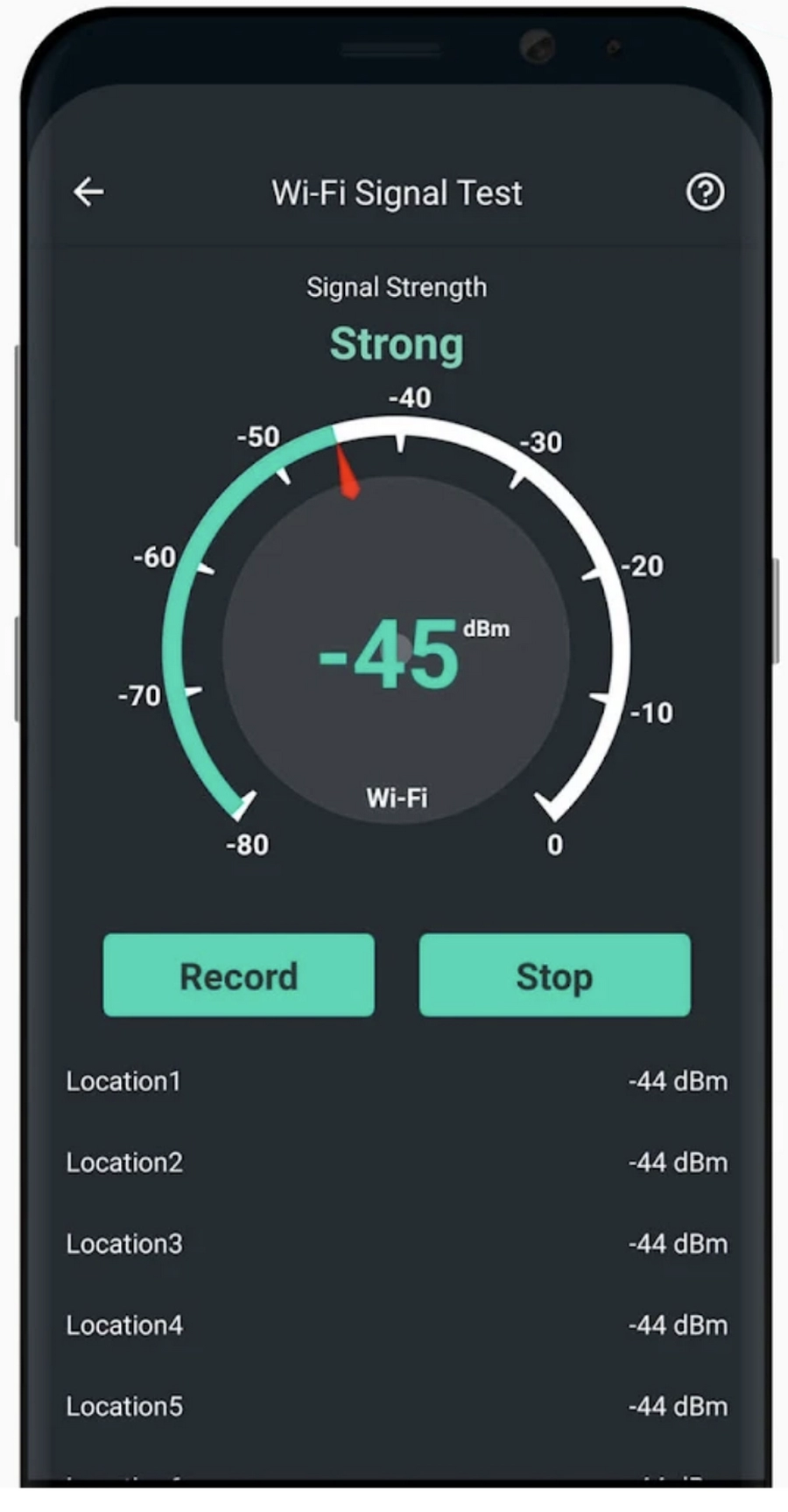
Перекидывание файла
Наша задача создать между двумя ноутбуками локальную сеть. Они оба подключены к одному роутеру по беспроводной технологии. На один из них мы будем кидать довольно жирный файл и просто засекать время. А теперь подробнее и с картинками. Всё что я буду описывать сейчас, надо будет сделать на двух ноутбуках.
- Подключаем их к одной сети.

- Нажимаем по подключению в правом нижнем углу и выбираем центр управления.
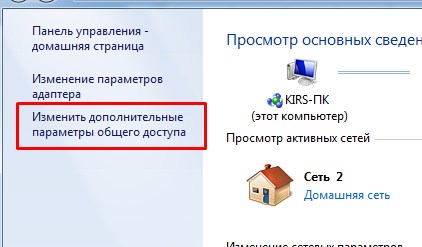
- Далее третий пункт в левом меню для изменения параметров общего доступа.
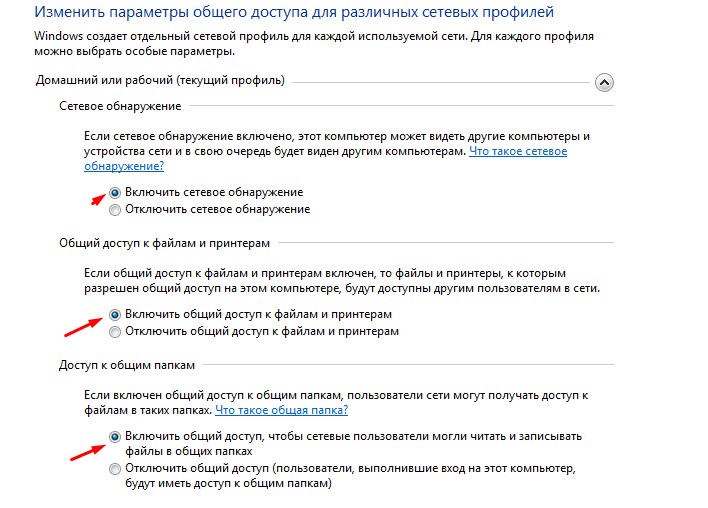
- Включите: сетевое обнаружение, общий доступ к файлам и принтерам, и доступ к общим папкам. Листаем ниже.
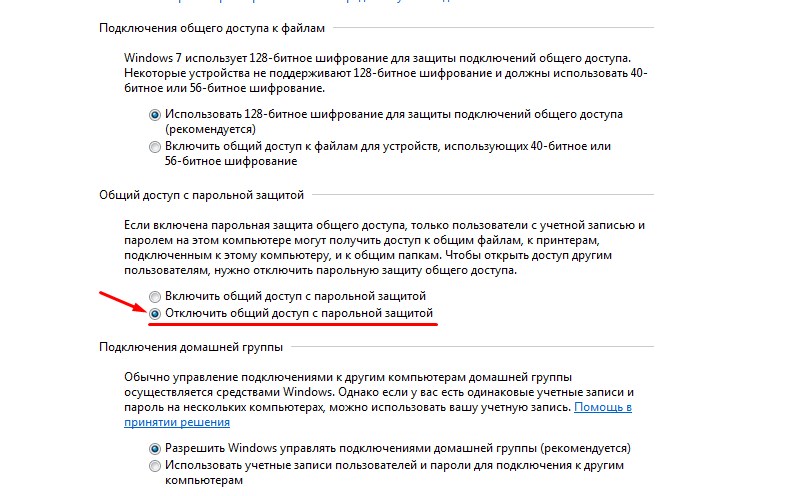
- Отключите общий доступ по паролю. Применяем настройки.
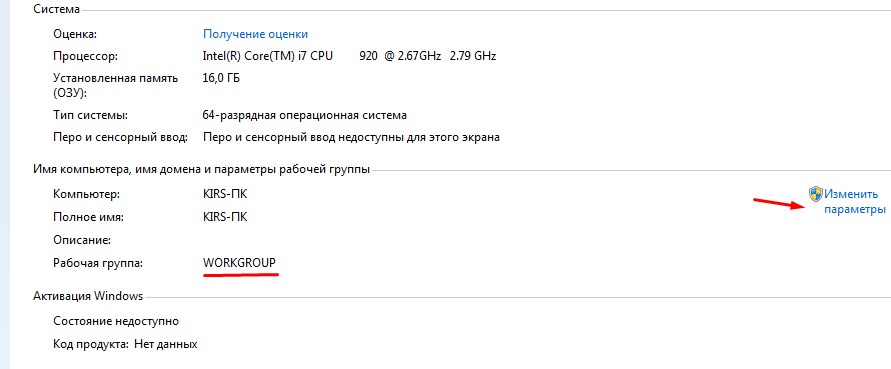
- Нажмите правой кнопкой по «Моему компьютеру» и зайдите в свойства. Убедитесь, что у двух ноутбуках в строке «Рабочая группа» стоит одно и тоже значение. Если это не так – исправьте это, нажав «Изменить параметры».
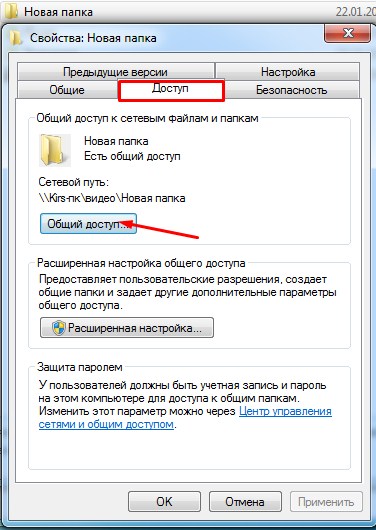
- Теперь на любом из ноутов заходим и создаём в любом месте на диске папку. Заходим в её свойство и далее во вкладку «Доступ». Нажимаем «Общий доступ».
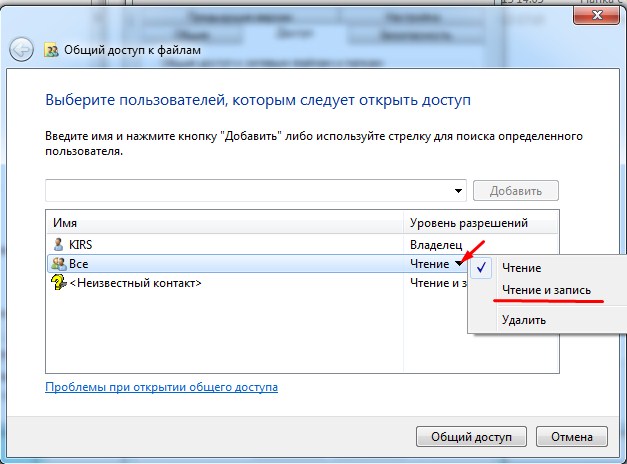
- Если в окошке не будет надписи «Все», нажимаем на саму верхнюю стрелочку и выбираем этот пункт, а потом «Добавить». После нужно напротив «Все» нажать на стрелочку и выбрать пункт «Чтение и запись».
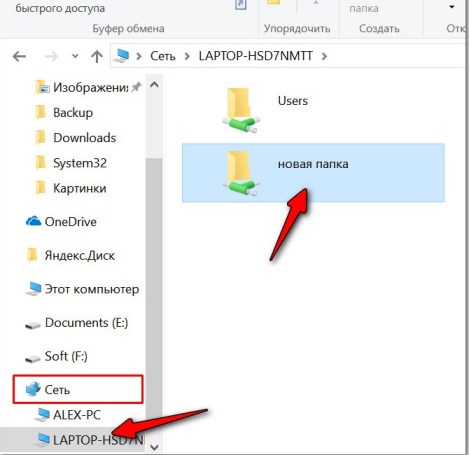
- Теперь на ноутбуке, на котором нет общеё папки открываем «Мой компьютер», заходим в сеть и открываем второй ноутбук. Вы увидите созданную папку. Теперь возьмите любой большой файл – лучше взять фильм в гигабайт так 10 и закиньте в эту папку. Далее вы увидите окошко с закачкой и скоростью передачи.
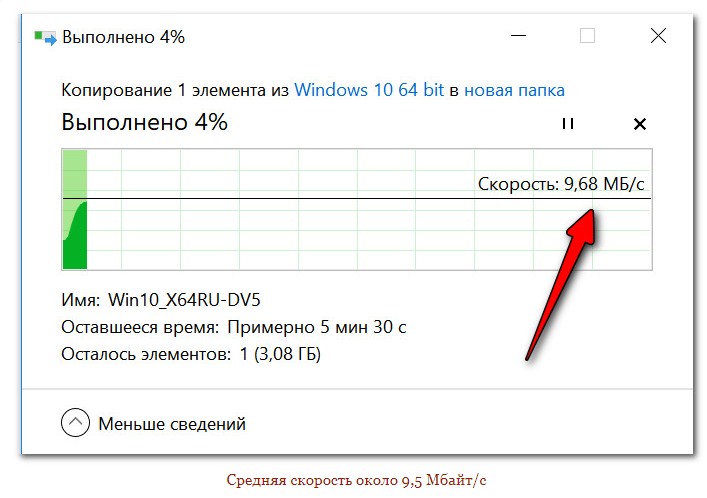
Моя скорость в итоге 9,68 Мегабайт в секунду. Но Скорость сети обычно вычисляется в Мегабитах. То есть эту скорость надо умножить на 8. В итоге получится 77,44 Мбит в секунду. Здесь погрешность будет примерно 30-40 %. То есть реальная скорость будет на 30% больше. Если у вас SSD диск, то погрешность будет примерно 10-20%. Дело в том, что система также приплюсовывает скорость записи и обработки данных. То есть моя реальная скорость будет примерно 100 Мбит в секунду.
Виджеты на рабочий стол
Являются маленькими приложениями для рабочего стола, которые в фоновом режиме позволяют мониторить и записывать данные по скорости. Имеют функционал, схожий с программами для замеров. Наиболее известные виджеты:
- Network Utilization. Мониторит приложения, которые используют интернет-трафик, а также скорость сети и размеры пакетов данных;
- Systometer. Показывает степень загрузки оперативной памяти и текущую скорость соединения.

Как повысить скорость
Во многих случаях качество беспроводного соединения зависит только от правильных настроек и расположения роутера.
- Самый частый способ решения проблемы — увеличение мощности передатчика. Это можно сделать в настройках роутера. Как именно, зависит от модели. Например, в роутерах Tp-Link надо войти в меню «Wireless», выбрать «Wireless Advanced», затем « Transmit Power». Там можно установить высокий (High), средний (Medium) или низкий (Low) уровень приема.
- Если дом большой, нужно подыскать более удобное место для маршрутизатора – ближе к центру.
- Антенна раздает сигнал на 360 градусов. И если роутер стоит в углу, её поворачивают (если это поддерживается конструкцией) в сторону приемников — вглубь дома. Иногда проверка скорости интернета даже после такого простого изменения показывает совершенно другие результаты.
- Подключиться к другому провайдеру или выбрать другой тариф. Например, у провайдера 100 Мбит, подключён он к порту роутера тоже в 100 Мбит. Даже если в инструкции к устройству пишется 1000 Мбит (1 Гбит), то реальная скорость у подключённых к нему устройств как по проводу, так и по беспроводной сети не будет больше 100 Мбит.
Итак, существует множество программ и приложений, которые оценивают скорость беспроводного соединения. Ее полезно знать, чтобы правильно настроить маршрутизатор и сделать работу в сети комфортнее.
Зачем измерять скорость интернета
От скорости кабельного, беспроводного или мобильного интернета зависит производительность вашей работы, комфорт и удобство общения, быстрота получения информации и скачивания файлов. С 2009 года скорость всемирной сети возросла почти в 10 раз, многие провайдеры предлагают свои подписчикам тарифы со скоростью 100 Мбит/с. Но не всегда максимальная заявленная скорость соответствует действительности, и часто смена провайдера происходит именно из-за низкой скорости связи.
Рассмотрим, зачем измерять скорость подключения к сети и нужен ли контроль использования интернета. Чем выше скорость сети, тем комфортнее и продуктивнее работать. Если вы приобретаете у провайдера тариф со скоростью 100 Мб/с за 500 рублей в месяц, именно такую скорость вы желаете получить. Чтобы удостовериться в качестве работы вашего провайдера, полезно периодически проверять активность интернета при помощи специальных программ.
Программа для контроля скорости интернета проведет тестирование и оценит качество работы глобальной сети. Такая проверка не занимает много времени и не требует затрат. Пользоваться программой достаточно просто – после ее запуска следует нажать на клавишу «Начать тестирование» и по окончании проверки на экране монитора появится строка со всей необходимой информацией. Абонент увидит показатели входящей и исходящей скорости, среднее время загрузки файлов и соединения с веб-узлами.
Если полученные данные не соответствуют показателям, заявленным провайдером, следует обратиться в службу технической поддержки компании.
Проверить скорость интернета
Многие пользователи компьютеров, часто сталкиваются с низкой скоростью интернета. Если вы подключили высокоскоростной интернет, а он неоднократно или же постоянно зависает, то первой тому причиной может стать провайдер. Также на скорость интернета могут влиять вирусы, браузер, и проблемы с компьютером.
Перед тем как решать, что делать для увеличения скорости интернета нужно в первую очередь узнать ее скорость на данный момент. В этой статье мы расскажем, как проверить скорость интернета на компьютере с windows 7, да и с другими операционными системами, чтобы потом вы в полной мере смогли выразить претензию к провайдеру.
Способ 2: Утилита tracert
Другая системная утилита под названием tracert предназначена для выполнения трассировки, то есть показывает, с какой скоростью проходит запрос от компьютера до маршрутизатора. Применять эту команду следует в тех ситуациях, когда основная цель — определить стабильность соединения роутера с компьютером и понять, не возникает ли проблем беспроводной сети или LAN.
-
Для выполнения этого метода снова придется запустить «Командную строку». В ней введите tracert google.com и нажмите Enter. По тому же принципу, как это было с предыдущей утилитой, для трассировки можно использовать любой домен или IP-адрес.





Результаты можно сравнить с той же утилитой ping. Чем меньше разброс в задержке и чем она сама меньше, тем стабильнее соединение. Если пакеты вообще не отправились, следовательно, соединение нарушено и понадобится искать решение, проверяя роутер на работоспособность.












