Как посмотреть разрядность системы в Windows 10, 8, 8.1, 7, XP
О разрядности операционной системы слышали многие, но не каждый пользователь понимает, как ее определить. Чтобы разобраться с этим вопросом, нужно выяснить, что обозначает это понятие, а также узнать, как установить разрядность операционных систем Windows XP, 7, 8, и 10. Так как у всех пользователей разные версии Windows смотрите на картинки ниже и если найдете интерфейс похожий на Ваш Windows, то остановитесь на данном разделе в этой статье и начинайте читать.
Разрядность (битность) Windows – это умение операционной системы единовременно работать с определенным количеством бит данных (32 или 64).
На сегодняшний день созданы два типа разрядности – X32 (или X86) и X64. Ключевое отличие между ними – это количество адресного пространства, которое способна увидеть операционная система. Для X32 это значение составляет 232 бит (около 3,5 Гб), в то время как для X64 этот показатель увеличивается до 192 Гб. Этого объема хватит, чтобы пользователь мог работать или развлекаться за компьютером, не испытывая проблем с его быстродействием.
Как узнать разрядность системы на Windows XP
Самый простой и самый правильный вариант – заглянуть в окно со свойствами системы:
1. Кликаем по значку “Мой компьютер”, как и полагается, ПКМ. В появившемся выпадающем меню нажимаем “Свойства”;
2. Открывается окно, где Вы должны перейти на вкладку “Общие”;
3. Если там нет информации о разрядности системы, значит, используется 32-хбитная версия (x86).

4. В обратном же случае, если Вы видите другую картинку и там написано, к примеру, “Professional x64 Edition”, то система является 64-хбитной.

Как узнать сколько бит 32 или 64 Windows 10 на компьютере: определить разрядность процессора
Но где посмотреть разрядность операционной системы или процессора, то есть сколько бит 32 или 64 на компе? Чтобы узнать сколько битов на компьютере необходимо:
Вот таким нехитрым способом можно легко посмотреть и определить разрядность операционной системы Windows, а также узнать разрядность процессора!
Способ 1: Использование команды «winver»
Этот метод очень простой и позволяют быстро узнать информацию об установленной версии операционной системы «Windows» с помощью простой команды «winver». Это универсальный метод, и он подходит для любой версии «Windows».
Нажмите вместе сочетание клавиш «Windows + R», чтобы открыть диалоговое окно «Выполнить». В поле командной строки введите «winver» и нажмите кнопку «ОК» или клавишу «Enter» на клавиатуре для выполнения команды.

Команда запустит диалоговое окно «Windows: сведения».

В окне отражается основная информация об установленной операционной системе «Windows», показана ее версия, номер сборки системы, пакет обновления и т.д. Вы также можете узнать, на какое имя пользователя или какую организацию она зарегистрирована.
Все материалы сайта:
- Как сделать ярлык для выключения или перехода в режим гибернации на рабочем столе Windows 10
- Установка Windows 10 рядом с Windows 7 пошагово
- Оптимизация и ускорение работы Windows 10 на слабом компьютере
- Создание резервной копии драйверов встроенными средствами Windows 10
- Как выключить обновление Windows 10?
- Как разделить жёсткий диск в Windows 10
- Как найти официальные сайты программ для Windows 10
- Бесплатные облачные хранилища для Windows 10. Установка и настройка облака
- ISO образ не загружается с флешки в Windows 10. Как исправить?
- Как включить отображение скрытых папок в Windows 10
- Как объединить разделы жёсткого диска в Windows 10
- Скачать Windows 10
- Где найти (как выполнить) оценку производительности в Windows 10
- Как ускорить загрузку и работу Windows 10
- Отключение или включение ввода пароля при входе в систему в Windows 10
- Как проверить Windows 10 на наличие ошибок и проверить целостность системы
- Как изменить браузер по умолчанию в Windows 10
- Бесплатные графические редакторы для Windows 10
- Как бесплатно и легально получить лицензионную версию Windows 10 после июля 2016
- Добавление программ в автозагрузку Windows 10
- Как установить Windows 10
- Как заменить стартовую страницу MSN в браузере Edge
- Настройка чистой Windows 10 сразу после установки
- Windows 10 не запускается. Как восстановить загрузчик операционной системы?
- Бесплатные архиваторы для Windows 10
- Какие службы можно отключить для ускорения Windows 10
- Как узнать разрядность моего компьютера? 32 или 64 бит на Windows 10
- Как записать образ на DVD диск в Windows 10
- Изменение сочетания клавиш для переключения раскладки клавиатуры в Windows 10
- Как отключить звуки конкретной программы в Windows 10
- Бесплатная программа для деления и объединения жёсткого диска (управления разделами) в Windows 10
- Переустановка Windows 10 без флешки и диска, или как сбросить «десятку» до изначального состояния
- Как отключить программы в автозагрузке Windows 10
- Надо ли ставить антивирус на Windows 10
- Чистая установка Windows 10 пошагово
- Бесплатный Office для Windows 10
- Как сохранить изменения в файле hosts в Windows 10
- Как удалить (восстановить) корзину на рабочем столе в Windows 10
- Как записать образ на флешку в Windows 10. Бесплатные утилиты Rufus и Unetbootin
- Как найти и вернуть в пуск панель управления в Windows 10
- Как сохранить изменения в файле hosts в Windows 10
- Скачать Windows 10
- Как установить Windows 10
- Как сделать ярлык для выключения или перехода в режим гибернации на рабочем столе Windows 10
- Создание резервной копии драйверов встроенными средствами Windows 10
- Добавление программ в автозагрузку Windows 10
- Переустановка Windows 10 без флешки и диска, или как сбросить «десятку» до изначального состояния
Обнаружили ошибку? Выделите фрагмент текста с ней и нажмите «Сообщить об ошибке».
Просмотр разрядности программ
С операционной системой все сравнительно понятно: если не устанавливается 64-битная версия ОС, значит процессор поддерживает только 32-разрядные системы. Но как узнать, как было скомпилировано конкретное приложение, если в названии установочного файла не была указана разрядность процессора?
Для этого существует специальная программа — EXE 64bit Detector. Запускать ее нужно в Командной строке (cmd.exe) от имени администратора. Программа почти ничего не весит, бесплатная загрузка доступна на официальном сайте разработчика (https://securityxploded.com/exe-64bit-detector.php).
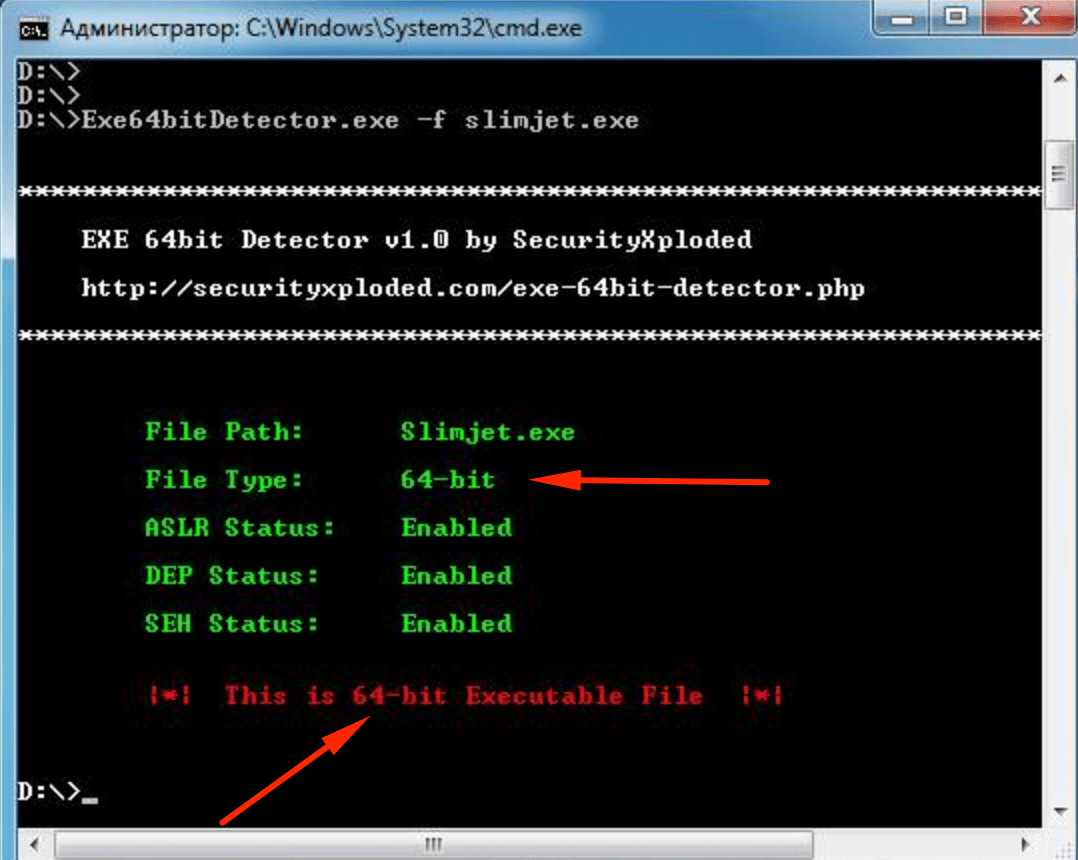
Для определения разрядности в запущенной от имени администратора командной строке нужно ввести команду Exe64bitDetector.exe –f «Имя_проверяемого_файла».









