Тестирование компьютера: процессор, видеокарта, HDD, RAM. Лучшие программы
В одной из статей ранее, мы приводили утилиты, которые помогут получить сведения о железе и установленных программах на компьютере. Но как быть, если нужно протестировать и определить надежность того или иного устройства? Для этого есть специальные утилиты, которые быстро протестируют ваш компьютер, например, процессор, а затем покажут вам отчет с его реальными показателями (тест для оперативной памяти). Вот об этих утилитах и поговорим в этом посте.
И так… приступим.
Can I Run It?
Сайт Can I Run It? работает очень просто. На главной странице нужно выбрать игру из списка или найти через поиск. После чего появится список системных требований.

Можно ориентироваться только на него или нажать кнопку «Can You Run It» после чего будет скачана специальная программа сайта. Она просканирует железо и отобразит результаты на сайте.
PC Mark 10 – тест производительности компьютера
PCMark – это, в свою очередь, популярный инструмент для проверки общей производительности компьютера. Тесты включают в себя, среди прочего, такие области применения, как работа в офисных листах, операции с графикой 2D, просмотр интернет-страниц, а также видеоконференции.

В последней версии отказались, однако, от теста носителей (SSD или HDD). Бесплатна только версия Basic.
Альтернативные программы: PCMark 8, SysMark
Сторонние программы для определения характеристик ПК
Чтобы определить, какие компоненты установлены на ПК, можно также использовать и специальные программы от сторонних разработчиков. В некоторых случаях такая информация будет более подробной, а значит и узнать запустится ли игра на PC, можно будет с большей точностью.
В качестве одного из наиболее универсальных таких инструментов можно использовать программу AIDA64. После установки и запуска она сканирует персональный компьютер и предоставляет исчерпывающую информацию, касаемо установленных компонентов. При этом всё разделено на группы для удобства использования. В данном случае стоит обратить внимание на вкладку «Компьютер» и подраздел «Суммарная информация».
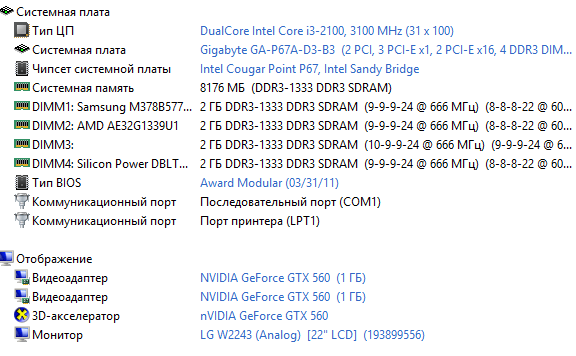
Здесь можно видеть все актуальные для игр сведения – модель и частоту процессора, модель системной платы, объём и частоту оперативной памяти, модель и объём памяти видеокарты и пр.
Для определения характеристик своего ПК и предварительной проверки того, будет ли работать игра на моём PC, можно прибегнуть к помощи специализированных сайтов, вроде Can You Run It (https://www.systemrequirementslab.com/cyri/).
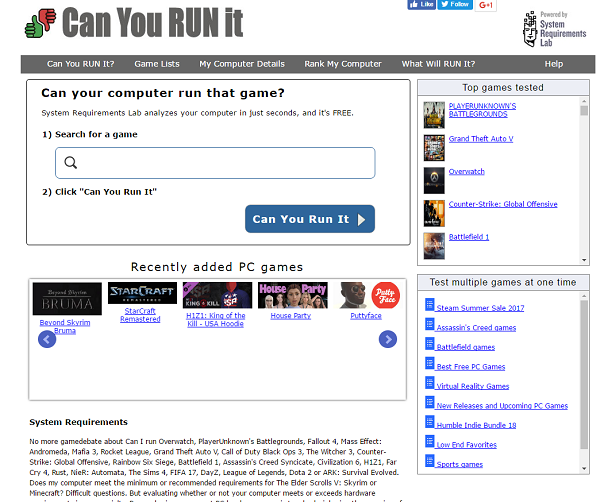
Сервис в автоматическом режиме проводит диагностику ПК и выносит предварительное решение о том, пойдёт ли игра на ПК. При этом следует понимать, что все сведения, полученные при проведении описанных выше манипуляций, носят рекомендательный характер и отражают лишь процентную вероятность запуска той или иной игры на конкретной конфигурации ПК.
Каким образом определить скорость Интернета
Перечень сетевых ресурсов для тестирования компьютера был бы не полон без разнообразных сервисов для проверки скорости Интернета.
В числе их рекомендуем следующие альтернативы:
- Speedtest.net – популярный во всём мире тест скорости Интернета;
- Fast.com – ещё один удобный сервис;
- Yandex.ru/internet – измеритель от Яндекса;
- Testskorosti.ru – отечественный тест скорости онлайн.
Виды оценки быстродействия ПК
Чтобы проверить производительность компьютера и дать ей субъективную оценку, руководствуйтесь, прежде всего, собственными ощущениями.
Ваш ПК или ноутбук достаточно производителен, если:
- Он быстро загружается и завершает работу операционной системы.
- Установленные приложения и игры запускаются без долгого ожидания.
- Вы можете использовать одновременно столько программ, сколько требуется (в рамках разумного), работать с файлами любого объема и не испытывать дискомфорта от задержек. Замедления из-за периферийных устройств или низкой скорости Интернета не в счет.
Невыполнение хотя бы одного из этих условий указывает на недостаточную мощность компьютера для конкретных задач. Но это не всегда означает, что аппарат слабый. В сравнении с другими он может быть гораздо мощнее и быстрее.
Производительность компьютерной техники оценивают двумя различными подходами:
- По соответствию возможностей железа и софта задачам, для которых используется или предназначается устройство.
- По сравнению с эталоном (бенчмаркинг). За эталон берется девайс с условно «идеальным» быстродействием при выполнении лабораторных операций (синтетических и полусинтетических тестов), приближенных к реальной работе на ПК. Бенчмарк-тестирование показывает, насколько проверяемый компьютер шустрее или, наоборот, медленнее эталонного. В качестве бенчмарков используются специально предназначенные для этого программы, а также обычные приложения и игры, нагруженные тестовой работой (воспроизведением роликов, скриптов и т. п.). Результаты проверки оцениваются по количеству набранных баллов или реальным значениям, например, скорости обмена данными между процессором и памятью в Mb/s.
Оценка производительности может проводиться как для отдельных устройств, например, только процессоров или жестких дисков, так и комплексно для всей системы. При комплексной оценке уровнем быстродействия ПК принято считать средний показатель всех его комплектующих, а в некоторых случаях — самого слабого звена.
Сложности проверки
Если увлечённые геймеры разбираются во всех особенностях своих ПК, то люди, которые внезапно решили поиграть, могут и не припомнить, какая видеокарта у них установлена и где искать информацию о разрядности системы. Чтобы проверить, пойдёт ли игра, не всегда достаточно нажать на значок «Мой компьютер» и посмотреть вкладку «Параметры ОС». Иногда приходится открывать системный блок или искать полное описание модели ноутбука в интернете.
Для игр критичны следующие параметры:
- качество процессора и количество ядер;
- объём оперативной памяти;
- возможности видеокарты;
- особенности винчестера;
- версия
Как правило, их узнают перед покупкой ПК, чтобы выбрать мощную модель под свои потребности. Если же компьютер был приобретён до того, как вы увлеклись играми, проверить параметры можно по описанию, приложенному к инсталляционному файлу. В среднем, они должны соответствовать следующему:
- четырехъядерный процессор Intel, 2,4 Ггц;
- видеокарта — 2 ГБ;
- ОЗУ — 4 ГБ;
- версия Windows в большинстве случаев не ниже 7;
- очень часто требуется 64-разрядная ОС.
Конечно, всё это зависит от того, какие игры вы будете устанавливать. Стратегии и экшны с красивой графикой и множеством локаций могут потребовать большего количества ресурсов. И наоборот, какие-нибудь казуальные «семейные» игры смогут обойтись меньшими показателями производительности ПК или ноутбука.
Самые важные параметры системы вашего компьютера
При выборе игры нужно в первую очередь обращать внимание именно на них. И сравнивать с вашим компьютером.
- Процессор (пример: Intel core i5, intel core i7, AMD Ryzen 5)
- Видеокарта (пример: Nvidia GTX730, 800, 1050TI)
- Оперативная память (ОЗУ) (пример: 4гб, 8гб, 16гб)

Ну и, конечно же, не забываем о свободном месте на жёстком диске, его можно посмотреть во вкладке «Компьютер» на Windows 8, 10 сразу показано, сколько занято памяти и сколько осталось, но если у вас старенькая Windows XP, то нажмите на правую кнопку мыши и внизу нажмите на «свойства» и там увидите, сколько осталось памяти на вашем жёстком диске.
Где найти свои параметры системы?
Сначала зайдите в панель управления и выберете раздел «Система и безопасность», далее нажмите на вкладку «Система» и вы увидите параметры своего железного коня, оперативную память, процессор, но данные по видеокарте находятся во вкладке «Диспетчер устройств» с левой стороны нажмите на неё.
Мы уверены, что Вам будет интересна статья о том, как узнать ссылку на обмен в Steam.
Как проверить пойдет ли игра на компьютере

Если вы любитель компьютерных игр, наверняка покупаете или скачиваете новые довольно часто. Ведь производители не сидят на месте, а попробовать новинки всегда хочется. Так и сменяются одни игры в коллекции другими каждую неделю или месяц. Чего не скажешь о компьютере. Никто не покупает новый для новой игры. Поэтому и возникают проблемы с несовместимостью. У современных игр высокие системные требования, и если вашему ПК хотя бы пару лет, есть риск, что он просто не сможет «потянуть» нужную игру.
Чтобы не было такого, что вы купили или скачали игру, а она не воспроизводится, лучше предварительно проверить ее совместимость с вашим ПК. Сделать это можно различными способами.
Способы проверить совместимость игры с компьютером
Существует три основных варианта проверки того, можно ли будет играть на ПК в ту или иную игру:
- Сравнение системных требований;
- Использование специальной программы;
- Проверка на специальном сайте.
Прибегать к проверке игр, которые вышли после 2012-2013 годов, стоит только в том случае, если на вашем ПК установлена операционная система Windows 7 или поздняя версия. На ранних версиях такие игры воспроизводиться не будут. Можно быть в этом уверенными сразу. Если же операционная система не старая, можно воспользоваться одним из способов проверки совместимости.
Сравнение системных требований
Первый способ потребует немного времени и терпения, поскольку придется сравнивать компьютер и игру по нескольким параметрам, а именно:
- проверить мощность процессора – сможет «потянуть» игру?
- объем оперативной памяти – достаточно для игры?
- параметры видеокарты – предназначена для игр?
- память на диске – установится игра?
Чтобы увидеть возможности компьютера и сравнить их с требованиями конкретной игры, зайдите в меню «Пуск» — «Панель управления» — «Система и безопасность». Затем нажмите «Система». Здесь можно посмотреть версию операционной системы, какой процессор, объем памяти. Более подробно почитать и узнать основные способы определения характеристик компьютера можно в нашей статье «Как посмотреть характеристики компьютера».
Источник: https://comprost.ru/obshchaia-informatciia/kak-posmotret-kharakteristiki-kompiutera-na-windows-linux-i-macos
Если частота процессора немного меньше, чем требуется в системных требованиях игры, но по остальным параметрам она идет на ПК, можно попробовать ее запустить. Когда компьютеру приходится выполнять сложные задачи, он сам немного «разгоняет» производительность.
При проверке памяти, обратите внимание, что она бывает оперативная и физическая. Мы проверяем первую. Чаще всего она отмечена как ОЗУ.
Для проверки видеокарты заходим в «диспетчер устройств» и кликаем на «видеоадаптеры». Если появится только строчка с Intel, ваш ПК не предназначен для игр. Если появилась вторая строчка, видеокарта у вас есть. Можно смело устанавливать игру.
Наконец, проверяем, сколько памяти на диске. Для этого заходим в «мой компьютер» и смотрим количество свободной памяти под названием диска.
Проверка совместимости игры и компьютера с помощью специальных программ
Мы уже выяснили, что для того чтобы узнать, пойдет ли игра на компьютер, необходимо провести тест на производительность. Он также называется бенчмарком. Сделать это можно с помощью различных программ. Наиболее популярные:
3DMark

3DMark — позволяет проверить видеокарту и процессор с помощью нескольких тестов. После их проведения будут доступны подробные данные о системных особенностях ПК и можно понять, подходит игра для него или нет.
- предоставляет подробную информацию о производительности видеокарты;
- дает информацию о производительности процессора;
- имеет простой интерфейс;
- можно скачать без регистрации и ввода электронной почты.
- интерфейс недоступен на русском языке;
- нет расширенных возможностей для настройки параметров программы – как есть, так и нужно пользоваться.
Скачать 3DMark можно на официальном сайте либо с другого проверенного ресурса. Но во втором случае рекомендуется предварительно проверить файл на вирусы.
Для каждой версии Windows предназначена своя версия программы, поэтому при выборе файла следует быть внимательными. Также учитывайте, что для корректной ее работы необходим объем оперативной памяти как минимум 1 Гб и процессор, работающий с частотой не ниже 2, 5 ГГц.
FurMark

FurMark — программа, позволяющая провести тест на производительность видеокарты компьютера и тем самым определить подходит ли она для той или иной игры. Программа проста в использовании и выполняет свою функцию как в полноэкранном режиме, так и в режиме свернутого окна – пока вы занимаетесь другим делом. Главная задача FurMark – оценить стабильность работы системы охлаждения, видеокарты и ее производительность. В отличие от многих других утилит, FurMark совместим со всеми версиями Windows, включая Vista и XP.
Что касается языка интерфейса, на русском программа есть, но над ней работают не так внимательно. Обновляется редко, работает не стабильно, поэтому рекомендуется использовать версию на английском языке. Там все просто и доступно для рядового пользователя.
- простой интерфейс;
- возможность проверки видеокарты и процессора на совместимость с игрой в двух режимах – полноэкранном и со свернутым окном;
- возможность сохранять результат проверки;
- возможность проверки эффективности работы системы охлаждения;
- определение предельных возможностей видеокарты после разгона.
- стабильной версии программы на русском языке нет.
Скачать FurMark можно на сайте разработчика Geeks3D. Дополнительно рекомендуется установить на ПК утилиту для слежения за температурой видеокарты и процессора.
Heaven Benchmark

Heaven Benchmark – утилита, разработанная российской компанией UNIGINE Corp., предназначенная для тестирования системных возможностей компьютера. С ее помощью можно узнать производительность видеокарты и процессора.
- возможность выбрать параметры тестирования;
- возможность выбора разрешения изображений;
- проверка температуры видеокарты;
- сохранение результатов тестирования.
- недоступен на русском языке.
MSI Kombustor

MSI Kombustor – программа для проверки производительности видеокарты. Основная ее задача – определение максимальных возможностей видеодаптеров.
- возможность слежения за стабильностью работы карты;
- мониторинг системы охлаждения;
- разогрев процессора.
- не такая мощная, как другие аналогичные утилиты;
- нет возможности скачать на русском языке.
Как узнать пойдет ли игра на компьютер онлайн
Самый быстрый и удобный способ узнать совместимость игры и ПК – провести онлайн-проверку. Сделать это можно на специальных сайтах сервисах. Рассмотрим наиболее популярные.
Сервис www.systemrequirementslab.com
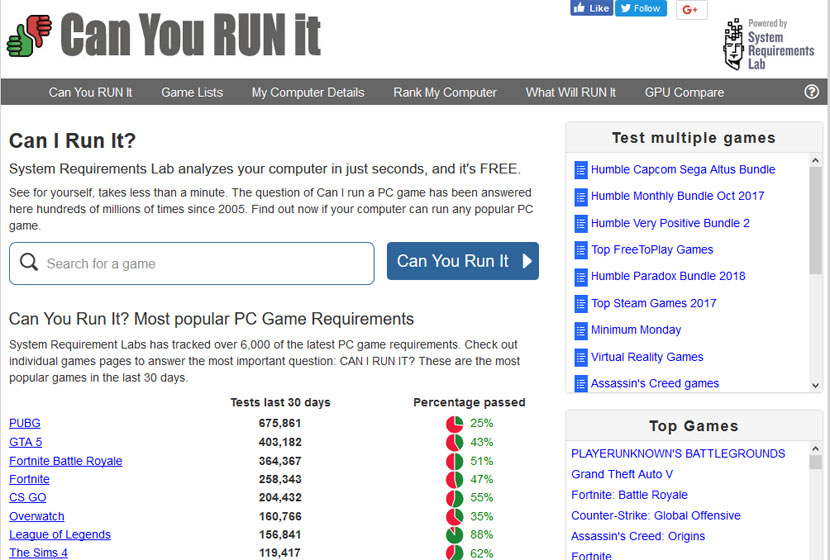
Чтобы провести проверку делаем следующее:
- заходим на сайт и на главной странице в поисковой строке вводим название игры. Как только вы начнете писать, в выпадающем окне появятся игры с похожими названиями, можно выбрать там.
- жмём «Can You run it».
- выбираем один из вариантов проверки – онлайн, скачивание программы на ПК или самостоятельное сравнение системных требований. То есть на этом сайте объединены все три возможных способа проверить, пойдет ли игра на компьютер.
Онлайн проверка – это пункт Automatic Detection. Чтобы ее использовать, жмем на Begin Detection. После этого система попросит скачать специальный скрипт. После скачивания он начнет собирать информацию о системных возможностях компьютера. Личные данные (пароли, например) при этом нигде не будут фиксироваться.
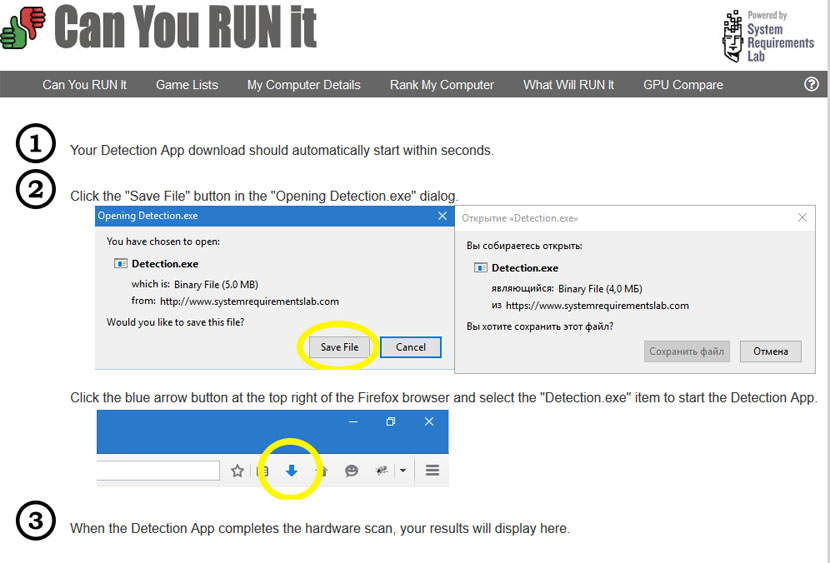
После проверки данные отобразятся на новой странице на сайте, куда мы первоначально зашли. Система сама переведет нас на эту страницу. Результат отображается в виде шкалы с отметкой. Если эта отметка находится с правой стороны, игра совместима с ПК. Если слева – нет. Но стоит попробовать установить, даже если отметка расположена не совсем на конце шкалы, но уже ближе к правой стороне, чем к левой.
Также определить совместимость можно обратив внимание на промежуточные значения. Если отметка близка к значению Recommended, игра совместима с ПК. Если отметка близка к значению Minimum, игра совместима с ПК только по одному или двум параметрам. Это не значит, что играть невозможно. Стоит попробовать. Не нужно даже пытаться только в том случае, если отметка не выходит за пределы красного сектора шкалы.
Вместе с результатами проверки сайт выдает все обнаруженные параметры компьютера. Если по некоторым из них есть несовместимость, приводятся рекомендованные для совместимости.
Чтобы скачать программу для проверки на ПК, выберите пункт Desktop Application. Затем нажмите Desktop App. На новой странице появится стандартная инструкция для скачивания.
После установки программы на компьютер открываем ее и жмем Run Detection. Произойдет сканирование, а затем система переведет нас на страницу результатов на сайте. Здесь все точно так же, как при онлайн-проверке.
Чтобы самостоятельно сравнить характеристики компьютера и требования игры, выберите View Requierement. На новой странице отобразятся параметры ПК, требуемые для того чтобы на ней работала игра. Сравните их с параметрами своего компьютера.
Итак, узнать, пойдет ли игра на компьютер можно. И можно разными способами. Для пользователей, которые не хотят заморачиваться, подойдет онлайн-проверка. Здесь практически ничего не нужно делать. Разве что только выбрать сервис. Затем он сам все сделает и выдаст результат. Если возможности онлайн-проверки нет, можно скачать специальную программу на компьютер. Для продвинутых пользователей подойдет сравнение характеристик игры и ПК. Это займет даже меньше времени, чем проверка на сайте, если знать, где какие параметры смотреть.












