Как проверить требования к ПК и узнать, пойдет ли игра на компьютер?
Виртуальный игровой мир растет не по дням, а по часам. Сотни тысяч интересных и красочных игр ждут своего пользователя. С ростом качества продукции, увеличивается требовательность к мощности компьютера. Из-за этого возникает вопрос: как проверить, пойдет ли игра на компьютер?
Разработчики к каждому своему игровому продукту указывают требования. Обычно указываются два типа характеристик:
- минимальные — на которых игра запуститься на ПК;
- рекомендуемые — позволяют раскрыть графические возможности и наслаждаться игровым процессом в полной мере.
Требования к продукту можно посмотреть на носителе или официальном сайте разработчиков игры.
Важно! Характеристики своего компьютера можно посмотреть с помощью утилиты DirectX Diagnostic Tool. В поисковой строке Windows 10 введите dxdiag. Также, вы можете проверить индекс производительности своего ПК другими способами.
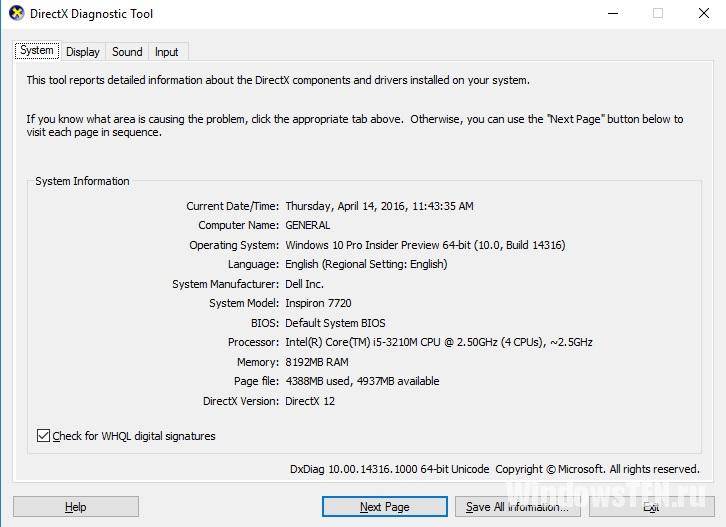
Как проверить, пойдет ли игра на ПК?
Итак, существует несколько методов проверить, пойдет та или иная игрушка на вашей конфигурации. Наиболее простой метод заключается в том, чтобы вы сравнили свой компьютер с системными требованиями для игры.

Где найти эти системные требования для нужной вам игры? Откровенно говоря, в огромное количестве источников. Например, вы можете найти их на официальном сайте игры, в магазине цифровой дистрибуции, где была приобретена игра, на коробке игры(обложка), а также куче иных сайтов и игровых редакций, выкладывающие системные требования на страничке игры.
Найдя системные требования для вашей игры, просто сравните их с железом своего компьютера. Обычно, разработчики выкладывают минимальные и рекомендованные системные требования. Сразу стоит предупредить, что минимальные системные требования гарантируют вам только две вещи: запуск игры и, возможно, удовлетворительный FPS.
Так что если вы поняли, что ваш ПК подходит под минимальные системные требования, то можно с уверенностью сказать, что игра на нем пойдет. Если же он подходит под рекомендуемые, то пойдет даже еще лучше.
Поиск ответов в магазине Steam
Цифровой магазин Steam при проверке совместимости компонентов ПК и системных требований игры можно использовать двумя способами:
Работать со Steam удобно, но лишь в тех случаях, когда пользователь способен без лишней помощи узнать, какая модель процессора лучше, а какая видеокарта последнего поколения.
Как подобрать игры для моего компьютера?
Как выполняется проверка игр на совместимость с Вашим компьютером. Чтобы получить от сервиса информацию о совместимости вашего ПК с выбранной видеоигрой, следует выполнить простую последовательность действий:
- Узнайте конфигурацию вашего ПК и ноутбука. Следует получить представление об установленном процессоре, видеокарте, объеме оперативной памяти и свободном месте на жестком диске. Ниже вы сможете узнать, где все это можно быстро посмотреть.
- Перейдите на страницу “Конфигурация ПК” и заполните все строчки предлагаемой формы, руководствуясь написанными рядом текстовыми подсказками, после чего жмите на большую фиолетовую кнопку, сохраняя тем самым введенные данные. Проверка пойдет ли игра на ПК без этого просто не запустится.
- Откройте раздел “База игр”, где перечислена вся доступная на данный момент для проверки линейка игр (список постоянно дорабатывается и дополняется актуальными новинками), выберите подходящий проект и запустите проверку.
Все! Когда проверка игры на совместимость с ПК будет закончена, вы увидите детальный отчет с оценками по всем режимам настроек – минимальным, средним и ультра. По ним станет понятно, сможете ли вы добиться комфортного фреймрейта и насладиться в полной мере продвинутыми графическими технологиями, или же ограничитесь низкими настройками с тормозами и подвисаниями.
Подбор игр по системным требованиям. Как посмотреть конфигурацию своего ПК
Многие пользователи персональных компьютеров и ноутбуков просто не могут оценить свои шансы на то, потянет ли игра на их машине по системным требованиям, ведь понятия не имеют – как им посмотреть конфигурацию купленного железа. Более того, действительно встречается немало людей, которые не заморачиваются и приобретают системный блок по рекомендации продавца в каком-нибудь супермаркете со всеми вытекающими из этого последствиями. Но беспокоиться не о чем – собрать нужную информацию очень просто.
- Операционная система, процессор, объем оперативной памяти. Обо всем этом легко узнать, просто щелкнув правой кнопкой мыши на ярлык “Мой компьютер” и выбрав пункт “Свойства”. Открывшееся окно будет содержать всю нужную информацию по модели процессора, его частотам и количеству ядер, объему ОЗУ, а также операционной системе (важна не только ее версия, но и разрядность – многие новые игры наотрез отказываются запускаться на х86).
- Видеокарта. Проверка системных требований для игр обычно заканчивается на данном компоненте. Именно к нему большинство современных проектов предъявляет повышенные требования. Нельзя собрать геймерский ПК в 2018 году без мощной карты с минимум 4 гигабайтами набортной памяти. Модель своей видеокарты проще всего узнать через утилиту диагностики DirectX. Нажмите комбинацию клавиш Win+R, введите команду “dxdiag” и в открывшемся окне, в разделе Экран, прочтите всю необходимую информацию. Еще более подробная информация есть в статье “Как узнать какая у меня видеокарта?“
- Жесткий диск. Самое простое – просто запустите “Мой компьютер” и посмотрите, сколько у вас свободно места на одном из виртуальных дисков, а также подумайте – сколько пространства вы можете еще освободить. Современные игры очень прожорливы, та же Final Fantasy XV или последние Call of Duty весят под сотню гигабайт.
Теперь, когда у вас на руках имеются все необходимые данные, можете проверить совместимость игры с компьютером онлайн. Детальный отчет с подсказками по каждому из компонентов системы позволит определить, на что вы можете рассчитывать при запуске той или иной игры, а также обозначить слабые места своей конфигурации, намечая план для дальнейшего апгрейда.
Пользуйтесь на здоровье и не забудьте поделиться этим интересным лайфхаком с друзьями-геймерами!
Как узнать, можно ли запустить игру на компьютере?

Поэтому чтобы не потратить деньги в пустую, перед покупкой или скачиванием игры, проверьте ваш компьютер на соответствия минимальным системным требованиям игры.
Как правило, такая проверка необходима владельцем ноутбуков или старых персональных компьютеров, так как для ноутбуков игры — это не основное предназначение, а для старых компьютеров, просто прошло время.
Обратите внимание на Intel Graphics
Если на Вашем компьютере графическое устройство встроено в материнскую плату, а не установлено в виде отдельной платы (видеокарты NVIDIA или AMD), то скорее всего, в современные компьютерные игрушки вам не поиграть!
Большинство бюджетных ноутбуков имеет встроенную графическую карту от Intel, это связано с малым энергопотреблением и дешевизной изготовления.
Современные графических решения от Intel, обладают улучшенной производительностью и скоростью обработки графики, однако при сравнении с отдельными устройствами от NVIDIA или AMD, они всё равно проигрывают в скорости.
Как узнать технические характеристики вашего компьютера
Самый простой способ узнать технические характеристики вашего компьютера, это установить специальную программу, которая просканирует вашу аппаратную и программную часть и выведет всю подробную информацию.
В сети Интернет существует масса подобных программ, но я остановлюсь на Speccy от компании Piriform, автора не безызвестной CCleaner.
Для того чтобы определить, “потянет” ли ваш компьютер, игру которую вы выбрали, надо знать три основных параметра:
- Центральный процессор – Название, скорость в ГГц
- Оперативная память – Общий объем в Гб
- Графические устройства – Модель видеокарты, её память в Мб, производитель INTEL, NVIDIA или AMD
На современных компьютерах могут быть установлены, сразу два графических устройства, которые могут переключатся между собой, в зависимости от типа выполняемых задач.
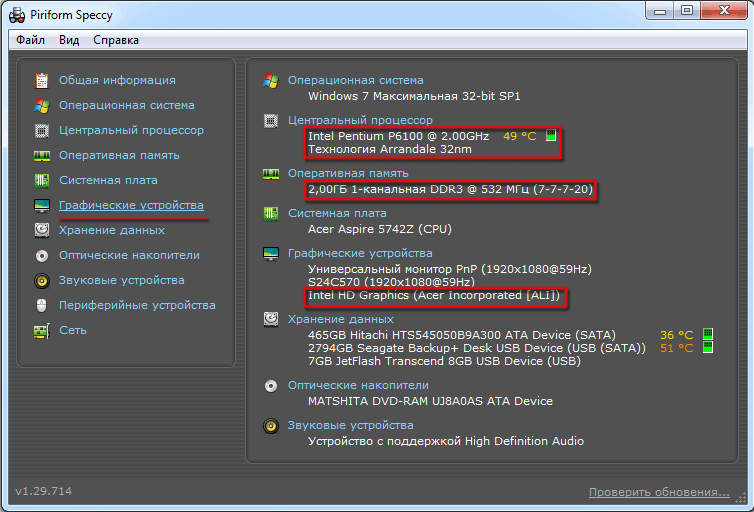
И так,
1. Скачайте и установите программу Piriform Speccy.
2. Запустите её, щелкнув по ярлыку на рабочем столе.
3. После анализа, в главном окне программы отобразится общая информация об аппаратном и программном обеспечении.
4. Для вывода более подробной информации об интересующем устройстве, щелкните по ссылке.
После того как вы узнали технические характеристики вашего компьютера, настало время сравнить их с системными требованиями той игры, которую вы выбрали.

Информацию о системных требованиях игры, Вы можете найти на сайте производителя или онлайн магазина, а также на коробке CD/DVD диска.
При сравнении обратите особое внимание на процессор, память и видеокарту.
Автоматическое сравнение технических характеристик вашего компьютера с системными требованиями игры
Если честно, ручное сравнение системных требований игры, с техническими характеристиками компьютера не очень удобно и требует определенных навыков со стороны пользователя, а что же делать начинающим пользователям?
В сети Интернет существует англоязычный сайт “Can You RUN It?”, который позволяет в автоматическом режиме провести анализ вашего компьютера и сравнить технические характеристики с минимальными требованиями выбранной вами игры.
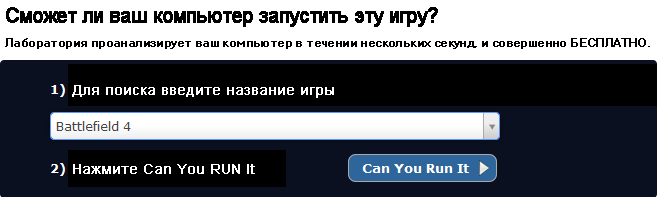
1. Перейдите на сайт http://www.systemrequirementslab.com/
2. В поле для поиска, введите название игры или выберите из выпадающего списка.
3. Нажмите кнопку Can You RUN It.
Вам будет предложено скачать утилиту Detection.exe или запустить анализ в среде выполнения Java
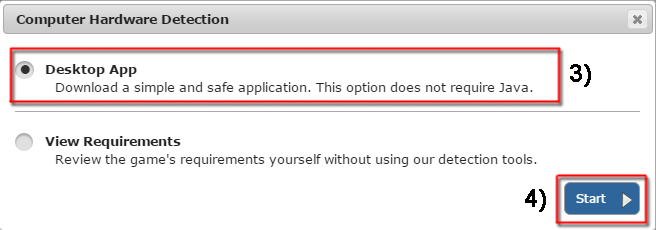
4. Выберите загрузить утилиту и нажмите Start.
5. После скачивания запустите утилиту Detection.exe, дождитесь пока программа проведет анализ и закроется.
6. После анализа, результаты сравнения будут показаны на странице в браузере.
В случае если выбранная вами игра соответствует техническим характеристикам вашего компьютера, вас “Поздравят”, в противном случае “Извинятся”, и покажут какие компоненты требуют обновления.
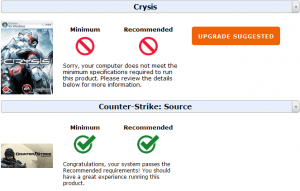
Вы можете проверить любое количество игр, но если вы очистите в браузере куки-файлы, то вам придется заново провести анализ.
Самые важные параметры системы вашего компьютера
При выборе игры нужно в первую очередь обращать внимание именно на них. И сравнивать с вашим компьютером.
- Процессор (пример: Intel core i5, intel core i7, AMD Ryzen 5)
- Видеокарта (пример: Nvidia GTX730, 800, 1050TI)
- Оперативная память (ОЗУ) (пример: 4гб, 8гб, 16гб)

Ну и, конечно же, не забываем о свободном месте на жёстком диске, его можно посмотреть во вкладке «Компьютер» на Windows 8, 10 сразу показано, сколько занято памяти и сколько осталось, но если у вас старенькая Windows XP, то нажмите на правую кнопку мыши и внизу нажмите на «свойства» и там увидите, сколько осталось памяти на вашем жёстком диске.
Где найти свои параметры системы?
Сначала зайдите в панель управления и выберете раздел «Система и безопасность», далее нажмите на вкладку «Система» и вы увидите параметры своего железного коня, оперативную память, процессор, но данные по видеокарте находятся во вкладке «Диспетчер устройств» с левой стороны нажмите на неё.
Мы уверены, что Вам будет интересна статья о том, как узнать ссылку на обмен в Steam.
Сложности проверки
Если увлечённые геймеры разбираются во всех особенностях своих ПК, то люди, которые внезапно решили поиграть, могут и не припомнить, какая видеокарта у них установлена и где искать информацию о разрядности системы. Чтобы проверить, пойдёт ли игра, не всегда достаточно нажать на значок «Мой компьютер» и посмотреть вкладку «Параметры ОС». Иногда приходится открывать системный блок или искать полное описание модели ноутбука в интернете.
Для игр критичны следующие параметры:
- качество процессора и количество ядер;
- объём оперативной памяти;
- возможности видеокарты;
- особенности винчестера;
- версия
Как правило, их узнают перед покупкой ПК, чтобы выбрать мощную модель под свои потребности. Если же компьютер был приобретён до того, как вы увлеклись играми, проверить параметры можно по описанию, приложенному к инсталляционному файлу. В среднем, они должны соответствовать следующему:
- четырехъядерный процессор Intel, 2,4 Ггц;
- видеокарта — 2 ГБ;
- ОЗУ — 4 ГБ;
- версия Windows в большинстве случаев не ниже 7;
- очень часто требуется 64-разрядная ОС.
Конечно, всё это зависит от того, какие игры вы будете устанавливать. Стратегии и экшны с красивой графикой и множеством локаций могут потребовать большего количества ресурсов. И наоборот, какие-нибудь казуальные «семейные» игры смогут обойтись меньшими показателями производительности ПК или ноутбука.
Встроенные средства для просмотра характеристик компьютера
Для начала рассмотрим встроенные средства, с помощью которых вы можете получить информацию о характеристиках своего компьютера. Встроенные средства не так удобны как специализированные программы, но они доступны буквально в пару кликов, поэтому в большинстве случаев удобней использовать именно их.
Свойства системы или просмотр основных сведений о вашем компьютере
Если вам необходимо узнать базовые характеристики своего компьютера, то для этого достаточно открыть окно «Свойства системы». Данное окно можно открыть различными способами. Самый простой это кликнуть правой кнопкой мышки по иконке «Мой компьютер» (или «Этот компьютер» если у вас Windows 10) на рабочем столе и выбрать пункт меню «Свойства». Также вы можете открыть данное окно с помощью комбинации клавиш Windows+Break или через Панель управления (Пуск – Панель управления – Система и безопасность – Система).
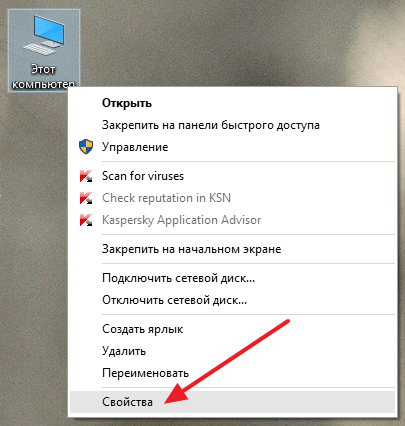
После этого перед вами откроется окно с базовыми характеристиками компьютера. Здесь можно узнать модель процессора, его тактовую частоту, количество оперативной памяти, а также разрядность операционной системы и процессора.
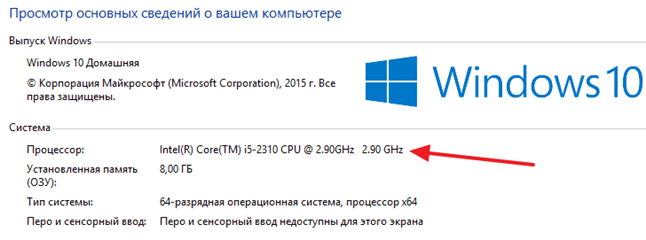
Сведения о системе
Если вам нужно более подробные характеристики компьютера, то вам стоит воспользоваться утилитой «Сведения о системе». Данная утилита встроена в операционную систему Windows, и вы можете вызвать ее с помощью команды msinfo32. Для этого нажмите комбинацию клавиш Windows+R и в появившемся окне введите команду «msinfo32». Также вы можете ввести данную команду в поиск в меню Пуск или просто поискать по фразе «Сведения о системе».
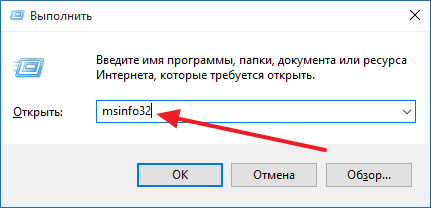
Утилита «Сведения о системе» предоставляет значительно больше характеристик вашего компьютера. Здесь можно получить информацию о большинстве комплектующих компьютера, а также об их драйверах.
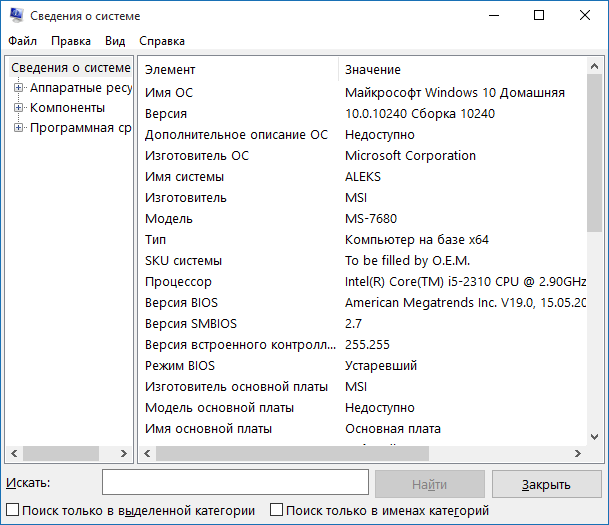
Недостатком данной утилиты является довольно запутанная подача информации.
Средство диагностики DirectX
Еще один способ получения информации о характеристиках компьютера это утилита под названием «Средство диагностики DirectX». Данную утилиту можно вызвать при помощи команды «dxdiag» или с помощью поиска.
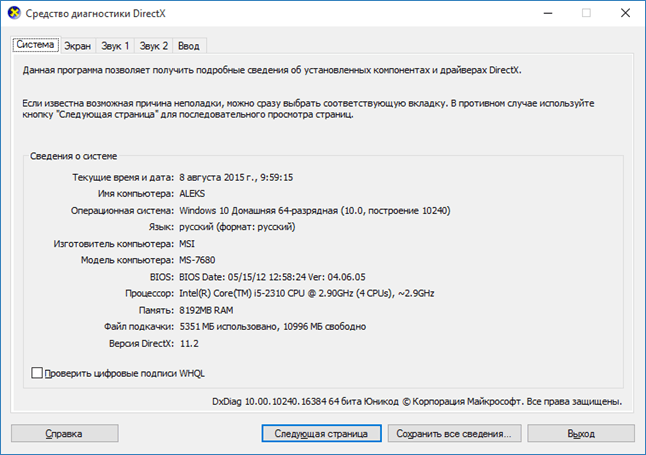
С помощью «Средства диагностики DirectX» можно получить информацию о модели процессора, количестве памяти и видеокарте.
Если вам нужно знать какие комплектующие используются на вашем компьютере, то вы можете воспользоваться «Диспетчером устройств». Данная встроенная утилита может запускаться по-разному. Например, вы можете кликнуть правой кнопкой по иконке «Мой компьютер» и выбрать пункт «Управление», после чего перейти в раздел «Диспетчер устройств». Также вы можете открыть «Диспетчер устройств» при помощи команды «mmc devmgmt.msc».
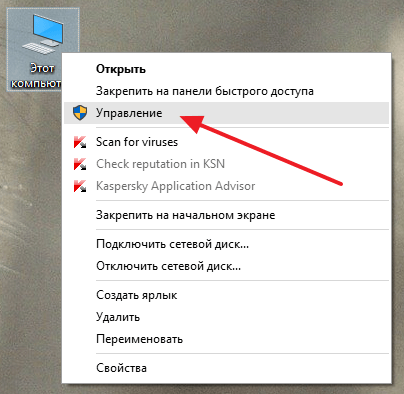
Диспетчер устройств имеет древовидную структуру, в которой все комплектующие разделены по разным категорям.
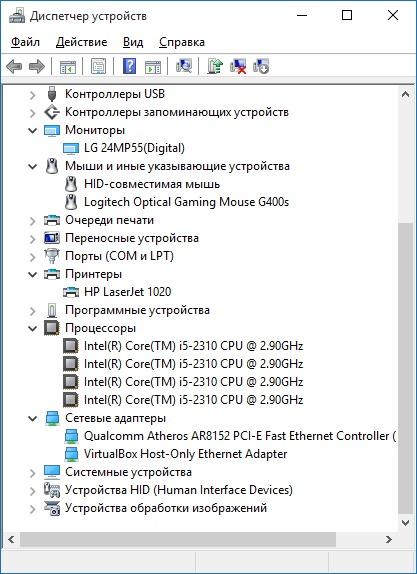
Как проверить пойдет ли игра на компьютере

Если вы любитель компьютерных игр, наверняка покупаете или скачиваете новые довольно часто. Ведь производители не сидят на месте, а попробовать новинки всегда хочется. Так и сменяются одни игры в коллекции другими каждую неделю или месяц. Чего не скажешь о компьютере. Никто не покупает новый для новой игры. Поэтому и возникают проблемы с несовместимостью. У современных игр высокие системные требования, и если вашему ПК хотя бы пару лет, есть риск, что он просто не сможет «потянуть» нужную игру.
Чтобы не было такого, что вы купили или скачали игру, а она не воспроизводится, лучше предварительно проверить ее совместимость с вашим ПК. Сделать это можно различными способами.
Способы проверить совместимость игры с компьютером
Существует три основных варианта проверки того, можно ли будет играть на ПК в ту или иную игру:
- Сравнение системных требований;
- Использование специальной программы;
- Проверка на специальном сайте.
Прибегать к проверке игр, которые вышли после 2012-2013 годов, стоит только в том случае, если на вашем ПК установлена операционная система Windows 7 или поздняя версия. На ранних версиях такие игры воспроизводиться не будут. Можно быть в этом уверенными сразу. Если же операционная система не старая, можно воспользоваться одним из способов проверки совместимости.
Сравнение системных требований
Первый способ потребует немного времени и терпения, поскольку придется сравнивать компьютер и игру по нескольким параметрам, а именно:
- проверить мощность процессора – сможет «потянуть» игру?
- объем оперативной памяти – достаточно для игры?
- параметры видеокарты – предназначена для игр?
- память на диске – установится игра?
Чтобы увидеть возможности компьютера и сравнить их с требованиями конкретной игры, зайдите в меню «Пуск» — «Панель управления» — «Система и безопасность». Затем нажмите «Система». Здесь можно посмотреть версию операционной системы, какой процессор, объем памяти. Более подробно почитать и узнать основные способы определения характеристик компьютера можно в нашей статье «Как посмотреть характеристики компьютера».
Источник: https://comprost.ru/obshchaia-informatciia/kak-posmotret-kharakteristiki-kompiutera-na-windows-linux-i-macos
Если частота процессора немного меньше, чем требуется в системных требованиях игры, но по остальным параметрам она идет на ПК, можно попробовать ее запустить. Когда компьютеру приходится выполнять сложные задачи, он сам немного «разгоняет» производительность.
При проверке памяти, обратите внимание, что она бывает оперативная и физическая. Мы проверяем первую. Чаще всего она отмечена как ОЗУ.
Для проверки видеокарты заходим в «диспетчер устройств» и кликаем на «видеоадаптеры». Если появится только строчка с Intel, ваш ПК не предназначен для игр. Если появилась вторая строчка, видеокарта у вас есть. Можно смело устанавливать игру.
Наконец, проверяем, сколько памяти на диске. Для этого заходим в «мой компьютер» и смотрим количество свободной памяти под названием диска.
Проверка совместимости игры и компьютера с помощью специальных программ
Мы уже выяснили, что для того чтобы узнать, пойдет ли игра на компьютер, необходимо провести тест на производительность. Он также называется бенчмарком. Сделать это можно с помощью различных программ. Наиболее популярные:
3DMark

3DMark — позволяет проверить видеокарту и процессор с помощью нескольких тестов. После их проведения будут доступны подробные данные о системных особенностях ПК и можно понять, подходит игра для него или нет.
- предоставляет подробную информацию о производительности видеокарты;
- дает информацию о производительности процессора;
- имеет простой интерфейс;
- можно скачать без регистрации и ввода электронной почты.
- интерфейс недоступен на русском языке;
- нет расширенных возможностей для настройки параметров программы – как есть, так и нужно пользоваться.
Скачать 3DMark можно на официальном сайте либо с другого проверенного ресурса. Но во втором случае рекомендуется предварительно проверить файл на вирусы.
Для каждой версии Windows предназначена своя версия программы, поэтому при выборе файла следует быть внимательными. Также учитывайте, что для корректной ее работы необходим объем оперативной памяти как минимум 1 Гб и процессор, работающий с частотой не ниже 2, 5 ГГц.
FurMark

FurMark — программа, позволяющая провести тест на производительность видеокарты компьютера и тем самым определить подходит ли она для той или иной игры. Программа проста в использовании и выполняет свою функцию как в полноэкранном режиме, так и в режиме свернутого окна – пока вы занимаетесь другим делом. Главная задача FurMark – оценить стабильность работы системы охлаждения, видеокарты и ее производительность. В отличие от многих других утилит, FurMark совместим со всеми версиями Windows, включая Vista и XP.
Что касается языка интерфейса, на русском программа есть, но над ней работают не так внимательно. Обновляется редко, работает не стабильно, поэтому рекомендуется использовать версию на английском языке. Там все просто и доступно для рядового пользователя.
- простой интерфейс;
- возможность проверки видеокарты и процессора на совместимость с игрой в двух режимах – полноэкранном и со свернутым окном;
- возможность сохранять результат проверки;
- возможность проверки эффективности работы системы охлаждения;
- определение предельных возможностей видеокарты после разгона.
- стабильной версии программы на русском языке нет.
Скачать FurMark можно на сайте разработчика Geeks3D. Дополнительно рекомендуется установить на ПК утилиту для слежения за температурой видеокарты и процессора.
Heaven Benchmark

Heaven Benchmark – утилита, разработанная российской компанией UNIGINE Corp., предназначенная для тестирования системных возможностей компьютера. С ее помощью можно узнать производительность видеокарты и процессора.
- возможность выбрать параметры тестирования;
- возможность выбора разрешения изображений;
- проверка температуры видеокарты;
- сохранение результатов тестирования.
- недоступен на русском языке.
MSI Kombustor

MSI Kombustor – программа для проверки производительности видеокарты. Основная ее задача – определение максимальных возможностей видеодаптеров.
- возможность слежения за стабильностью работы карты;
- мониторинг системы охлаждения;
- разогрев процессора.
- не такая мощная, как другие аналогичные утилиты;
- нет возможности скачать на русском языке.
Как узнать пойдет ли игра на компьютер онлайн
Самый быстрый и удобный способ узнать совместимость игры и ПК – провести онлайн-проверку. Сделать это можно на специальных сайтах сервисах. Рассмотрим наиболее популярные.
Сервис www.systemrequirementslab.com
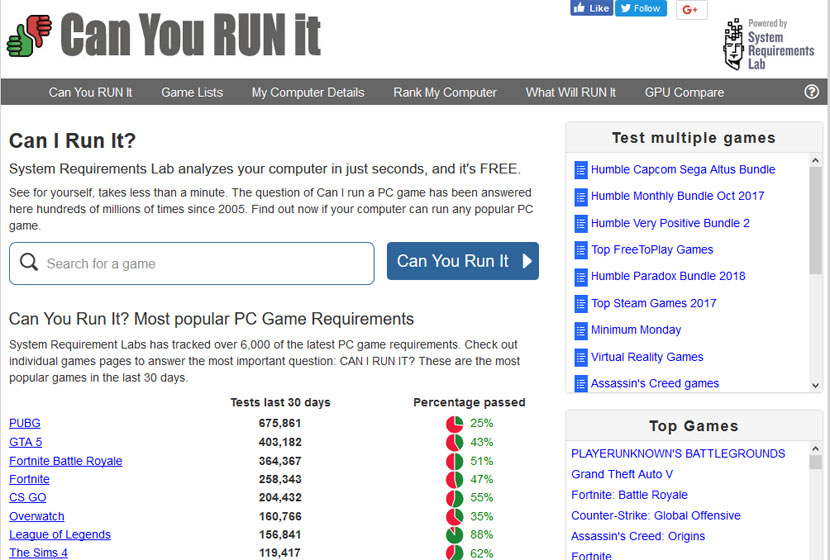
Чтобы провести проверку делаем следующее:
- заходим на сайт и на главной странице в поисковой строке вводим название игры. Как только вы начнете писать, в выпадающем окне появятся игры с похожими названиями, можно выбрать там.
- жмём «Can You run it».
- выбираем один из вариантов проверки – онлайн, скачивание программы на ПК или самостоятельное сравнение системных требований. То есть на этом сайте объединены все три возможных способа проверить, пойдет ли игра на компьютер.
Онлайн проверка – это пункт Automatic Detection. Чтобы ее использовать, жмем на Begin Detection. После этого система попросит скачать специальный скрипт. После скачивания он начнет собирать информацию о системных возможностях компьютера. Личные данные (пароли, например) при этом нигде не будут фиксироваться.
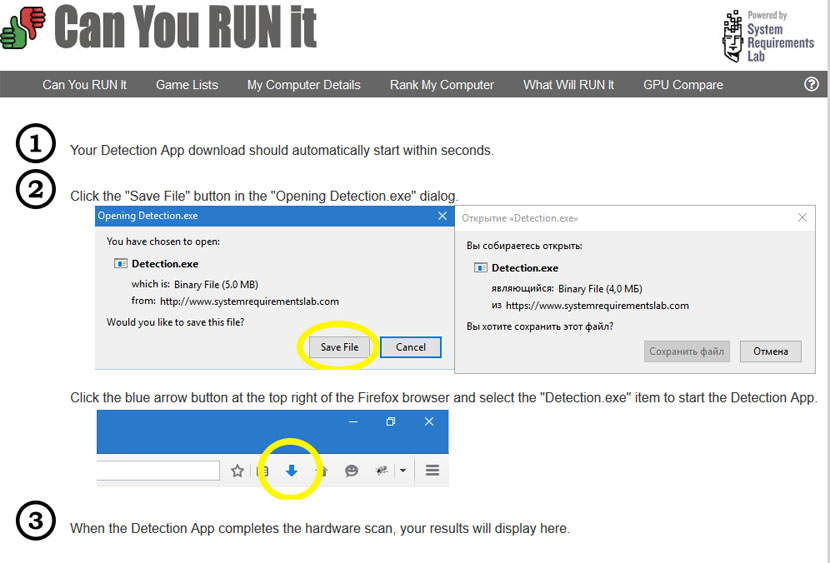
После проверки данные отобразятся на новой странице на сайте, куда мы первоначально зашли. Система сама переведет нас на эту страницу. Результат отображается в виде шкалы с отметкой. Если эта отметка находится с правой стороны, игра совместима с ПК. Если слева – нет. Но стоит попробовать установить, даже если отметка расположена не совсем на конце шкалы, но уже ближе к правой стороне, чем к левой.
Также определить совместимость можно обратив внимание на промежуточные значения. Если отметка близка к значению Recommended, игра совместима с ПК. Если отметка близка к значению Minimum, игра совместима с ПК только по одному или двум параметрам. Это не значит, что играть невозможно. Стоит попробовать. Не нужно даже пытаться только в том случае, если отметка не выходит за пределы красного сектора шкалы.
Вместе с результатами проверки сайт выдает все обнаруженные параметры компьютера. Если по некоторым из них есть несовместимость, приводятся рекомендованные для совместимости.
Чтобы скачать программу для проверки на ПК, выберите пункт Desktop Application. Затем нажмите Desktop App. На новой странице появится стандартная инструкция для скачивания.
После установки программы на компьютер открываем ее и жмем Run Detection. Произойдет сканирование, а затем система переведет нас на страницу результатов на сайте. Здесь все точно так же, как при онлайн-проверке.
Чтобы самостоятельно сравнить характеристики компьютера и требования игры, выберите View Requierement. На новой странице отобразятся параметры ПК, требуемые для того чтобы на ней работала игра. Сравните их с параметрами своего компьютера.
Итак, узнать, пойдет ли игра на компьютер можно. И можно разными способами. Для пользователей, которые не хотят заморачиваться, подойдет онлайн-проверка. Здесь практически ничего не нужно делать. Разве что только выбрать сервис. Затем он сам все сделает и выдаст результат. Если возможности онлайн-проверки нет, можно скачать специальную программу на компьютер. Для продвинутых пользователей подойдет сравнение характеристик игры и ПК. Это займет даже меньше времени, чем проверка на сайте, если знать, где какие параметры смотреть.












