Как узнать пароль от Wi Fi
Здравствуйте дорогие читатели! В этой статье мы с вами разберемся, как узнать пароль от Wi Fi. В настоящее время все больше и больше приборов, которыми мы пользуемся в быту, получают встроенные средства для выхода в интернет. Для организации общего доступа в глобальную сеть смартфонов, ноутбуков, медиаплееров, телевизоров и другой техники необходимо объединить все устройства в единую сеть.
Организация такой сети дело достаточно непростое и требует определенных знаний, поэтому многие пользователи доверяют этот процесс друзьям, знакомым или специалистам. Часто бывает так, что, закончив работу, специалисты не оставляют никаких данных о конфигурации, если конечно их об этом специально не спрашивают. Некоторые не дают этих данных, потому что хотят, чтобы следующий раз вы вызвали именного его или просто могут забыть или посчитать ненужным. На начальном этапе эти данные знать нет особой необходимости – все и так работает, задача выполнена и нет никого желания забивать себе голову ненужными подробностями. Но с течением времени появляются новые устройства, которые тоже неплохо было бы подключить к сети, и тут возникает вопрос – как узнать свой пароль от Wi-Fi.

Внимание! Если вы вызываете специалиста, который настраивает Wi-Fi, то обязательно спрашивайте у него пароль и записывайте, чтобы не забыть.
Ели вы не в курсе, что такое Wi-Fi, в этом случаи я рекомендую прочитать статью на блоге «Что такое Wi-Fi».
Недавно где-то читал, что по данным статистики более половины всех пользователей используют беспроводное подключение к интернету, которое подразумевает наличие специального прибора под названием роутер. Это устройство, осуществляющее идентификацию в сети всех устройств и их совместный доступ в интернет. Одним из главных признаков, по которым роутер пропускает «своих» пользователей, является пароль. Он устанавливается для всей сети и проверяется при каждом запросе на соединение. Поэтому если пароль не известен, то для проведения любых действий, связанных с изменениями существующих параметров или регистрацией новых устройств, необходимо его восстановить. Можно, конечно, опять вызвать человека, который настраивал Wi-Fi, но для этого потребуется время и деньги. Вот и подошли к самой теме статьи ;).
Как узнать поддерживается ли WiFi 5 GHz на ноутбуке или ПК
Wi-Fi и Bluetooth используют радиоволны для передачи данных. Есть ряд конфигураций в радиомодуле, который помогает передавать данные дальше на расстоянии и проникать через толстые бетонные стены. Стоит отметить, что устройство WiFi или Bluetooth может иметь несколько типов частотных диапазонов 802.11a, 802.11b, 802.11g, 802.11n и 802.11ac, которые в свою очередь, имеют различные вариации по дальности.
Откройте командную строку от имени администратора и введите: netsh wlan show drivers . Найдите графу «Поддерживаемые типы радиомодулей«, которые обозначают:
Использование Wi-Fi 5 ГГц, т.е. в режиме 802.11ac, обычно означает лучшее и более быстрое интернет-соединение.
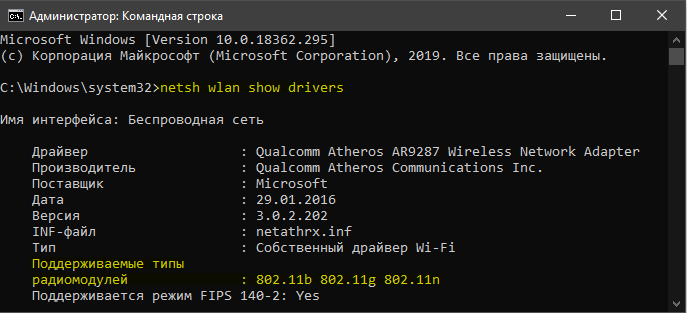
Смотрите еще:
- Как узнать точный уровень сигнала Wi-Fi соединения в Windows
- Как узнать и посмотреть пароль от Wi-Fi на компьютере Windows 10
- Как узнать какого поколения процессор Intel
- Узнать, какие приложения используют GPU в Windows 10
- Как узнать версию Bluetooth на компьютере или ноутбуке Windows 10

Канал Чат
Просканировать локальную сеть

Задать нужный вам метод сканирования можно вручную в настройках
Сканирование сети через ScanNet производится в четырёх режимах:
- Read arp
- ICM Ping
- UDP Ping
- DNS Request
По умолчанию включён режим Read arp. Его отличие состоит в том, что он, во-первых, сканирует в том числе отключенные устройства (так в моём списке оказался выключенный телевизор), а, во-вторых, работает только на локальную сеть. Поэтому, если нужно исключить выключенные устройства или выйти за пределы локальной сети, потребуется выбрать другой режим.
Важно: ScanNet запрашивает разрешение на доступ к службам геолокации. Его нужно одобрить. Это необходимо для получения SSID Wi-Fi для более точной персонализации. Ни о какой слежки за вами речи не идёт.
Приложение выдаёт устройства не просто списком, но и позволяет просмотреть информацию о каждом из них во всех подробностях. Тут будет и имя хоста, и показатели пинга, и открытые порты. В общем всё то, что может потребоваться даже профессионалам, а не только рядовым пользователям, которые и про пинг-то скорее всего не слышали, не говоря уже обо всём остальном.

Для продвинутых пользователей ScanNet предлагает широкий инструментарий конфигурации поиска

С помощью ScanNet можно просканировать нужные вам сети, порты и найти хосты, подключенные к роутеру
Для продвинутых пользователей ScanNet предлагает довольно широкий спектр настроек. Так, если стандартные установки поиска вас не устраивают, его можно сконфигурировать по своему усмотрению. При необходимости можно просканировать не только домашнюю сеть, но и вообще выбранный диапазон, выставив пределы IP-адресов.
Давайте попробуем просканировать свой диапазон IP:
- Откройте приложение ScanNet у себя на iPhone;

Сканирование внешних сетей — это, скорее, инструмент для просьюмеров и специалистов
- Нажмите на кнопку меню в правом верхнем углу;
- Выберите «Инструменты» — «Сканировать внешнюю сеть»;

ScanNet предоставит исчерпывающую информацию о искомых вами сетях, открытости портов и т.д.
- Задаём метод сканирования, устанавливаем диапазоны и нажимаем Scan.
Установка диапазонов, само собой, — это инструмент для продвинутых пользователей или, я бы даже сказал, для специалистов. Она позволяет найти нужный сервер, провести диагностику и сделать многое другое.
Единственный недостаток — это отсутствие возможности получить MAC-адрес отсканированного устройства. Однако это ограничение не приложения ScanNet, а самой iOS. Вот уже два года Apple блокирует механизмы, получающие эту информацию, запрещая разработчикам встраивать их в свой софт. Поэтому в iOS-версии ScanNet такой возможности нет, а в Android-версии — есть.
Смотрим пароль от своего Wi-Fi в настройках роутера
Этот способ хорош тем, что только благодаря ему можно узнать пароль, который компьютер и вовсе не знает. Например, была переустановлена Windows, а пароль от своего вайфая вы не помните и теперь не можете подключиться. Так вот в этом случае поможет роутер.
Роутер – эта та штука, которая «раздает» Интернет. Выглядит он примерно так:

В его настройках среди прочего хранится пароль. Чтобы его найти, нужно подключить роутер к компьютеру через сетевой шнур (обычно он идет в комплекте).

Если компьютер помнит пароль и подключается к сети, то можно этого не делать.
1 . Открываем браузер (программу для Интернета), в адресной строке печатаем 192.168.1.1 и нажимаем кнопку Enter на клавиатуре.

Чаще всего после этого появляется запрос логина/пароля. Если этого не произошло, попробуйте другие адреса: 192.168.0.0, 192.168.0.1,или 192.168.1.0. Но если и они не подходят, тогда возьмите роутер, переверните его и найдите на наклейке его IP адрес.
У меня, например, и на наклейке не было адреса. Тогда я переписал с нее модель роутера (в моем случае Huawei HG8245A) и вбил в поисковик запрос «huawei hg8245a ip адрес». Оказалось, что адрес по умолчанию другой, как, собственно, и логин с паролем.
2 . В появившемся окне вводим логин admin и пароль admin.

Обычно эти данные подходят (если их никто специально не менял). Но могут быть и другие варианты, например, root или user. Они обычно написаны на самом роутере – на наклейке с другой стороны.
3 . Открываем вкладку Wireless (Беспроводной режим) или WLAN и там ищем пароль. Часто он находится в пункте Wireless Security (Настройки безопасности или Защита беспроводного режима).
Как правило, пароль написан в графе, где есть слово Key, Password или Пароль. Часто, чтобы его увидеть, нужно снять галочку.

Кстати, бывает, он написан сразу же при открытии настроек роутера.
Если не помогло
Тогда можно сбросить все настройки роутера к заводским. Но в этом случае его придется самостоятельно настраивать: указывать параметры подключения к Интернету, имя сети и пароль.
Для сброса настроек на роутере есть маленькая глубоко запрятанная кнопочка Reset (обычно она находится сзади).

Зажимаем ее каким-нибудь острым предметом на секунд десять. После этого все установки будут сброшены, и роутер будет как новенький – останется только его настроить.
Использование специальных программ
Может случиться, что у вас не получается просмотреть список подключений на роутере. Такое может быть из-за программного сбоя или же взломщик изменил настройки и ограничил вам доступ. Возможно вы просто забыли пароль от роутера. Также взломщик может умело заметать следы и вам не удастся выяснить какой именно у него МАС-адрес по списку адресов. В этом случае рекомендуется воспользоваться одной из описанных ниже программ.
Wireless Network Watcher
Это бесплатная утилита, не требующая инсталляции. Помимо базовой информации о подключённых к вашей сети устройствах, таких как МАС и IP адреса, она позволяет получить дополнительные данные, упрощающие идентификацию устройств. А именно:
- Краткую информацию об устройстве;
- Информацию о производителе сетевого адаптера;
- Имя устройства.
Также программу можно настроить таким образом, что она с помощью звукового сигнала будет сообщать о новом подключении к сети или же о подключении конкретного устройства.
Утилита работает с любыми актуальными версиями ОС Windows.
WiFi Guard
Утилита для мониторинга и защиты беспроводной сети. Программа ищет и показывает все активные подключения и выводит краткую информацию о них. Она сканирует сеть с определённым интервалом и сигнализирует о новых подключениях. Если программа обнаружит в сети новое неизвестное устройство, она тут же сообщит о нём.
NETGEAR genie
Программное обеспечение с расширенными возможностями, предоставляющее большой выбор инструментов для работы с сетью. Она может мониторить как беспроводное, так и проводное соединение. Программа имеет возможность вести учёт сетевого трафика, настраивать общий доступ к файлам и папкам, а также включает функцию родительского контроля. Программа отображает актуальную карту вашей сети в реальном времени и позволяет блокировать подключения в один клик.
Утилита также позволяет настраивать ваш роутер без необходимости входа в веб-интерфейс. Однако работает она не со всеми устройствами, так что для начала проверьте есть ли ваш маршрутизатор в списке поддерживаемых. Если его там нет, вам будут доступны только функции диагностики.
Преимуществом программы является доступность версий для Android и iPad.
NCS Network Scanner
Сетевой сканнер, позволяющий обнаруживать устройства, подключённые к сети — компьютеры, смартфоны, принтеры и так далее. Кроме основной информации, программа показывает имя устройства и время отклика.
NetBScanner
Небольшая программа, которая сканирует сеть и сообщает о подключённых к ней устройствах. Она позволяет получить информацию о МАС и IP адресах, имени устройства, сетевом адаптере. Программа бесплатная и не требует установки.
Как найти беспроводные сети
Беспроводные сети в настоящее время достаточно повсеместны. Многие кафе, рестораны и клубы предлагают своим посетителям услуги беспроводных сетей с доступом в интернет. Так выглядит процесс поиска беспроводных сетей с помощью ноутбука под управлением операционной системы Windows.

- Как найти беспроводные сети
- Как настроить беспроводное сетевое соединение
- Как включить беспроводную сеть на ноутбуке
Убедитесь, что на вашем компьютере установлен Wi-Fi-модуль. Если вы не уверены, что он есть, посмотрите инструкцию к устройству. Если вам встретится логотип либо надпись Wi-Fi, значит на вашем компьютере присутствует данный модуль. Его включение производится обычно с помощью специальной клавиши или сочетания клавиш. Кнопка включения Wi-Fi (отдельная либо работающая в сочетании с клавишей Fn) обычно обозначается рисунком в виде антенны. Если после нажатия на нее индикатор работы сети не загорается — зайдите в диспетчер устройств и проверьте, задействована ли сетевая карта, отвечающая за беспроводное соединение. Светящийся индикатор Wi-Fi означает, что вы можете приступить к поиску беспроводных сетей.
Если ваш компьютер находится в зоне действия одной или нескольких беспроводных сетей, то, как правило, система Windows должна выдать автоматическое сообщение, после клика на которое должно открыться папка «Сетевые подключения». В ней вам нужно будет выбрать необходимое соединение, имя которого, как правило, соответствует названию заведения, предоставляющего доступ к бесплатному Wi-Fi. Таким образом, поиск беспроводных сетей занимает буквально «два клика».
Если компьютер не определил беспроводные сети, то можно найти их вручную. Для этого зайдите в меню «Пуск», нажмите кнопку «Подключение» и в раскрывающемся списке выберите строку «Беспроводное сетевое соединение». После этого должно открыться окно, в котором будут показаны все доступные беспроводные сети. Обновите информацию, нажав на ссылку «Обновить список доступных сетей» (располагается справа), выберите необходимую сеть и двойным кликом мыши подключитесь к ней.












