Как узнать, поддерживается ли Wi-Fi 5 ГГц на ноутбуке

Сегодня пользователи всё чаще присматриваются к Wi-Fi роутерам с возможностью работы в диапазоне 5 ГГц — несмотря на меньшую зону покрытия, эти сети могут обеспечить более высокую скорость работы по сравнению с 2.4 ГГц, а сам диапазон пока в меньшей степени занят соседями.
Отсюда частый вопрос — а поддерживает ли мой ноутбук 5 ГГц Wi-Fi и как это узнать. В этой инструкции подробный ответ на него.
Подключение к Wi-Fi сетям с частотой 5 ГГц при помощи сетевого адаптера
Для злоумышленников, нацеленных на Wi-Fi устройства, роутеры, одновременно поддерживающие сети на 2,4 ГГц и на 5 ГГц, могут стать настоящей проблемой, поскольку в атаках, где нужно отсылать деаутентификационные фреймы, может возникнуть сложность, когда устройство выходит за пределы видимости сети на 5 ГГц.

Автор: Kody
Wi-Fi сети подразделяются на две категории: наиболее распространенный вариант — с частотой 2,4 ГГц, используемый большинством роутеров и IoT устройств, и с частотой 5 ГГц, доступный в качестве альтернативы в новых моделях роутеров. Чтобы во время атаки не было неудобств, если вдруг устройство выходит из зоны досягаемости сети с частотой 5 ГГц, можно воспользоваться двух диапазонным адаптером бренда Alfa для работы одновременно в обеих сетях.
Введение
Wi-Fi представляет собой стандарт радиосвязи, появившийся в 1997 году. С того момента количество устройств, поддерживающих данную технологию, стало довольно большим, что стало причиной перегрузки этой части спектра. Чтобы снизить нагрузку были введены в эксплуатацию сети на 5 ГГц для более быстрых Wi-Fi соединений на схожих расстояниях, что и у сетей на 2,4 ГГц. Для злоумышленников, нацеленных на Wi-Fi устройства, роутеры, одновременно поддерживающие сети на 2,4 ГГц и на 5 ГГц, могут стать настоящей проблемой, поскольку в атаках, где нужно отсылать деаутентификационные фреймы, может возникнуть сложность, когда устройство выходит за пределы видимости сети на 5 ГГц.
Wi-Fi сети на 2,4 и на 5 ГГц
В США сети с частотой 2,4 ГГц могут работать на любом канале от 1 до 11. На первый взгляд кажется, что ресурсов много, но на самом деле все, кроме трех каналов, пересекаются друг с другом, вследствие чего возникают проблемы с интерференцией и замедлением скорости, когда на одном канале находится много устройств. Подобные явления возникают по той причине, что каждый канал на самом деле представляет собой несущую частоту с шириной 22 МГц, и поэтому только каналы 1, 6 и 11 достаточно разнесены и не пересекаются друг с другом.
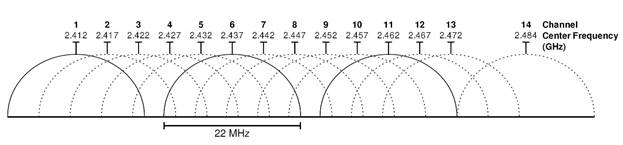
Рисунок 1: Диапазоны отдельных каналов в сети с частотой 2,4 ГГц
Как видно из схемы выше, устройства на первом и втором канале будут мешать друг другу и совместно использовать большую часть радиочастотного спектра, что затрудняет размещение множества девайсов в одной сети, поскольку большинство IoT устройств работает только на частоте 2,4 ГГц.
При переходе на частоту 5 ГГц становится доступно больше каналов и, как следствие, больше возможностей для передачи и выше скорость, по сравнению с 2,4 ГГц, однако присутствуют некоторые ограничения. С одной стороны, на более коротких расстояниях более широкие каналы диапазона 5 ГГц позволяют быстрее передавать данные, однако не все устройства поддерживают эту частоту. Как правило, в современных роутерах есть поддержка обоих диапазонов с целью разгрузки Wi-Fi сетей, и в современных смартфонах и ноутбуках, скорее всего, также поддерживается работа в диапазоне 5 ГГц. Соответственно, с равной степенью вероятности целевой девайс может быть подключен либо к одной, либо к другой сети, и нужно уметь работать на обеих частотах.
Подключение к сетям на частоте 5 ГГц
Для работы с сетями, работающими на частоте 5 ГГц, нам понадобится сетевой адаптер с нужным чипсетом. Например, модель Alfa Wireless AWUS036ACS поддерживает прием на частотах 2,4 и 5 ГГц на одной линии передачи, которую можно использовать в связке с направленной антенной большого радиуса действия (подойдет модель антенны Яги Simple Wi-Fi 2.4/5 GHz). Хотя драйвер для AWUS036ACS по умолчанию не поддерживается в Kali Linux, но легко устанавливается и в Kali и в Ubuntu.

Рисунок 2: Сетевой адаптер AWUS036ACS
После установки драйвера все стандартные утилиты для работы с Wi-Fi будут прекрасно работать с сетями на частотах 5 ГГц (например, Kismet, Wireshark, Aircrack suite и Wifite2). Соответственно, если у вас нет доступа к каналам на частоте 5 ГГц, половина возможностей становится недоступна, что может стать проблемой, если устройство переключается между обоими типами сетей.

Рисунок 3: Модель Alfa AWUS036ACS подключена и готова к работе
Что понадобится
Чтобы начать работать с сетями на частоте 5 ГГц вам понадобится беспроводной сетевой адаптер, поддерживающий этот тип сетей (желательно и 2,4 ГГц тоже). Как было сказано выше, адаптер Alfa AWUS036ACS 802.11ac AC600 обладает этими возможностями.
Если вы хотите расширить диапазон, можете воспользоваться направленной антенной с широким радиусом действия, как, например, моделью марки Simple, представляющую собой двух диапазонную антенну и позволяющую работать с сетями на 2,4 и 5 ГГц на расстоянии около полутора километров.

Рисунок 4: Направленная антенна марки Simple для работы с беспроводными сетями
Шаг 1. Установка драйверов в Kali
По многочисленным просьбам в Kali Linux были добавлены драйвера RealTek, необходимые для многих адаптеров, работающих на частоте 5 ГГц. Процесс установки не составляет особого труда, но прежде необходимо обновить систему, что в случае медленного подключения может занять некоторое время.
После обновления системы можно переходить к установке необходимых драйверов при помощи следующей команды:
Установив драйвера, попробуйте подключить сетевой адаптер, и проверьте, чтобы после перезагрузки, загорелся LED индикатор. Если всё прошло успешно, можно переходить к тестированию адаптера.
Шаг 2. Установка режима мониторинга (monitor mode)
Если после установки драйвера и запуска команды ifconfig или ipa адаптер виден в списке, можно переходить к установке режима мониторинга. Вначале выключите интерфейс, заменив wlan0 на то имя, которое используете.
~$ sudo ip link set wlan0 down
Затем устанавливаем режим мониторинга при помощи следующей команды:
После перевода адаптера в режим мониторинга включаем интерфейс обратно.
Если все вышеуказанные шаги завершились успешно, можно протестировать работу с каналами на частоте 5 ГГц.
Шаг 3. Тестирование карты в Kali Linux
Чтобы протестировать карту, попробуем настроиться на канал, работающий на частоте 5 ГГц. Вначале вводим следующую команду:
Команда выше позволяет настроить канал на частоту 5 ГГц. В целом эту команду можно использовать для прослушивая каналов на этой частоте. Для установки канала 149 с шириной 80 МГц модифицируем команду, как показано в примере ниже:
Если не сработает, попробуйте ручную установку, которая также работает в Ubuntu.
Шаг 4. Установка драйверов в Ubuntu
Для установки драйверов напрямую можно воспользоваться репозитарием Aircrack-ng на GitHub и фреймворком DKMS. Вначале устанавливаем DKMS и скачиваем репозитарий при помощи команды ниже:
После установки переходим в директорию с репозитарием при помощи команды cdrtl8812au. Затем запускаем команду ниже для установки из директории, куда был скачан драйвер.
В случае успешной установки мы должны получить примерно следующий результат:
Наконец, запускаем airodump-ng для тестирования карты для работы с каналом на частоте 5 ГГц. В команде ниже используется опция –bandдля настройки Airodump на сканирование каналов с частотой 5 ГГц.
Если карта работает корректно, должны появиться сети с частотой 5 ГГц!
Заключение
Хотя адаптеры навроде Alfa Wireless AWUS036ACS могут не работать с Kali Linux прямо «из коробки», однако хорошо поддерживаются, и с установкой не должно возникнуть особых сложностей. После установки драйверов вы можете поработать с утилитами наподобие Wireshark с целью перехвата данных в сетях, работающих на частоте 5 ГГц, схожим образом, как и в случае с сетями на 2,4 ГГц. Благодаря дешевым и простым в настройке сетевым адаптерам в связке с направленной антенной, вы можете работать с сетями на 5 ГГц на больших расстояниях за сравнительно небольшую плату.
Надеюсь, это руководство вам понравилось. По любым вопросам пишите в комментариях или напрямую мне в Твиттер @KodyKinzie.
Один хакер может причинить столько же вреда, сколько 10 000 солдат! Подпишись на наш Телеграм канал, чтобы узнать первым, как выжить в цифровом кошмаре!
Как правильно выбрать адаптер для вай-фай для телевизора
Выбирая Wi-Fi модуль, важно не только учитывать вышеуказанные критерии, но и марку устройства. Отдавать предпочтение стоит только проверенным брендам, которые успели зарекомендовать себя с положительной стороны. Для этого не помешает ознакомиться с отзывами других пользователей, которые уже заказывали данный товар в интернет-магазине.
Правильно выбранный передатчик для ТВ должен соответствовать следующим требованиям:
- совместимость устройств. Лучше, чтобы и маршрутизатор, и вай-фай адаптер были одного бренда;
- одинаковые частоты. Оба прибора должны работать на одном диапазоне частот;
- большой радиус действия. Опытные специалисты рекомендуют покупать адаптеры с радиусом захвата сигнала не менее 15 м;
- высокий показатель мощности. Данный показатель влияет на стабильность сигнала;
- надёжные защита шифрованием.
Игнорирование вышеуказанных рекомендаций может привести к сбоям оборудования в процессе работы, а также к слабой скорости передачи данных.
Важно! При выборе Wi-Fi адаптера для телевизора также надо обращать внимание на его внешний вид. На его поверхности не должно быть видимых повреждений, сколов и царапин, которые могут привести к нарушению работоспособности передатчика.
Как выбрать?
Что такое WiFi-адаптер, зачем нужен, и что он делает, мы определились, значит, пора обратиться к самой важной для любого потребителя информации – вопросам выбора и основным параметрам.
Чтобы определить, какой WiFi-адаптер выбрать для дома, квартиры или небольшого офиса, нужно обратить внимание на следующие аспекты.
Модуль беспроводной связи

А точнее, стандарт подключения, который он поддерживает. Большая часть современных адаптеров являются двухдиапазонными, то есть, позволяют подключаться к сети, вещающей на частотах 2.4 и 5 ГГц. Об их поддержке можно узнать из технических характеристик и маркировки поддерживаемого стандарта Wi-Fi – 802.11n и 802.11ac соответственно. При этом:
- стандарт «ac» позволяет подключаться к обеим сетям,
- «n» – работает исключительно на частоте 2.4 ГГц.
Мы рекомендуем приобретать Wi-Fi адаптеры с поддержкой стандарта 802.11ac, так как он обеспечивает большую скорость передачи данных и пока менее распространен, поэтому домашние и офисные сети, работающие на частоте 5ГГц, менее зашумлены «соседними» устройствами. Но при этом стоит помнить, что роутер должен также иметь поддержку соответствующего стандарта.
Антенна
Wi-Fi-адаптер обязательно имеет антенну, но в большинстве случаев она выглядит как извилистая дорожка на плате. Тем не менее, для большинства случаев (для работы в пределах 1-3 комнатной квартиры, небольшого офиса, магазина) ее более чем достаточно.
Если предполагается, что компьютер или другое устройство будет находиться на значительном удалении от роутера, и между ними будет находиться несколько толстых, капитальных стен, имеет смысл выбирать адаптер с внешней антенной. Выглядит она точно так же, как и у роутера, и работает для усиления сигнала и улучшения качества связи.
Разъем

По этому параметру Wi-Fi-адаптеры делятся на 3 вида:
- USB – самые универсальные модели. Внешне напоминают обычную «флешку» и могут использоваться с любым устройством, имеющим соответствующий разъем и поддержку со стороны операционной системы: от ПК и ноутбуков до планшетов, телевизоров и приставок для цифрового ТВ. Важно: конкретные модели устройств могут не поддерживать работу адаптера даже при наличии USB-разъема. Информацию о поддержке можно найти у производителя или в отзывах владельцев. – встречаются значительно реже и предназначены исключительно для компьютеров. Подключаются в соответствующий разъем на материнской плате. Основное преимущество в наличии антенны и в том, что они не занимают USB-порт.
- M.2 – самые современные варианты. В первую очередь, предназначены для ноутбуков, могут также использоваться в компактных ПК при наличии соответствующего разъема на материнской плате. По функционалу аналогичны PCI-E-адаптерам. Могут иметь разъемы для вывода антенн на пигтейлах – тонких многожильных проводах.
Скорость
И последнее, на что стоит обратить внимание, решая, какой WiFi-адаптер выбрать для дальнейшей покупки – максимальная скорость беспроводного соединения. В идеале она должна быть аналогичной таковому параметру у роутера или превышать его, чтобы адаптер мог использоваться и после его замены на более производительную модель.
Порядок замены
В качестве примера можно рассмотреть процедуру смены Wi-Fi-адаптера на модели ASUS. Схему вполне можно использовать и на моделях иных производителей – например, Lenovo, Acer, Samsung, DELL. Отличаться будут только процесс разборки и снятия крышки (с процедурой можно ознакомиться в инструкции к модели рабочего устройства), месторасположение беспроводного модуля и внешний вид носителя.
Подготовив небольшую крестовую отвертку, можно приступать к операции. В первую очередь нужно разобрать сам ноутбук:
- Рабочую машину отключают от питания. Если батарея съемная, ее следует демонтировать.
- «Ноут» переворачивают и при помощи отвертки откручивают крышку.
- Wi-Fi-адаптер подключен к порту с маркировкой Mini PCI Express, расположенном на материнской плате.
- К нему подключены черный и белый антенные провода. Их отсоединяют, осторожно потянув вверх или поддев отверткой.
- Откручивают болт, которым крепится Wi-Fi-адаптер, и извлекают его. Открывается материнская плата и надпись WLAN. На нее нужно ориентироваться при установке и подключении нового адаптера.
- Новый модуль вставляют в порт с маркировкой Mini PCIe и фиксируют с помощью того же болта.
- Подключают антенны, ничего не меняя.
Замена завершена. «Ноут» собирается в обратном порядке. Необходимо проверить, нужны ли драйверы и установить их. Обычно современный ноутбук очень быстро находит сети современного диапазона GHz и подключается к ним. Запускается работа устройства по протоколу 802.11ac.
Інші корисні статті

10 іграшок, про які ми навіть не могли й мріяти

Pop It, сімпл-дімпл чи сквіш? Який антистресс обрати?

Як вибрати графічний планшет? Практичні поради щодо вибору
Дізнайтеся більше про файли cookie на сторінці Політики конфіденційності. Натисніть OK, щоб продовжити переглядати сайт npshopping.com. Ви можете змінити налаштування cookies у своєму браузері.











