
Некоторые пользователи со временем забывают свой пароль на учетную запись администратора, даже если сами когда-то его устанавливали. Использование профилей с обычными полномочиями существенно сужает возможности в применении функционала ПК. Например, станет проблематичной установка новых программ. Давайте разберемся, как узнать или восстановить забытый пароль от административного аккаунта на компьютере с Виндовс 7.
Методы восстановления пароля
Нужно отметить, что если вы без проблем загружаетесь в систему под аккаунтом администратора, но при этом не вводите пароль, значит, он попросту не установлен. То есть получается и узнавать в данном случае нечего. Но если у вас не выходит активировать ОС под профилем с административными полномочиями, так как система требует ввода кодового выражения, тогда нижеприведенная информация как раз для вас.
В Виндовс 7 нельзя просмотреть забытый пароль администратора, но можно сбросить его и создать новый. Для выполнения указанной процедуры вам понадобится установочный диск или флешка с Виндовс 7, так как все операции придется выполнять из среды восстановления системы.
Внимание! Перед выполнением всех нижеописанных действий обязательно создайте резервную копию системы, так как после производимых манипуляций в некоторых ситуациях может произойти потеря работоспособности ОС.
Способ 1: Замена файлов через «Командную строку»
Рассмотрим для решения проблемы использование «Командной строки», активированной из среды восстановления. Для выполнения данной задачи требуется загрузить систему с установочной флешки или диска.
-
В стартовом окошке установщика кликните «Восстановление системы».

В следующем окне выберите наименование операционной системы и нажмите «Далее».

В отобразившемся списке инструментов восстановления выберите позицию «Командная строка».

copy С:WindowsSystem32sethc.exe С:
Если у вас операционная система находится не на диске C, а в другом разделе, укажите соответствующую букву системного тома. После ввода команды жмите Enter.

Снова запустите «Командную строку» и введите выражение:
copy С:WindowsSystem32cmd.exe С:WindowsSystem32sethc.exe
Так же, как и при вводе предыдущей команды, внесите корректировки в выражение, если система установлена не на диске C. Не забудьте нажать Enter.

Выполнение указанных выше двух команд нужно, чтобы при пятикратном нажатии кнопки Shift на клавиатуре вместо стандартного окна подтверждения включения залипания клавиш открывался интерфейс «Командной строки». Как вы увидите далее, эта манипуляции будет нужна для сброса пароля.
Перезапустите компьютер и загрузите систему в обычном режиме. Когда откроется окно с требованием ввести пароль, пять раз нажмите на клавишу Shift. Снова откроется «Командная строка» введите в неё команду по следующему шаблону:
net user admin parol
Вместо значения «admin» в данную команду вставьте наименование учетной записи с административными полномочиями, данные для входа в которую нужно сбросить. Вместо значения «parol» впишите новый произвольный пароль от данного профиля. После ввода данных жмите Enter.

Способ 2: «Редактор реестра»
Решить проблему можно путем редактирования системного реестра. Данную процедуру также следует выполнять, произведя загрузку с установочной флешки или диска.
-
Запустите «Командную строку» из среды восстановления тем же путем, который был описан в предыдущем способе. Введите в открывшийся интерфейс такую команду:
Далее щелкните Enter.

В левой части открывшегося окна «Редактора реестра» отметьте папку «HKEY_LOCAL_MACHINE».

Кликните в меню «Файл» и из раскрывшегося списка выберите позицию «Загрузить куст…».

В открывшемся окне переместитесь по следующему адресу:
Это можно сделать, вбив его в адресную строку. После перехода отыщите файл под названием «SAM» и нажмите кнопку «Открыть».

Запустится окно «Загрузка куста…», в поле которого нужно вписать любое произвольное наименование, используя для этого символы латинского алфавита или цифры.

После этого перейдите в добавленный раздел и откройте в нем папку «SAM».

Далее последовательно перемещайтесь по следующим разделам: «Domains», «Account», «Users», «000001F4».

Затем перейдите в правую область окна и дважды щелкните по наименованию двоичного параметра «F».

В открывшемся окне установите курсор слева от первого значения в строке «0038». Оно должно быть равно «11». Затем жмите по кнопке Del на клавиатуре.

После того как значение будет удалено, впишите вместо него «10» и щелкните «OK».

Возвращайтесь к загруженному кусту и выделите его наименование.

Далее щелкайте «Файл» и выберите из появившегося списка вариант «Выгрузить куст…».

После выгрузки куста закрывайте окно «Редактора» и перезапускайте компьютер, произведя вход в ОС под административным профилем не через съемные носители, а в обычном режиме. При этом при заходе пароль не потребуется, так как ранее был произведен его сброс.

Если вы забыли или утратили пароль от профиля администратора на компьютере с Виндовс 7, не стоит отчаиваться, так как выход из сложившейся ситуации есть. Кодовое выражение вы, конечно, узнать не сможете, но его можно сбросить. Правда, для этого потребуется выполнить довольно сложные действия, ошибка в которых, к тому же, может критически повредить систему.
 Мы рады, что смогли помочь Вам в решении проблемы.
Мы рады, что смогли помочь Вам в решении проблемы.
Добавьте сайт Lumpics.ru в закладки и мы еще пригодимся вам.
Отблагодарите автора, поделитесь статьей в социальных сетях.
 Опишите, что у вас не получилось. Наши специалисты постараются ответить максимально быстро.
Опишите, что у вас не получилось. Наши специалисты постараются ответить максимально быстро.
Как узнать пароль Windows 7 и Windows XP

В этой статье расскажу и покажу, как можно узнать пароль Windows 7, ну или Windows XP (имеется в виду пароль пользователя или администратора). На 8 и 8.1 не проверял, но, думаю, может тоже работать.
Ранее я уже писал о том, как можно сбросить пароль в ОС Windows, в том числе и без использования сторонних программ, но, согласитесь, в некоторых случаях лучше именно узнать пароль администратора, чем сбросить его. Обновление 2015: также может пригодиться инструкция о том, как сбросить пароль в Windows 10 для локального аккаунта и учетной записи Microsoft.
Ophcrack — эффективная утилита, позволяющая быстро узнать пароль Windows

Ophcrack представляет собой бесплатную утилиту с графическим и текстовым интерфейсом, которая позволяет довольно легко узнать пароли Windows, состоящие из букв и цифр. Скачать ее можно в виде обычной программы для Windows или Linux или же как Live CD, в случае, если отсутствует возможность войти в систему. По заявлению разработчиков, Ophcrack успешно находит 99% паролей. Это мы сейчас и проверим.
Тест 1 — сложный пароль в Windows 7
Для начала я скачал Ophcrack LiveCD для Windows 7 (для XP на сайте присутствует отдельный ISO), установил пароль asreW3241 (9 символов, буквы и цифры, одна заглавная) и загрузился с образа (все действия проводились в виртуальной машине).

Первое, что мы видим — это главное меню Ophcrack с предложением запустить ее в двух режимах графического интерфейса или же в текстовом режиме. По какой-то причине, графический режим у меня не заработал (думаю, из-за особенностей виртуальной машины, на обычном компьютере все должно быть в порядке). А с текстовым — все в порядке и, наверное, даже удобнее.

После выбора текстового режима, все что остается делать — это дождаться окончания работы Ophcrack и посмотреть, какие пароли программе удалось выявить. У меня это заняло 8 минут, могу предположить, что на обычном ПК это время сократится в 3-4 раза. Результат первого теста: пароль не определен.
Тест 2 — более простой вариант
Итак, в первом случае узнать пароль Windows 7 не удалось. Попробуем слегка упростить задачу, к тому же, большинство пользователей все-таки используют сравнительно простые пароли. Пробуем такой вариант: remon7k (7 символов, одна цифра).

Загружаемся с LiveCD, текстовый режим. В этот раз пароль узнать удалось, причем заняло это не более двух минут.
Где скачать
Официальный сайт Ophcrack, на котором можно найти программу и LiveCD: http://ophcrack.sourceforge.net/
Если вы используете LiveCD (а это, думаю, лучший вариант), но не знаете как записать ISO образ на флешку или диск, можете воспользоваться поиском по моему сайту, статей на эту тему здесь хватает.
Выводы
Как видим, Ophcrack все-таки работает, и если перед вами стоит задача определить пароль Windows не сбрасывая его, то этот вариант определенно стоит попробовать: вероятность того, что все получится есть. Какова эта вероятность — 99% или меньше сложно сказать по двум проведенным попыткам, но, думаю, достаточно велика. Пароль из второй попытки не такой уж и простой, и я предполагаю, что сложность паролей у многих пользователей не сильно от него отличается.
А вдруг и это будет интересно:
- Windows 10
- Android
- Загрузочная флешка
- Лечение вирусов
- Восстановление данных
- Установка с флешки
- Настройка роутера
- Всё про Windows
- В контакте
- Одноклассники
Почему бы не подписаться?
Рассылка новых, иногда интересных и полезных, материалов сайта remontka.pro. Никакой рекламы и бесплатная компьютерная помощь подписчикам от автора. Другие способы подписки (ВК, Одноклассники, Телеграм, Facebook, Twitter, Youtube, Яндекс.Дзен)
14.12.2016 в 01:27
Прошу прощения за тупейший вопрос, но как записать на флешку 16 ГБ образ, который весит 400 мб?
14.12.2016 в 08:49
Да точно так же как и любой другой — любым доступным способом, в зависимости от того, что там за образ. Т.е. это обычное дело, просто будет свободное место на накопителе.
11.01.2017 в 17:47
У программы есть ophcrack-win64-installer-3.6.0.exe, ophcrack-vista-livecd-3.6.0.iso, ophcrack-notables-livecd-3.6.0.iso в чем между ними разница?
12.01.2017 в 09:58
Первое — установщик (установить программу в системе). Второе — загрузочный ISO. Третье.. а вот не знаю.. не было его раньше. Написано, что не содержит каких-то необходимых таблиц, в отличие от 2-го варианта.
13.01.2017 в 17:51
Скачал ISO, записал на диск, загружаюсь, появляется рабочий стол в стиле Линукса, а что дальше, пароль то как узнать?
17.01.2017 в 14:56
После графического меню программа выдает ошибку — «No tables found» и предлагает нажать enter. Как исправить эту ошибку?
18.01.2017 в 11:09
Не знаю. Вы не первый спрашиваете, но сам не сталкивался с этим. Образ выбирали тот, который ophcrack-vista-livecd-3.6.0.iso ?
11.04.2021 в 02:16
В компьютере отключить видеокарту и подключить монитор напрямую к материнской плате, если кабель VGA. Спустя 5 часов мучений все заработало и расшифровывает…
30.01.2017 в 04:52
Это самый УМНЫЙ вопрос.
Как я скачаю прогу, когде не знаю пароль к системе?
30.01.2017 в 11:11
Если у вас нет доступа к другому компьютеру или ноутбуку, а также к другому пользователю на этом компьютере, то никак.
01.09.2017 в 19:20
Блин флеш делал руфусом выдает ошибку No tables found и предлагает нажать enter меню в тхт режиме мышей не ловит вот и где я не в здравом уме
11.04.2021 в 02:21
С загрузочной флешкой все нормально, это проблема несовместимости с видеокартой! Для настольного ПК обязательно снять видеокарту, подключиться к карте на материнской плате и возможно нужно поправить в биосе, но просто переключение не поможет. Для ноутбуков скорее всего отключить переключение видеоадаптеров в биосе и выбрать один из них, совместимый со сборкой.
Взломать пароль администратора – не проблема: три совета хакера
В наше время практически не существует кардинальных средств защиты от взлома компьютерных устройств и получения доступа к личной конфиденциальной информации пользователя.
Установление пароля администратора также не является такой уж действенной защитой компьютера, поскольку существует, как минимум, несколько способов его взломать и обойти.

Взломать пароль Администратора и войти в систему под его учетной записью — легко и без усилий
О том, какие это способы и пойдет речь в данной статье.
Три совета хакера как взломать пароль Администратора
Совет 1. Сбрасываем пароль с помощью «Интерпретатора команд» в Windows
Для этого последовательно выполняем следующие действия:
-
нажимаем «Пуск» и выбираем «Все программы»;

Нажимаем «Пуск» и далее выбираем «Все программы»

Далее нажимаем «Стандартные» и «Выполнить»

В командной строке «Выполнить» пишем «cmd»

В окне Интерпретатора команд вводим команду «control userpasswords2» и нажимаем «Ок»

В поле «Пользователи «выделяем нужную нам учетную запись

Снимаем флажок «Требовать ввод имени пользователя и пароля»

В появившемся окне «Автоматический вход в систему» вводим пароль либо оставляем поле пустым.
Совет 2. Сбрасываем пароль учетной записи Администратор в Безопасном режиме
Для осуществления сброса встроенной учетной записи «Администратор», действуем пошагово, согласно ниже приведенной инструкции.
Шаг 1. Перезагружаем компьютер и во время загрузки нажимаем клавишу F8.

Для входа в Безопасный режим при включении или перезагрузки компьютера нажимаем на клавишу F8
Шаг 2. В появившемся меню нам предлагается выбрать один из дополнительных вариантов загрузки операционной системы Windows – выбираем «Безопасный режим».

В меню дополнительных вариантов загрузки выбираем Безопасный режим
Шаг 3. Далее входим в систему посредством встроенной учетной записи Administrator, у которой как правило по умолчанию пароль отсутствует. Для этого в поле логина вписываем «Administrator» либо это же слово по-русски. Поле пароля оставляем свободным, а просто нажимаем «Ввод».

В безопасном режиме выбираем не защищенную паролем встроенную учетную запись Administrator
Шаг 4. В появившемся окне с предупреждением, что Windows находится в Безопасном режиме, нажмем подтверждение «Да».

Нажмем «Да» для продолжения работы в Безопасном режиме
Шаг 5. Начинаем работу в режиме безопасности – как только загрузится рабочий стол, нажимаем такую последовательность опций:
Пуск –> Панель управления –> Учетные записи пользователей

В Безопасном режиме выбираем «Учетные записи пользователей»
Шаг 6. Наводим курсор на то имя пользователя, пароль которого необходимо отредактировать либо сбросить, жмем на этот значок учетной записи.
Шаг 7. В появившемся слева меню, выбираем пункт «Изменение пароля», вводим новый пароль и подтверждаем его. Если мы просто производим сброс пароля, то данное поле оставляем пустым.

В меню слева выбираем опцию «Изменение пароля», далее вводим новый пароль и после подтверждаем его
Шаг 8. Нажимаем кнопку «Сменить пароль».

Вводим пароль и подтверждаем его
Шаг 9. Закрываем вначале окно «Учетные записи пользователей», затем окно «Панель управления».
Шаг 10. Перезагружаем компьютер.
Совет 3. Как сбросить пароль от встроенной учетной записи Администратора
Этот совет пригодится тем, кто столкнулся с проблемой, когда встроенная учетная запись защищена паролем, который мы, естественно, благополучно забыли. Итак, действуем, согласно нижеприведенному инструктажу:
-
Нам понадобиться компакт-диск (либо флешка) с набором реанимационных программ для восстановления Windows, который мы вставляем в дисковод, после чего перезагружаем наш компьютер.

Для восстановления системы отлично подойдет диск-реаниматор

Входим в BIOS при помощи клавиши Dilete во время перезапуска компьютера

В BIOS ставим приоритет загрузки с CD-ROM

В редактируемой копии Windows выбираем «Восстановление системы»
В диалоговом окне Параметры восстановления системы выбираем Командная строка

Находим и выделяем раздел HKEY_LOCAL_MACHINE

Выбираем HKEY_LOCAL_MACHINE.. и дважды щелкаем по ключу F

Данное число «11» заменяем на цифру «10»

Выбираем меню File — Load hive и подтверждаем выгрузку куста
Взламываем пароль Администратора в Windows 8
Для операционной системы Windows 8 существует свой несложный способ сброса пароля Администратора. Все, что вам нужно для этого сделать, это следовать пунктам нижеприведенной пошаговой инструкции:
Шаг 1. Заходим в раздел «Восстановление системы», а далее консоль «Диагностика», где выбираем раздел «Дополнительные параметры».

Заходим в «Диагностику» и выбираем «Дополнительные параметры»
Шаг 2. Заходим в командную строку и вводим следующую команду:
copy с:windowsSystem32sethc.exe с:temp –и производим копирование файла sethc.exe, чтобы его случайно не потерять.

Копируем файл «sethc.exe» для избежания его потери
Шаг 3. Теперь в командной строке пишем следующее:
copy c:windowsSystem32cmd.exe c:windowsSystem32sethc.exe, то есть вместо «sethc.exe» вводим «cmd.exe».

Заменим файл «sethc.exe» на «cmd.exe»
Шаг 4. Выходим из командной консоли при помощи команды «exit».
Шаг 5. Перезагружаем наш компьютер и производим загрузку с обычными параметрами.
Шаг 6. Нажимаем клавишу «Shift» пять раз для запуска командной строки.

Нажимаем пятикратно клавишу Shift
Шаг 7. Вводим в командную консоль «lusrmgr.msc» и видим имя администратора.

Вводим в командную консоль «lusrmgr.msc «и видим имя администратора
Примечание: при отключенной учетной записи, ее можно активировать при помощи команды «net user «Имя_админа» /active:yes»
Шаг 8. Ставим новый пароль — набираем команду «net user «Имя админа» password».

При помощи команды net user Имя админа password ставим новый пароль
Шаг 9. Перезагружаем компьютер и входим в учетную запись администратора уже с новым паролем.

Входим в учетную запись администратора уже с новым паролем
Следует заметить, что данный способ одинаково подойдет и для более ранних версий операционных систем.
Вот такими нехитрыми способами можно сбросить пароль администратора на компьютере и ноутбуке в операционных системах Windows 7, 8 и 10.
Полезное видео по теме
Приведенные ниже видео наглядно продемонстрируют, как можно еще взломать пароль Администратора.
Сбросить пароль Администратора в Windows 7 при помощи небольшой программки
Как сбросить пароль при входе в Windows 8
Сброс пароля Администратора в Windows 10
Нету профиля администратора. Виден только запароленый профиль. А пароля не знаю, забыла.
c радостью помогу
Ещё одна специальная и эффективная программа Renee Passnow! Вот официальный сайт: https://www.reneelab.ru/system-rescue
Ну и нахрена этот пароль,если его легко так взломать[email protected]!#$!
УСЛУГИ ПО ВЗЛОМУ СОЦ.СЕТЕЙ, ПОЧТЫ, МЕСЕНДЖЕРОВ и др
Привет Всем . Знакомая ситуация,обожглась на всю жизнь.В браке с мужем прожили 15 лет,не считая то время встреч до свадьбы.Почувствовала,как отношения наши стали остывать.Муж начал задерживаться с работы,стал более холодным по отношению ко мне,начал прятать телефон.Вообщем его поведение очень изменилось…Данной проблемой я поделилась с близкой подругой.Она посоветовала мне обратиться к человеку,который занимается местонахождением,прослушкой телефона,переписками в соц.сетях.Мы начали искать такого человека,и нашли.Зовут его Алексей(8 968 649 02 03),ну это на тот случай,если кому то понадобится.Оказалось,что у моего мужа есть другая семья,в которой подрастают двое несовершеннолетних детей..Вот оказывается,как в жизни бывает.Не передать словами боль,которую я испытала.А я ведь,как и многие женщины любила и доверяла…Спасибо Алексею,за то что помог открыть мне глаза…. Лучше поздно,чем никогда..
вы олени с такими программами и с помощью всякой меня соседи задолбали
Назначение и определение пароля администратора в Windows 7
Кто такой администратор Windows 7 и зачем ему пароль

Учетная запись администратора Windows 7 обладает максимальными правами и привилегиями. Она используется для установки приложений, настройки оборудования и параметров безопасности компьютера, а также для управления учетными записями с ограниченными полномочиями (пользователи и гости). Для ограничения доступа к учетке администратора используются пароли, которые должны быть известны строго определенному, доверенному кругу лиц или только владельцу компьютера.
В Windows 7 может быть создано несколько учетных записей администратора (локальной машины), которые по отношению друг к другу обладают равными правами. Кроме того, в “семерке” есть еще один администратор – встроенный. Он не отображается в окне приветствия перед входом в систему. Учетка встроенного администратора используется для специфических нужд, например, для настройки компьютера в режиме аудита или устранения отдельных неполадок. Вход под ней осуществляется без запроса пароля, что является слабой стороной системы безопасности.
Как поставить пароль администратора
Пароль Windows 7 для администратора назначается через параметры учетных записей пользователей в панели управления. Чтобы его поставить, необходимо войти в систему с административными правами под любой учеткой.

- В окне “Внесение изменений в учетку пользователя” кликните “Создание пароля своей уч. записи”.

- Введите пароль, подтверждение, подсказку (если хотите) и щелкните “Создать пароль”.

- Для присвоения пароля другой администраторской учетке вернитесь в прежнее окно и щелкните “Управление другой учетной записью”.

- Выберите нужного пользователя.

- Нажмите “Создание пароля”.

- Повторите действия, которые вы выполняли при создании пароля для себя. Если вы согласны с потерей этим пользователем личных сертификатов, сохраненных паролей и доступа к шифрованным файлам, нажмите “Сохранить пароль”.

Дискета сброса пароля
Чтобы пароль был надежным, он не должен быть слишком простым. Microsoft рекомендует создавать пароли из 20-30 символов, включая буквы в нижнем и верхнем регистре, цифры и другие знаки (@, %, #, “, ^ и т. п.). Важно, чтобы буквы, используемые при составлении пароля, не образовывали слова, а цифры – не складывались в значимые для вас даты, номера телефонов и прочее.
По сути, надежный пароль должен представлять собой бессмысленный набор символов, но этот набор сложно запомнить и очень легко забыть. Узнать забытую парольную фразу, если вы никуда ее не записали, будет крайне сложно (она хранится в реестре Windows в зашифрованном виде), поэтому для такого случая под рукой должна быть дискета (флешка) сброса пароля.
Для создания флешки-дискеты вернитесь в окно параметров учетных записей и кликните “Создание дискеты сброса пароля”.

Подключите накопитель и щелкните “Далее”.

Выберите из списка устройство (флешку), на котором будут храниться сведения для сброса пароля.

Введите свой текущий пароль.

Дождитесь окончания записи (она длится 5-15 сек) и нажмите “Готово”. После этого флешка для сброса пароля будет готова к использованию.

Флешка сброса пароля должна создаваться для каждого пользователя отдельно. Ведь если производить сброс из-под учетной записи другого администратора, то, как уже сказано выше, юзер потеряет доступ к своим шифрованным файлам и сертификатам.
Сброс пароля администратора при помощи флешки
После попытки ввода неподходящего пароля в окне приветствия, Windows 7 оповестит вас об ошибке и предложит восстановить пароль.

Подключите флешку сброса, нажмите “Восстановить” и введите в соответствующие поля новый пароль, его подтверждение и подсказку.

Как узнать пароль администратора без сброса?
SAMinside
Узнать забытый пароль администратора ОС Windows 7 средствами системы нельзя, но для этого существует сторонний софт. С его помощью можно определить не слишком сложный пароль, состоящий из нескольких цифр и латинских букв.
Одна из таких программ – SAMinside , может запускаться с внешнего загрузочного диска Live CD Windows XP и устанавливаться в Windows 7, имеет понятный русскоязычный интерфейс и несколько алгоритмов взлома.
Чтобы узнать пароли пользователей работающей системы, запустите SAMinside от имени одного из администраторов, откройте меню “Импорт локальных пользователей” и загрузите их в основное окно.

Далее откройте меню “Аудит” и с помощью его подпунктов производите поиск. Пароли пользователей Windows 7 хранятся в виде хэшей NT, поэтому их переборка может занять достаточно много времени.

Если вы пытаетесь узнать пароль администратора не входя в систему, загрузите компьютер с Live CD Windows XP, на который установлен SAMinside, запустите программу и импортируйте в нее кусты реестра Windows 7- файлы SAM и System. Это делается через меню “Открыть”. Нужные данные находятся в папке X:WindowsSystem32config (X: – буква диска, на который установлена “семерка”).

Ophcrack
Для определения простых паролей (состоящих только из цифр и латинских букв), можно использовать утилиту Ophcrack . В отличие от условно бесплатного SAMinside, разработчики Ophcrack не просят денег за свой продукт. Программку можно скачать уже в загрузочном образе iso, который достаточно просто перенести на DVD.
Работает утилита в графическом и текстовом режимах.

Чтобы узнать пароли пользователей и администратора Windows7, достаточно запустить Ophcrack и дождаться окончания ее работы. Найденные пароли будут выведены на экран.
Сброс пароля “семерки” с помощью ERD commander 6.5
В ERD Commander 6.5 – пакет программ для восстановления Windows 7 на загрузочном диске, входит утилита Licksmith, с помощью которой не входя в систему можно изменить пароль любого пользователя (удалить старый и поставить новый).
Интерфейс загрузки ERD Commander напоминает среду восстановления “семерки” – Windows RE. В меню есть все те же опции плюс Microsoft Diagnostics & Recovery Toolset (MSDaRT) – то, что нам нужно.

Открыв MSDaRT кликнем по уже упомянутому инструменту Licksmith.

Использование утилиты похоже на то, что мы уже рассмотрели. Понять, как она работает, очень просто – достаточно ее запустить, выбрать из списка Account нужного пользователя и в соответствующие поля ввести новый пароль и подтверждение. После нажатия Next пройдет 5-10 сек – и пароль будет изменен.

Способов поставить и сбросить пароль администратора на Windows 7 существует еще много. Эти – наиболее просты и доступны, поэтому взять их на вооружение сможет каждый.
Как узнать и сбросить пароль администратора в Windows 10?

Некоторые пользователи считают, что задав пароль Администратору и поставив защиту на Windows 10, они оберегают личные файлы от посторонних глаз. Однако, забыв свой секретный код, они получают массу проблем. Поэтому, если вы забыли пароль Администратора и не можете выполнить установку важной программы, внести изменения в систему, стоит его сбросить. О том, как узнать пароль администратора в ОС Windows 10 и его сбросить читайте в данной теме.
Ранее мы писали о том, как создать загрузочную флешку с Windows10, которая необходима для сброса пароля Администратора. Только после того, как у вас будет загрузочный носитель, стоит выполнить следующие действия:
- Выставляем в BIOSе приоритетность загрузки с USB носителя.
- Сохранив результат, загружаемся с носителя. Когда появится окно установщика, стоит выбрать «Восстановление системы».
- В окне выбора действия нажимаем на пункт «Диагностика».
- На следующем этапе стоит нажать «Дополнительные параметры».
- Выбираем «Командную строку», с помощью которой и будет выполняться сброс пароля Администратора.
- Теперь копируем сам файл командной строки. Для этого вводим «copy D:Windowssystem32cmd.exe D:Windowssystem32sethc.exe /Y», где D – это буква второго локального диска, только не того, на котором установлена сама Windows
- Появится сообщение, что скопирован один файл. Теперь перезагружаем систему.
- Появится окно с вводом пароля. Поскольку вы его не знаете, стоит 5-6 раз подряд нажать клавишу Shift. Откроется консоль. Вводим команду для создания второго администратора «net user admin2 /add».
- Теперь новую учетную запись стоит сделать Администратором. Прописываем «net localgroup Администраторы admin2 /add».
- Перезагружаем систему. Во время загрузки появится окно с выбором учётных записей. Выбираем второго Администратора.
Теперь с помощью новой учётной записи можно удалить пароль старой записи Администратора. Для этого выполняем следующие действия:
- Жмём правой кнопкой мыши на значке «Пуск» и выбираем «Панель управления».
- Откроется окно. Выставляем режим просмотра «Мелкие значки». Из списка выбираем «Администрирование».
- Далее в меню слева переходим по ветке: «Служебные программы», «Локальные пользователи», «Пользователи». Выбираем учётную запись, пароль который вы забыли и нажимаем «Задать пароль». Вводим новый код.
- После перезагружаем систему. Входим в учётную запись Администратора с паролем.
Это способ, с помощью которого вы не сможете посмотреть пароль. Однако он максимально безопасный и не требует установки дополнительного софта для взлома паролей, который может нанести непоправимый вред системе.
О том, как ещё взломать пароль Администратора в Windows 10 смотрите в видео:
Как обойти пароль Windows 7 (Admin) даже без входа в систему

Иногда забыть пароль Windows 7 очень раздражает, потому что вы теряете контроль над всеми данными на вашем компьютере под этой учетной записью. Вы можете найти решения в Интернете и все еще не знаете, как разблокировать компьютер. И некоторые неправильные действия могут быть вредны для вашего заблокированного компьютера.
Итак, здесь мы покажем вам, как обойти пароль Windows 7 эффективными способами 5, хотите ли вы обойти пароль администратора или не хотите входить в систему.
- Часть 1. Как обойти пароль Windows 7 с помощью командной строки
- Часть 2. Как обойти пароль Windows 7, создав новую учетную запись
- Часть 3. Как обойти пароль администратора с помощью Windows Password Reset
- Часть 4. Как обойти пароль Windows с помощью Reset Disk
- Часть 5. Как пропустить пароль для входа в Windows 7
Часть 1. Как обойти пароль Windows 7 с помощью командной строки
CMD, Командная строка, является передовым инструментом администрирования на компьютерах с Windows. Это мощная функция, помогающая решить некоторые системные проблемы.
Решение обойти пароль Windows довольно старомодно, но каждый раз работает хорошо. Здесь для обхода пароля Windows вам необходимо сначала войти в систему на компьютере Windows 7 в качестве гостя, а затем сбросить пароль учетной записи Windows.
Войдите в свой компьютер с Windows 7, используя гостевую учетную запись. (Гостевые учетные записи вообще не требуют пароля).
Скопируйте и вставьте «cmd.exe» на рабочий стол. Переименуйте «cmd.exe» в «sethc.exe».
Скопируйте файл в C » Windows System32 и перезапишите файл в этой папке.
Перезагрузите компьютер и нажмите клавишу Shift 5, чтобы войти в CMD. Введите «net user myusername mypassword».
Здесь «myusername» — это имя учетной записи пользователя, а «mypassword» — это новый пароль для учетной записи администратора. Нажмите «Enter», чтобы выполнить команду и перезагрузить компьютер.
Затем вы можете использовать новый пароль для входа в систему на компьютере Windows 7.
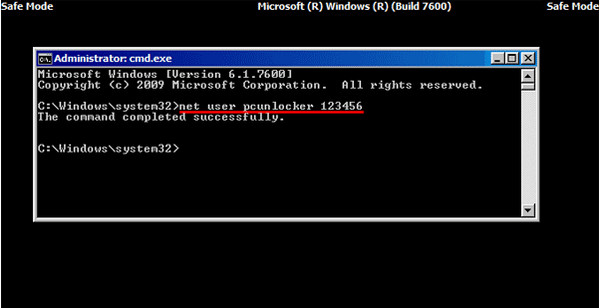
Часть 2. Как обойти пароль Windows 7, создав новую учетную запись
Если вы просто забыли один из паролей администратора на своем компьютере с Windows 7, но у вас все еще есть другие доступные учетные записи администраторов, вы можете войти в свой компьютер и создать новую учетную запись администратора, чтобы обойти его.
Нажмите Пуск, а затем введите «cmd» в поле поиска. Щелкните правой кнопкой мыши и выберите «Запуск от имени администратора».
Когда откроется командная строка администратора, скопируйте и вставьте следующую команду, чтобы сбросить утерянный пароль пользователя.
net user username new_password
«username» — это новая учетная запись, которую вы создадите, а «new_password» — для вашей новой учетной записи.
Таким образом, вы можете обойти забытый пароль Windows 7 и создать еще одну новую учетную запись с новым паролем.

Часть 3. Как обойти пароль администратора с помощью Windows Password Reset
Если вы забыли пароль администратора и не получили учетной записи администратора, то вам следует использовать инструмент сброса пароля, чтобы помочь вам обойти и создать новый пароль для администратора. Вам даже не нужно входить в систему на компьютере Windows 7.
Здесь мы не намерены использовать Инструменты для взлома паролей Windows, но используйте только безопасное программное обеспечение для сброса пароля Windows, чтобы сделать это.
Tipard Сброс пароля Windows которые помогут вам справиться с такой головной болью за несколько простых шагов. С помощью этой замечательной программы вы можете легко удалить пароль учетной записи локального администратора с CD / DVD и USB-накопителя.
Следуйте инструкциям и обходите пароль на компьютере Windows 7, чтобы снова использовать его.
Загрузите и установите программное обеспечение для сброса пароля Windows
Чтобы обойти пароль заблокированного компьютера, вам может потребоваться подготовить CD / DVD или USB-накопитель в качестве загрузочного инструмента для записи сброса пароля Windows на заблокированном компьютере с Windows 7. Таким образом, вы можете загрузить и установить соответствующее программное обеспечение для сброса пароля Windows на доступный компьютер.
Создайте загрузочный CD / DVD или USB-накопитель
Когда вы успешно зарегистрируете выбранную вами версию программы, у вас есть две возможности выбрать CD / DVD или USB-накопитель.
1. После успешной регистрации выбранной версии программы у вас будет два варианта выбора CD / DVD или USB-накопителя.

2. Затем нажмите «ОК», чтобы дождаться завершения процесса записи (например, «Записать USB»).

Советы: Вам лучше сохранить данные на CD / DVD или USB-накопителе, так как загрузочный инструмент будет отформатирован в процессе записи.
Установите загрузку заблокированного компьютера с загрузочного диска / USB-накопителя
1. Вставьте загрузочный инструмент в заблокированный компьютер с Windows 7 и перезагрузите заблокированный компьютер.
2. Продолжайте нажимать F10 / Delete / Esc / F8 / F12, когда экран загорится.
Эти данные для записи должны будут войти в ваш интерфейс BIOS вашего заблокированного компьютера, поэтому вам нужно нажать клавишу, чтобы войти в интерфейс BIOS.
Советы. Кнопка, требуемая для нажатия, зависит от вашей материнской платы вашего заблокированного компьютера, вам может потребоваться выяснить, какой ключ вам следует нажать.
3. После входа в интерфейс BIOS выберите вкладки «Конфигурация системы» и выберите «Параметры загрузки»> введите «Порядок загрузки»> измените параметр меню «Порядок загрузки» и поместите загрузочный инструмент (CD / DVD или USB-накопитель) в первую очередь , В нижней части интерфейса вы найдете несколько ключевых советов, которые помогут вам сохранить ваши настройки. А затем закройте интерфейс BIOS. После этого ваш заблокированный компьютер снова перезагрузится. Затем ваш компьютер войдет в «среду предустановки Windows».

После входа в «Среду предустановки Windows» сброс пароля Windows начнется автоматически. Выберите Windows 7, где вы хотите обойти пароль администратора.
Если ваш Windows 7 был создан несколькими администраторами, то вы можете выборочно выбрать пользователя, как вам нравится, нажав на него.
Затем нажмите «Сбросить пароль» и выберите «Да». И нажмите «Перезагрузить», чтобы запустить компьютер с Windows 7. После этого вы обнаружите, что пароль выбранной учетной записи будет удален из Windows 7.

1. Если вы хотите обойти пароль только в Windows 7, вы можете сделать это на этом шаге. Если вы хотите добавить другого администратора для своего Windows 7, вам нужно выполнить больше шагов, как показано ниже.
2. Это программное обеспечение также поможет вам обойти пароль администратора в Windows 10/ 8 / Vista / XP и многое другое.
Часть 4. Как обойти пароль Windows с помощью Reset Disk
Если вы создали Диск сброса пароля Windows 7 В прошлом, ниже были самые простые шаги, которые помогут вам обойти забытый пароль в Windows 7.
При вводе неверного пароля в интерфейсе входа в Windows 7 появится сообщение, и вам нужно нажать «ОК», чтобы закрыть сообщение.
Нажмите «Сбросить пароль», а затем вставьте диск для сброса пароля, который вы создали ранее.
Следуйте инструкциям на экране, чтобы создать новый пароль.
Тогда вам просто нужно войти в систему с новым паролем.
Примечание. Диск работает только в той учетной записи, которую вы создали, если вы изменил пароль Windows XP для этого счета это все еще работает.
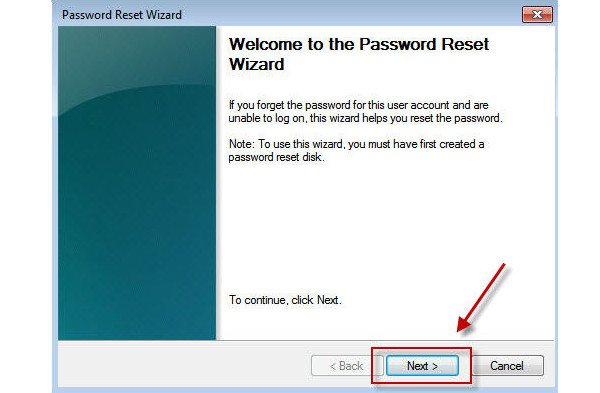
Часть 5. Как пропустить пароль для входа в Windows 7
Если вы можете вспомнить свой пароль, но просто хотите пропустить окно входа в систему, то вы можете легко удалить пароль, выполнив простые действия.
Нажмите кнопку «Пуск», а затем щелкните изображение своей учетной записи, чтобы перейти к своим учетным записям.
Нажмите «Удалить свой пароль» и введите свой текущий пароль и «Удалить пароль», чтобы подтвердить свою работу.
Затем вы можете перезагрузить компьютер, чтобы убедиться, что вы не остановитесь на интерфейсе входа в систему с паролем Windows 7.
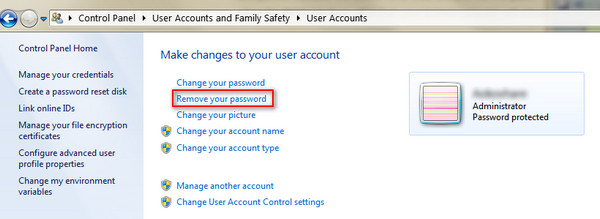
Весь процесс прост, не так ли? Вы можете попробовать самостоятельно обойти пароль администратора на вашем Windows 7.
Заключение
Здесь мы в основном говорим о способах 5 обойти забытый пароль в Windows 7. Независимо от того, ваш пароль администратора или вы не хотите входить в систему, вы также можете найти точные решения, чтобы исправить это. Последний совет: вы можете удалить пароль Windows 7 напрямую, чтобы избежать дополнительной остановки при доступе к компьютеру.
Конечно, вы могли бы сбросить настройки Windows 7 удалить установленный пароль.
Ваша проблема была решена?
Дайте мне знать, если у вас есть какие-либо вопросы, оставив свои комментарии.
 Обновлено Лилия Старк в Восстановление
Обновлено Лилия Старк в Восстановление
Следуйте @Lily Stark
Июль 16, 2019 15: 41
Windows 7 становится вялым? Вы можете попробовать несколько способов ускорить работу компьютера Windows 7, следуя пошаговым учебникам.
Если вы не можете найти диск восстановления Windows, который пришел с программой, когда вы его купили, вы можете узнать, как здесь создать диск восстановления Windows 7.
Вот самые простые и эффективные методы для взлома пароля Windows 7, включая взлом пароля администратора Windows 7.
В этой статье описывается, как удалить Windows (Windows 10 / 8 / 7 / Vista / XP и т. Д.) С помощью Windows Password Remover.
Нажмите здесь, чтобы присоединиться к обсуждению и поделиться своими комментариями

Copyright © 2021 Типард Студия. Все права защищены.
Как обойти пароль Windows 7 (Admin) даже без входа в систему












