Как проверить свободное место на жестком диске в Windows
Вы не можете просто добавлять вещи на диск навсегда, будь то основной жесткий диск, маленькая флешка в вашем кармане или гигантский внешний жесткий диск на вашем столе.
Даже жесткий диск емкостью 16 ТБ имеет ограничение: 16 ТБ! Как бы безумно это ни звучало, оно тоже может наполниться. Правда, потребуется два миллиона фотографий высокого качества, но «всего» около 150 полнометражных 4K-фильмов.
Независимо от того, вы поняли – вам может понадобиться время от времени проверять свободное место на диске, особенно если он начинает замедляться или вести себя забавно, что очень часто является непонятным следствием слишком большого количества материала в единственное место.
К сожалению, особенно в операционных системах Windows, вы не получите дружеское предупреждение «Эй, ваш жесткий диск почти заполнен!» . Вместо этого вы получаете странное поведение, загадочные сообщения об ошибках или серьезные проблемы, такие как BSOD.
К счастью, очень легко проверить, сколько свободного места у вас есть на любом из ваших дисков, и это займет всего минуту или две.
Эти шаги работают для Windows 10, Windows 8, Windows 7, Windows Vista и Windows XP.
Как узнать объем жесткого диска
Объем жесткого диска – характеристика, которая чаще всего является решающим фактором для пользователя при выборе или замене диска. Так как же узнать реальный объем, учитывая, что при маркировке жестких дисков гигабайт приравнивают не к 1024, а 1000 мегабайтам. И если в недалеком прошлом, когда размер HDD редко превышал 80 Гб, этим можно было пренебречь, то при размерах диска более терабайта потери составляют солидные цифры. Получить информацию о реальном размере вашего жесткого диска можно как из BIOS, так и средствами операционной системы и различных сторонних утилит.

- Как узнать объем жесткого диска
- Как посмотреть размер папок
- Как определить размер кластера
- компьютер под управлением операционной системы Windows, утилита HDD Life Pro, доступ в интернет.
Информация об объеме жесткого диска доступна в BIOS, и получить ее можно даже при отсутствии установленной операционной системы и невозможности открыть корпус системного блока. Включите питание компьютера и нажмите клавишу DEL (реже это клавиши F1, F2, F10). Отобразится главное меню BIOS Setup. В зависимости от версии BIOS, название опции, определяющей параметры накопителя, различается. Название ее может быть IDE HDD Auto-Detection, IDE configuration. Выделите в списке всех установленных носителей интересующий диск и щелкните по клавише Enter. Откроется окно с характеристиками HDD, где указан размер диска. Для перевода размера диска в гигабайты разделите число мегабайт на 1024.
Средствами операционной системы Windows получить характеристики диска можно из консоли «Управление компьютером». Правой кнопкой мыши щелкните на «Мой компьютер» и выберите пункт «Управление». В левом окне перейдите на оснастку «Управление дисками». Запустите команду «Свойства», щелкнув правой кнопкой мыши на графическом представлении диска с надписью «Диск 0», «Диск 1» и т.д., в зависимости от того, какие диски у вас установлены. В диалоговом окне «Свойства» перейдите на вкладку «Тома». Здесь будет указан размер диска и размер имеющихся на нем томов.
Можно использовать для определения объема диска утилиты сторонних разработчиков. Одна из таких многочисленных утилит — HDD Life Pro. Ее несложно найти в интернете. Программа условно-бесплатная этого вполне достаточно для того, чтобы определить размер вашего жесткого диска. Скачайте программу, установите на компьютер и запустите ее на выполнение. В открывшемся окне будет выведена подробнейшая информация обо всех параметрах диска, в том числе его объем, который будет указан под названием диска в верхней части окна.
↑ Как ещё можно узнать состояние жёсткого диска встроенными средствами Windows 10 или как пользоваться утилитой проверки диска (chkdsk). Запуск проверки диска из графического интерфейса
В Windows 10 есть утилита проверки дисков chkdsk и запускать её можно прямо в графическом интерфейсе или с помощью командной строки. После проверки утилита выдаст полный отчёт о состоянии файловой системы установленной у вас операционки.
Примечание: На многих сайтах вы можете прочитать, что утилита chkdsk, запущенная с параметром /R, может исправлять сбойные сектора (бэд-блоки), но на самом деле это не так. Сбойные сектора может переназначать исправными секторами с резервных дорожек только встроенная в жёсткий диск микропрограмма контроля тех. состояния диска. Что делает утилита chkdsk, так это исправляет ошибки файловой системы NTFS или FAT32 и правильнее всего использовать утилиту chkdsk для исправления ошибок файловой системы, а не диагностировать ей состояние жёсткого диска . Немного поясню.
Все вы знаете, что минимальная единица информации на жёстком диске — это сектор, объём доступный пользователю составляет 512 байт. При форматировании жёсткого диска в файловую систему все сектора объединяются в кластеры (один кластер размещается на нескольких секторах), соответственно кластер представляет из себя минимальную область файловой системы. Так вот , утилита chkdsk работает не с секторами жёсткого диска, а уровнем выше — с кластерами . В свою очередь, программы Виктория и MHDD используются для проверки секторов жёсткого диска, а не кластеров, соответственно файловую систему они не лечат.
Войдите в окно Компьютер и щёлкните правой мышью на диске (C:), выберите «Свойства»
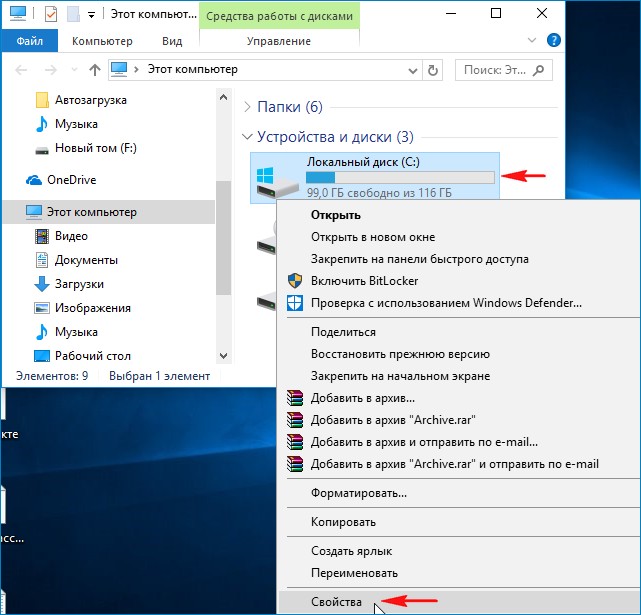
Перейдите на вкладку «Сервис» и нажмите на кнопку «Проверить»
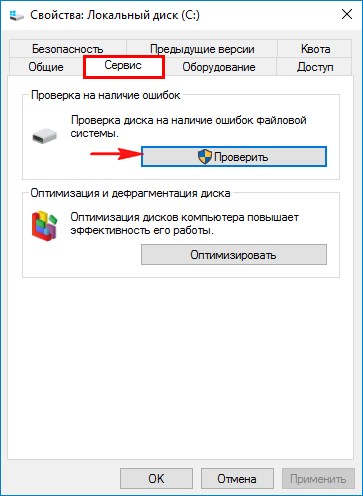
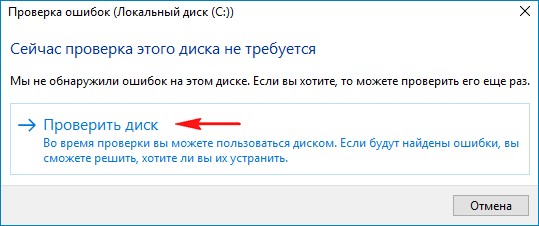
Происходит проверка диска на ошибки.

Диск успешно проверен. Ошибки не обнаружены.
Нажмите на «Показать подробности»
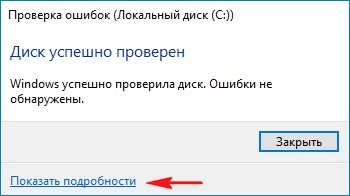
Откроется окно «Просмотр событий». Можете просмотреть результаты проверки на вкладке «Подробности» или щ ёлкните двойным щелчком левой мыши на ссылке «Сведения»
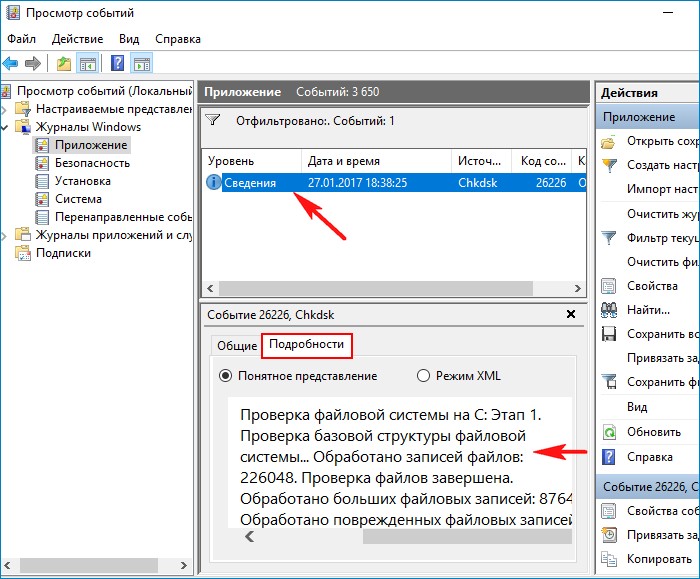
В открывшемся окне можете просмотреть результат проверки. Если хотите, нажмите на кнопку «Копировать» и вставьте результат в текстовый файл.
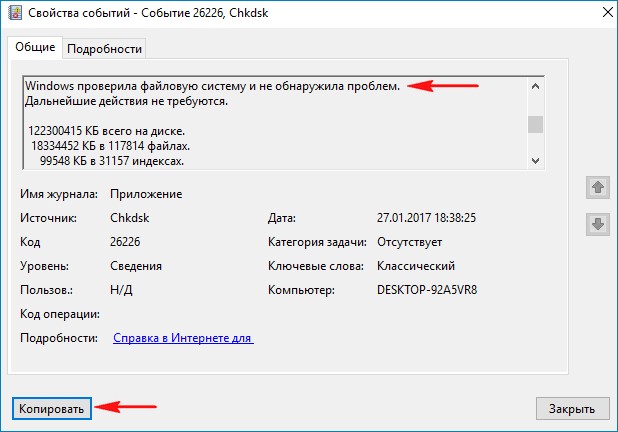
Windows проверила файловую систему и не обнаружила проблем.
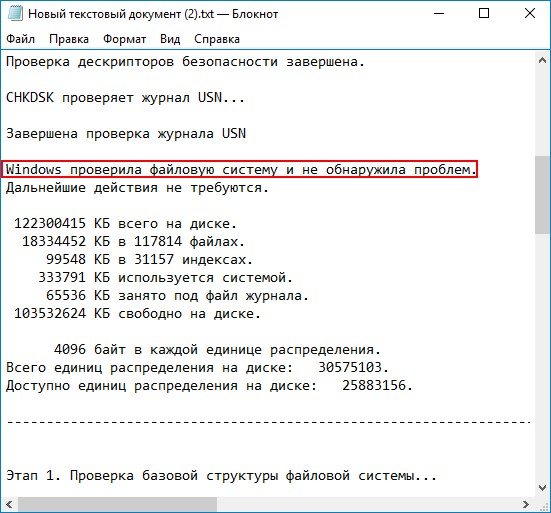
Как получить полный набор сведений о жестком диске в командной строке
Н еобходимость получить подробные сведения о жёстком диске вовсе не обязывает использовать стороннее программное обеспечение. С этой задачей превосходно справляется консольная утилита wmic с параметром diskdrive . В свою очередь объект diskdrive поддерживает более пятидесяти ключей, подставляя которые в команду, можно узнать о винчестере практически всё — от производителя и серийного номера до типа интерфейса и общего количества считывающих головок на диске.
Откройте командную строку, можно от имени администратора, можно без, и выполните команду следующего вида:
wmic diskdrive get Name, Manufacturer, Model, DeviceID, Partitions, Status, InterfaceType, SerialNumber

Всё, что идёт после «wmic diskdrive get» является свойствами или объектами diskdrive . В приведённом примере мы по порядку запросили следующие данные:
• Определяющую устройство метку
• Название производителя
• Номер модели
• Уникальный идентификатор диска
• Количество читаемых системой разделов
• Состояние (исправен или нет)
• Тип интерфейса
• Серийный номер устройства, определенный производителем
Для удобства чтения данные можно сохранить в файл, воспользовавшись оператором перенаправления, например, добавив к команде элемент строки «> D:disk.xml» без кавычек.

Да, если какое-то свойство недоступно в конкретной системе, команда его проигнорирует. Ну, а посмотреть полный список свойств и принимаемых ими значений можно на официальной страничке msdn.microsoft.com/en-us/library/aa394132%28v=vs.85%29.aspx.
Как узнать сокет процессора?
Повторяем все действия из прошлого раздела и вводим, например, в Google: сокет [Модель основной платы][Версия основной платы]. Переходим по одной из первых ссылок и на сайте в разделе «Информация о процессоре» видим необходимый сокет.

Узнать сокет процессора можно и с помощью стороннего софта.
Жесткий диск на Вашем компьютере
Главная » Уроки » Жёсткий диск

Сегодня мы поближе познакомиться с одним из составных частей нашего компьютера — жёстким диском. Еще его называют «хард диском», от английского слова hard — жёсткий (hard disk drive — HDD). На компьютерном сленге жёсткий диск называют «винчестер» или просто «винт».
Часто многие начинающие пользователи (да и продвинутые тоже) жёсткий диск называют памятью, что не совсем корректно.
Памятью в компьютере называют оперативное запоминающее устройство (ОЗУ), которое выполняет несколько иные функции и с которым мы немножко познакомились в уроке «Буфер обмена в картинках».
Ну а жёсткий диск в данном контексте, правильнее называть устройством хранения информации.
Это, наверно, единственный элемент компьютера, с которым мы можем делать все, что хотим. Причем, жесткий диск при этом довольно лоялен, так как позволяет с собой это делать, не причиняя вреда ни себе, ни нам.
Нет, угробить можно при желании все что угодно. Но это совсем другая тема.
Прежде чем мы поговорим о жёстком диске, давайте сначала посмотрим на него на своем компьютере. Точнее, как компьютер нам его показывает.
Для пользователей Windows XP:
Последовательно подводим указатель мыши и нажимаем:
- левой кнопкой по меню «Пуск»
- правой кнопкой по пункту меню «Мой компьютер»
- левой кнопкой по пункту меню «Управление»
- левой кнопкой по пункту меню «Управление дисками»

Для пользователей Windows 7:
Последовательно подводим указатель мыши и нажимаем:
- левой кнопкой по меню «Пуск»
- правой кнопкой по пункту меню «Компьютер»
- левой кнопкой по пункту меню «Управление»
- левой кнопкой по пункту меню «Управление дисками»

Наши манипуляции привели к тому, что у нас открылась Панель управления компьютером. Ну а если быть до конца точным, то Панель управления дисками.
То, что Вы увидите, будет отличаться от приведенных выше картинок.
У одних «Диск 0» будет обозначен как «С:», а «CD-ROM 0» как «D:».
У других «Диск 0» будет обозначен как «С:» и «D:», а «CD-ROM 0» как «E:».
У третьих «Диск 0» будет обозначен как «С:» и «E:», а «CD-ROM 0» как «D:» т. д.
Почему такое разнообразие? И почему, в конце концов, не «A:» и «B:» или не «X:» и «Z:»? И на это есть причины.
Когда то давно, когда у персональных компьютеров жёстких дисков ещё не было, для загрузки операционной системы и запуска программ использовались гибкие магнитные диски (ГМД, дискета, флоппи-диск), которые вставлялись в специальные накопители на магнитных дисках (НГМД, дисковод).
Эти дискеты действительно были гибкими, то есть гнулись. Размер их был 5,25 дюймов (133 мм). Максимальный объем информации, которую можно было на нее записать, составлял до 1,2 Мбайта.
Для сравнения, размер дискет был примерно такой же, как сейчас CD/DVD диски, но только еще в плотной упаковке. Ну а привод был примерно таким же, как оптические приводы в персональных компьютерах.
Чуть позже появились дискеты в пластмассовой упаковке, которые уже не гнулись. Размер их был 3,5 дюйма (89 мм). Ну а максимальный объем информации, которую можно было на нее записать, составлял 1.44 Мбайт.
Они до сих пор продаются в магазинах, хотя популярностью не пользуются из-за малого объема информации, которая на дискету помещается, а также из-за низкой надежности.
Так вот. Когда появился первый дисковод и первая дискета, тогда и дали имя этому устройству, присвоив первую букву латинского алфавита «A». А чтобы не путать просто с буквой и для удобства работы с этим устройством на самом компьютере, добавили двоеточие «A:».

Больше двух дисководов тогда не использовали. И с тех пор за ними однозначно закрепились две первые буквы латинского алфавита «A:» и «B:».
Ну а когда появился жёсткий диск, никто уже даже не задумывался, какое имя ему присвоить — естественно «C:».
С тех пор прошло много времени. Дискеты уже, практически, вышли из употребления, как морально устаревшие и ненадежные носители информации. Но литеры «A:» и «B:» так и остались зарезервированы за этими устройствами.

Поэтому имена устройств носителей информации, которые мы наблюдаем на своем компьютере, начинаются именно с литеры «C:». Кстати, литера «C:» также зарезервирована под первый жесткий диск на персональном компьютере или ноутбуке.
И, если даже в окне браузера набрать английскую букву «C» и поставить двоеточие «:», то браузер «сообразит», что мы хотим посмотреть содержание диска «C:». Нам остается нажать клавишу «Enter»:, чтобы увидеть содержимое диска.
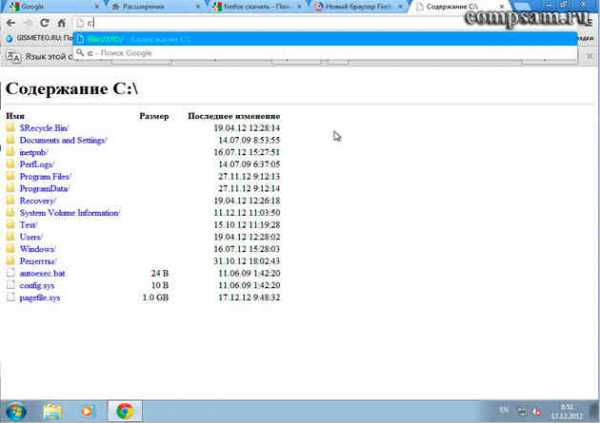
Так. С этим разобрались. Теперь внимательнее рассмотрим наш жесткий диск.
Для более наглядного примера я взял картинку с моего реального персонального компьютера. Что мы здесь видим?

А видим мы следующую картину.
У нас имеется всего один физический диск «Диск 0», который «разбит» на два логических диска «C:» и «D:».
Обратите внимание. В данном случае логический диск «C:» является системным, т. е. именно на этом диске установлена операционная система. Ну а диск «D:» является обычным хранилищем информации.
В принципе жёсткий диск можно разбить на множество логических дисков, пока не кончатся буквы в английском алфавите. И хотя смысла в этом особого нет, я Вам все-таки расскажу про один «подводный камень», который здесь подстерегает.
Дело в том, что если жёсткий диск разбить даже на два логических диска (как в данном примере), суммарный размер двух логических дисков будет меньше, чем, если бы мы оставили один логический диск.
При разбиении жёсткого диска на логические диски, операционная система начинает «отъедать» для себя место для служебной информации. И чем больше логических дисков на реальном жестком диске, тем меньше суммарный размер полезного пространства.
Возникает вопрос. Зачем тогда вообще разбивать диск на логические диски? Зачем терять драгоценное пространство?
Ответ заключается в системном логическом диске.
По не писаным правилам работы на компьютере, данные лучше всего хранить на несистемном логическом диске. В нашем случае на диске «D:». Почему?
Потому что если вдруг что-то случится с операционной системой (сбой, начались «тормоза», заражение вирусами — все те нехорошие моменты, которые требуют переустановки операционной системы), то ее необходимо будет переустанавливать.
Для корректной установки операционной системы на логическом диске «C:» необходимо будет полностью уничтожить данные и заново сделать разметку логического диска (эта процедура называется форматированием). И, если Ваши данные хранятся на логическом диске «D:», то они совершенно не пострадают.
Ну и еще один момент просто для информации. Операционная система присваивает логические имена дискам и устройствам последовательно. Т.е. если я подключу еще один жесткий диск («Диск 1») и не буду его «разбивать», то в моем случае операционная система присвоит ему имя «F:». И, хотя имена логическим дискам вы можете переприсвоить самостоятельно, я Вам настоятельно не рекомендую этого делать.
Ну и еще один пример.
Допустим у Вас один жесткий (неразбитый) диск с именем «C:» и CD/DVD привод с именем «D:».
Вы решили разбить свой диск на два логических диска. После разбиения Вашего диска, картина будет следующая:
«Диск 0» будет обозначен как логические диски «С:», и «E:».
«CD-ROM 0» будет обозначен как «D:».
На этом на сегодня все. Всем удачи и творческих успехов.
Подписывайтесь на обновления блога Начинающим пользователям компьютера и первыми узнавайте о новых статьях и уроках.











