Как посмотреть характеристики компьютера в Windows?
Очень просто. Более того, существует масса способов, как можно посмотреть технические параметры ПК или ноутбука. Во-первых, в Windows 7, 8 и 10 есть 4 встроенных инструмента, с помощью которых можно узнать свойства компьютера. Во-вторых, существуют специальные программы, показывающую абсолютно всю информацию о ПК или ноутбуке. Поэтому ниже будут рассмотрены наиболее простые способы, с помощью которых вы сможете узнать характеристики ПК в Виндовс, и определить, какая у вас стоит видеокарта, оперативная память, процессор и т.д.
Зачем это нужно? Чаще всего знать характеристики своего ноутбука или ПК требуется для:
- установки игр (чтобы понять, подойдут они в вашем случае или нет);
- обновления драйверов на видеокарту (надо знать ее модель);
- покупки новой оперативной памяти (рекомендуется устанавливать такую же планку, которая у вас уже стоит);
- продажи старого ПК или ноутбука (чтобы предоставить покупателю всю необходимую ему информацию).
Как узнать номер модели ПК при помощи сведений о системе
- Откройте меню «Пуск».
- Наберите в поиске «сведения о системе».
- Нажмите на верхней результат.
- Посмотрите номер модели устройства в поле «Модель».

Диспетчер устройств
Один из элементов оснастки MMC, где собраны данные о периферийных и системных устройствах компьютера. Открывается несколькими способами. Рассмотрим один из них.
Зажмите клавиши Win + X и выберите Диспетчер устройств:

Оборудование в Диспетчере устройств разгруппировано, инструмент покажет названия, режимы работы, версии драйверов и много прочего о каждом компоненте компьютера. В том числе про виртуальные устройства, неиспользуемые (отключённые), подключённые накопители, смартфоны.

В свойствах компонентов (двойной клик по названию) приводится больше данных.

Основные способы определения текущей версии операционной системы
Способов, позволяющих узнать текущую версию и сборку используемой на телефоне или компьютере операционной системы виндовс, множество. Все пункты, которые описаны далее, уже встроены в ОС. Это значит, что не придется скачивать никаких дополнительных программ.
Используя команду «winver»
Один из наиболее простых методов, позволяющих моментально узнать данные об установленной операционной системе, ее версии и билде. Для выполнения команды нужно перейти в окно «Выполнить» или командную строку. В первом случае переходят в меню «Пуск» и находят «Выполнить» там или просто нажимают сочетание клавиш «Win + R», которое сразу запускает окно.
Важно! «Win» — это круглая клавиша, которая открывает меню «Пуск».
Остается ввести команду «winver» без кавычек и нажать на кнопку «Ок». Через мгновение система откроет другое окно с данными, которое называется «Windows сведения». Там и находится вся интересующая информация: компания-разработчик, название и версия, сборка, лицензия и некоторые другие данные.
Через окно «Свойства»
Любая версия операционной системы виндовс обладает стандартным приложением «Система». Также оно может называться «Свойства системы» или «Сведения о системе». В нем находится ряд данных о виндовс и ее комплектующих. Открыть это окно можно несколькими путями:
- «Свойства». Необходимо перейти в проводник и найти слева пункт «Компьютер». Остается нажать по нему правой клавишей мыши и выбрать из контекстного меню пункт «Свойства»;
- «Панель управления». Следует попасть в панель управления любым удобным способом: через меню «Пуск» или ярлык. Далее остается вписать в поиске окна слово «Система» или словосочетание «Сведения о системе». И тот, и другой пункт ведут на одно и то же окно. На него ссылается и проводник;
- рабочий стол. Если на рабочем столе есть иконка «Мой компьютер», то можно перейти в окно и из нее. Опять же нажимают ПКМ по ярлыку и выбирают пункт «Свойства».

Удобная команда, но, к сожалению, она не дает сведений о сетевых адаптерах, процессоре и т. д.
Обратите внимание! Помимо программных свойств системы, окно также выводит информацию о текущей конфигурации процессора и оперативной памяти. При желании можно проверить производительность системы на основе подсчета специального индекса производительности.
Через «Параметры» в Windows 10
Данный способ подходит только для виндовс 10, и, скорее всего, если у пользователя есть раздел «Параметры», то он пользуется именно этой версией. Несмотря на это, не лишним будет узнать и ряд другой полезной информации об ОС. Способов попасть в это окно три:
- найти виртуальную кнопку меню «Пуск». В открывшемся меню будет значок шестеренки. Это и есть ссылка на «Параметры»;
- нажать на ту же самую кнопку «Пуск» правой клавишей мыши и выбрать пункт «Параметры»;
- нажать на сочетание клавиш «Win + I». Это самый быстрой способ, так как окно настроек будет запущено моментально.
Важно! После перехода остается нажать на раздел «Система» и перейти во вкладку «О системе». Можно сразу же попасть в это окно, если перейти в «Выполнить» и ввести команду «ms-settings: about».
При помощи раздела «Редактор реестра»
Данный способ подходит для более-менее разбирающихся пользователей, так как редактирование системного реестра может повлечь за собой серьезные нарушения в работе OS.
Важно! Рекомендуется создавать резервную копию всех ветвей перед началом работ с реестром.
Общим порядок действий такой:
- Перейти в окно «Выполнить» и ввести команду «regedit».
- Дождаться перехода в «Редактор реестра».
- Пройти путь: HKEY_LOCAL_MACHINE SOFTWARE Microsoft Windows NT CurrentVersion. Также его просто можно скопировать в верхнюю поисковую строку.
- Просмотреть параметры ProductName, EditionID, CompositionEditionID и CurrentBuild.
- Закрыть программу «Редактор реестра» и выйти из нее.
Используя команду «systeminfo»
Еще одна команда, которая выводит на экран данные об операционной системе — «systeminfo». Для ее выполнения нужно войти в компьютер с правами администратора и запустить командную строку или воспользоваться другими методами:
- нажать сочетание клавиш «Win + R» и попасть в раздел «Выполнить». Также в нее можно перейти из меню «Пуск». Прописать команду «cmd» для перехода в консоль и дождаться ее выполнения, а затем написать «systeminfo» и нажать «Ввод»;
- войти в меню «Пуск» и найти там программу «Power Shell». Прописать в ней ту же самую команду «systeminfo».
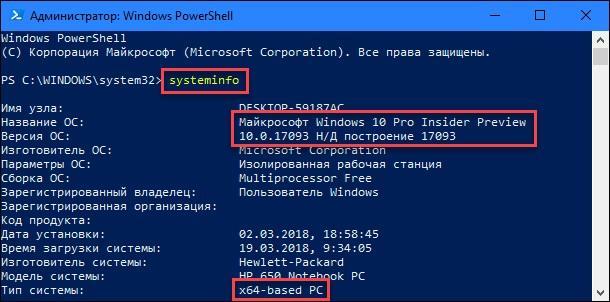
Запуск «systeminfo» Power Shell
Обратите внимание! Можно и не переходить в командную строку или оболочку Power Shell. Достаточно на этапе попадания в окно «Выполнить» вписать команду «systeminfo», и она автоматически будет обработана командной строкой.
При помощи команды WMIC
Последний способ основан на использовании команды WMIC. Она показывает краткую информацию о системе. Для ее ввода можно использовать любое средство, описанное выше. Для возврата отдельных параметров можно использовать приставки. К примеру, WMIC OS GET Name возвращает имя ОС, а WMIC OS GET Version — ее версию.
Как узнать сокет процессора?
Повторяем все действия из прошлого раздела и вводим, например, в Google: сокет [Модель основной платы][Версия основной платы]. Переходим по одной из первых ссылок и на сайте в разделе «Информация о процессоре» видим необходимый сокет.

Узнать сокет процессора можно и с помощью стороннего софта.
Как узнать сколько вообще работет компьютер с самого первого включения
Как узнать сколько вообще работет компьютер с самого первого включения? сколько лазил в интернет ничего не нашёл, кроме того что можно узнать только сколько работает компьютер после очередного включения,то есть я пришёл домой включил комп смотрю куда надо — оказывается уже 2 часа за компом..
вот комп,точнее ноут я покупал то ли 3 то ли 2 года назад,и вот хотелось бы узнать сколько лет он точно работает буквально до месяца. возникла идея может стоит считать началом работы дату системной BIos. его дата 07.02.2008 и вот примерно и выходит 3 года
Помогите разобраться в этой проблеме?
Как узнать сколько минут компьютер находился в заблокированном состоянии?
Здравствуйте! Помогите пожалуйста узнать, сколько минут компьютер находился в заблокированном.
Может ли вообще на практике возникнуть ситуация, когда определенный класс следует указывать как друго самого себя?
Может ли вообще на практике возникнуть ситуация, когда определенный класс следует указывать как.
На сколько зарплата самого высокооплачиваемого сотрудника отличается от самого низкооплачиваемого?
В отделе работают 3 сотрудника, которые получают заработную плату в рублях. Требуется определить.

На сколько зарплата самого высокооплачиваемого сотрудника отличается от самого низкооплачиваемого
В отделе работают 3 сотрудника, которые получают заработную плату в рублях. Требуется определить.
если ты не менял винду то система регистрирует время работы, просто, режимов ожидания и прочего.
я так понимаю это просто ради интереса?)))











