Как устранить перегрев компьютера, если температура процессора или видеокарты критические
Частой неисправностью компьютера является перегрев процессора или видеокарты. Если не следить за температурой, то постоянный перегрев приведет к выходу из строя комплектующих.
Чтобы компьютер служил вам долго, то нужно следить за температурой ПК и своевременно проводить профилактику.
В этой статье я покажу, как проверить температуру ПК и как устранить перегрев процессора, видеокарты и других комплектующих компьютера.
Какая температура идеальна для процессора
Вы можете посмотреть спецификации температуры для процессора Intel или AMD вашего конкретного компьютера, но максимальная температура для большинства процессоров составляет около 100°С. Однако, прежде чем вы достигнете этого верхнего предела, ваш компьютер будет иметь все виды проблем с производительностью и может самопроизвольно выключаться.
Оптимальная рабочая температура составляет 50°С или ниже, согласно программе контроля температуры SpeedFan, хотя многие новые процессоры чувствуют себя комфортно при температуре около 70°С.
RivaTuner
RivaTuner — утилита для настройки видеокарт. Приложение дает возможность разогнать видеоадаптер, настроить систему охлаждения, отследить количество FPS в требовательных играх и нагрузку на процессор.
Программа полностью совместима с операционной системой Windows (32/64 бит). Для установки и запуска утилиты требуется Windows 2000 и новее. Приложение распространяется на бесплатной основе, для загрузки доступна русская версия программы.
После запуска утилиты необходимо выбрать графический адаптер из списка в разделе «Главная».

В разделе «Настройки» выполняются детальные настройки приложения RivaTuner: параметры отображения, язык интерфейса, автозагрузка одновременно с операционной системой, менеджер горячих клавиш.

«Реестр». Здесь пользователи приложения могут внести изменения в системный реестр. Чтобы посмотреть текущий показатель температуры видеокарты, необходимо запустить функцию мониторинга GPU. Здесь отображается информация о частоте ядра, памяти и температура.

- бесплатная модель распространения;
- поддержка русского языка интерфейса;
- возможность разгона базовых показателей видеокарты;
- встроенный планировщик задач;
- инструмент мониторинга частоты и температуры в режиме реального времени.
- последнее обновление программы вышло в 2009 году.
Информация о температуре процессора в CPUID HWMonitor
CPUID HWMonitor — одна из самых популярных бесплатных просмотра данных о статусе аппаратных компонентов компьютера или ноутбука, отображающая, в том числе, и подробную информацию о температуре процессора (Package) и для каждого ядра отдельно. Если у вас также будет присутствовать пункт CPU в списке, в нем отображается информация о температуре сокета (актуальные на текущий момент времени данные отображаются в столбце Value).

Дополнительно, HWMonitor позволяет узнать:
- Температуру видеокарты, дисков, материнской платы.
- Скорость вращения вентиляторов.
- Информацию о напряжении на компонентах и нагрузке на ядра процессора.
Что делать при перегреве процессора?
Если вы считаете температуру процессора слишком уж повышенной, то вы можете ее попробовать уменьшить несколькими способами:
1. Бесплатная утилита SpeedFan поможет ускорить вращение лопастей вентилятора на процессоре. Это отведет избыток тепла и понизит температуру.
2. Откройте крышку системного блока. Но это решение временное, да и компоненты окажутся незащищенными от пыли.
3. При открытой крышке можно попробовать удалить раскаленный воздух с помощью пылесоса или вентилятора.
4. Замените термопасту на процессоре.
5. В случае наличия пассивной системы охлаждения стоит заменить ее на активную. Наибольшую эффективность покажет водяное охлаждение.
6. Установите дополнительные корпусные вентиляторы. Температура внутри корпуса тоже влияет на температуру процессора. Чем быстрее холодный воздух будет попадать внутрь системного блока, тем лучше.
7. Настройте обороты кулера процессора в зависимости от нагрузки. А вот выставлять 100% оборотов на постоянной основе не стоит. Если кулер не справляется, можно поменять его на более мощный.
8. Если вы постоянно работаете с программами, сильно нагружающими процессор, попробуйте заменить его на более производительный.
Какая температура считается нормальной
Если процессор сильно перегревается, то это грозит выходом его из строя. Проблема влечет за собой ряд неприятных обстоятельств, например, вы можете потерять жесткий диск. Прежде чем познакомиться с разными вариантами проверки, узнайте, какая должна быть температура процессора при нормальной работе компьютера:
- До 60 градусов – допустимый показатель, процессор работает нормально.
- От 60 до 70 градусов – необходимо позаботиться о своем компьютере, почистить вентилятор, пропылесосить материнскую плату.
- Выше 70 градусов – критическое значение. Необходимо принять срочные меры и уменьшить температуру, пока не довели до максимального показателя.
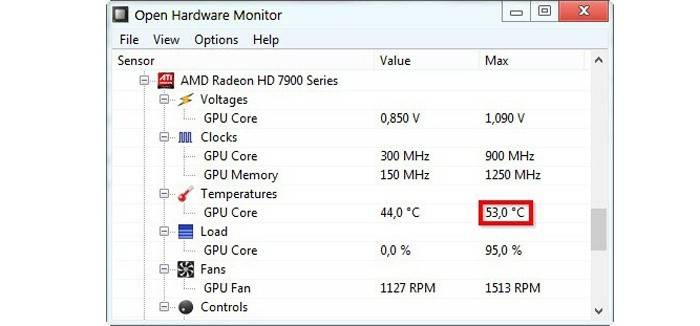
Как узнать температуру процессора в Windows 7 без программ
Местонахождение температурных показателей процессора в BIOS может отличаться в зависимости от версии этой системы и изготовителя материнской платы. Если они не отображаются на первой вкладке меню BIOS, их можно найти в таких разделах как Hardware (или H/W) Monitor, PC Health Status, также фигурирующий как Status, и Power.
Для Windows 7 ранее существовал гаджет рабочего стола для замера температуры процессора. Со временем компания Microsoft сочла его брешью в защите системы, и утилита была упразднена. Единственными способами отслеживания температурного состояния ЦП в Windows 7 остались командная строка и программная оболочка Windows PowerShell.

Open Hardware Monitor
Программа для проверки температуры процессора и видеокарты:
Достаточно функциональный инструмент, который позволяет узнавать перегрев процессора, видеокарты и других комплектующих ПК в режиме реального времени.
Скачать его можно бесплатно на специализированных сайтах. Утилита считывает всю информацию с датчиков на материнской плате, что обеспечивает точный и полный результат измерений.
Открыв соответствующее окно, можно увидеть все доступные данные, которые позволяют понять и проанализировать ваш пк.
Если температура будет превышать допустимый предел, то программа вас уведомит об этом. Все полученные данные фиксируются в журнале, поэтому со статистикой можно ознакомиться в любой момент.
Интерфейс достаточно простой, поэтому разобраться сможет даже начинающий пользователь ПК.
Отзывы пользователей
AIDA64 Extreme Edition — паршивая программа. Установил, запускаю и вижу что она на 100% грузит SSD, и так на протяжении минут 2–3-х. Ничего не происходит, а SSD и проц. в 100% загрузке. Еле получилось ребутнуть комп. Снёс к чертям. Никому не советую. Угробить SSD, как раз плюнуть.
Гнат
http://www.softportal.com/response-21484-aida64-extreme-edition-1.html
Когда только начинал работать сравнивал HWMonitor с платной AIDA — отличия в показателях были незначительные. В Windows 10 первую нужно запускать от имени администратора, у обычных пользователей показываются не все параметры. В целом доволен, во время работы в браузере может перегреваться проц. — тогда закрываю страницы и жду.
Programmist
http://www.softportal.com/response-6317-hwmonitor-1.html
Aida — это самая распространенная программа для определения характеристик компьютера или ноутбука. Также есть версии для планшетов и смартфонов. Для смартфона не пробовала, а вот для ноутбука неоднократно. Использую программу уже давно. Во время апгрейда своего ноутбука получала информацию об оперативной памяти и установила дополнительную планку памяти. (Конечно не сама, а с помощью более продвинутого пользователя). Последний раз нужно было определить тип матрицы на ноутбуке, так как разбился экран и требовал замены. Сейчас мне снова нужно посмотреть некоторые характеристики, а так как программа используется время от времени, то устанавливаю заново.
kisaSofia
https://otzovik.com/review_4858261.html
Сразу после запуска Core Temp 1.5 грузит процессор i5–3210M на 20%, а через 2 минуты ноутбук висит, не реагирует ни на что, кроме кнопки выключения. Даже сначала думал на прочее, но это оказалось точно от Core Temp. За версией 1.04 такого не припоминаю. Рядом второй ноутбук с процессором AMD A10–5750M от Core Temp 1.5 не виснет и процессор не грузится.
Фёдор
http://www.softportal.com/response-6417-core-temp-1.html
HWMonitor — вот именно такую програмулину и искал, весит мало, пашет без инсталяции, проста до безобразия, но функции по мониторингу выполняет отлично, большего и не надо.
nokiax86
https://soft.softodrom.ru/%D0%9A%D0%BE%D0%BC%D0%BC%D0%B5%D0%BD%D1%82%D0%B0%D1%80%D0%B8%D0%B8/7202/
Core Temp полна вирусов и прочих Malware, даже если вы нажмёте везде «Skip». Не рекомендую ей пользоваться, уже второй час избавляюсь от этой лажи. Даже встроилась в скайп, каким-то образом перед загрузкой системы и вводом пароля начинала спамить рандомные буквы, от чего компьютер блокировался. Вылечилось отключением клавиатуры. В состав входят такие опасные «угонятели браузеров» как ourserfing, search protect и прочие, даже если вы не ставите разрешения на установку. Качал с официального сайта. Используйте нормальные программы, друзья.
Иван
http://www.softportal.com/response-6417-core-temp-1.html
SpeedFan — маленькая программа, которая сворачивается в трей и не мешает, но позволяет быть в курсе температурных скачков процессора. Не обновляется с конца 2017 года, не показывает температуру чипсета и видеокарты.
dimid19071990
https://otzovik.com/review_6475085.html
Чтобы избежать выхода персонального компьютера из строя в результате перегрева процессора, необходимо регулярно осуществлять мониторинг данного элемента с помощью встроенных или сторонних программ и не забывать своевременно проводить технические мероприятия по профилактике потенциальных проблем, которые могут возникнуть при высокой температуре.












