Как определить модель монитора
Помогите пожалуйста, я хочу купить монитор точно такой же, какой у меня сейчас, но не знаю его точную модель. Все что есть, это наклейка на корпусе устройства, на которой указана лишь его марка (Samsung).
Как можно узнать модель моего монитора, не разбирая его и не возя в магазин к мастеру (и возможно ли это)?
Есть несколько способов определить модель монитора и все они достаточно просты . И, кстати, должен заметить, что модель монитора бывает нужна не только в случаях, когда вы хотите его заменить, но и для того, чтобы знать его возможности и допустимые режимы работы.
Рассмотрим несколько способов ниже.
Как узнать серийный номер монитора?
Вы можете найти S/N (серийный номер) вашего LCD монитора используя методы ниже: Проверьте наклейку сзади на корпусе монитора LCD. Серийный номер указывается после символов “Serial No,” “Serial Number,” “SSN,” “S/N,” или “SN.”
Выражается в терминах ширины и высоты, разрешение монитора состоит из определенного количества пикселей. В случае монитора с разрешением Full HD 1080p этот дисплей имеет разрешение 1920 x 1080. Это означает, что экран будет иметь ширину 1920 пикселей, а высота экрана будет 1080 пикселей.
Определение модели монитора
Способ №1: наклейка на корпусе
Самый простой и быстрый способ определить, что у вас за монитор — это найти наклейку на корпусе устройства. Если на лицевой стороне ни наклейки, ни надписи нет, то в большинстве случаев она есть с задней стороны устройства, рядом со входами VGA (D-Sub), HDMI и др.
Пример ниже показан на фото: модель монитора AOC F22s+. Собственно, зная модель монитора, можно легко узнать все его характеристики в интернете (на том же Яндекс-маркете) .
Наклейка на задней стенке монитора
Способ №2: с помощью спец. утилит (AIDA, Everest, Astra 32)
Иногда, наклейки на корпусе монитора нет (могла, например, за давностью лет использования устройства просто оторваться. ) .
В этом случае рекомендую использовать одну из утилит для определения характеристик компьютера. Их сейчас довольно много, но получить максимум информации о вашем мониторе — может далеко не каждая. Рекомендую использовать Everest или AIDA 64 (ссылка на них ниже).
? В помощь!
Как посмотреть характеристики компьютера.
В программе EVEREST достаточно открыть вкладку «Отображение/Монитор» , далее вы увидите следующую информацию: имя монитора, его ID, модель, тип монитора, серийный номер, яркость, разрешение. соотношение сторон, частоту кадров (развертки) и т.д.
В общем, все что требовалось!
EVEREST Ultimate Edition
Программа AIDA 64 работает аналогичным образом: нужно открыть эту же вкладку «Отображение/монитор» : увидите примерно ту же информацию (кстати, отображаемая информация еще зависит от модели вашего монитора, ниже на скрине показаны свойства монитора ноутбука Dell Inspiron 3542 — LG Philips LP156WHB (Dell DCR74)) .
AIDA 64: сведения о мониторе
Несколько более расширенную информацию может показать программа ASTRA 32. В ней есть целый раздел, посвященный мониторам, подключенным к вашему компьютеру (ноутбуку).
Зайдя в него, вы узнаете практически все данные о вашем мониторе, которые только можно получить (наверное, столько же, сколько есть в паспорте на это изделие) .
ASTRA 32 — монитор: производитель, дата выпуска, гамма фактор, соотношение сторон, серийный номер, ID монитора, тип дисплея, входной сигнал, прошитый производитель, статус драйвера и т.д.
Способ №3: в свойствах (через панель управления Windows)
Так же получить частично информацию о мониторе можно в Windows, Для этого необходимо открыть ? панель управления по следующему адресу:
Панель управления/Оборудование и звук/Устройства и принтеры
Панель управления/Оборудование и звук/Устройства и принтеры
Далее среди устройств, вы должны увидеть ваш монитор. Нужно щелкнуть по нему правой кнопкой мышки и зайти в его свойства или параметры .
Таким образом вы узнаете текущее разрешение (и максимально возможное) , частоту развертки , модель монитора (часть информации может быть недоступна, если у вас не установлены драйвера на монитор (не путать с драйверами на видеокарту!) ).
Модель монитора
Марку монитора легко найти, но с номером модели немного сложно. Чтобы узнать номер модели, вам необходимо сначала подключить монитор к вашей системе.
Убедитесь, что он распознан и что Windows может отправлять на него выходные данные. Также убедитесь, что в вашей системе нет теневых мониторов.
Как только вы это сделаете, откройте Настройки app и перейдите в группу настроек Система. Выберите Отображать вкладка и найдите Расширенный дисплей параметр настроек внизу или справа. Щелкните его и на следующем экране откройте Выбрать дисплей падать.
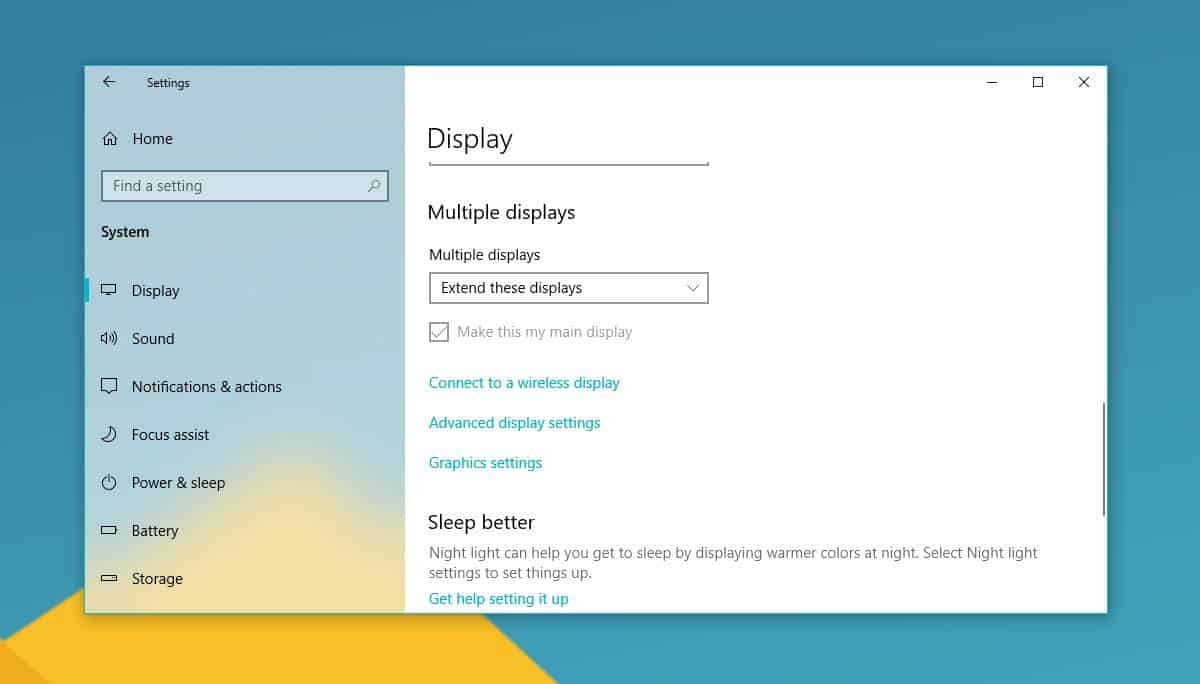
Выберите из этого списка дополнительный дисплей / внешний монитор. Появится монитор с указанием его марки и номера модели.
На снимке экрана ниже к системе подключен монитор Dell с номером модели ST2420L.
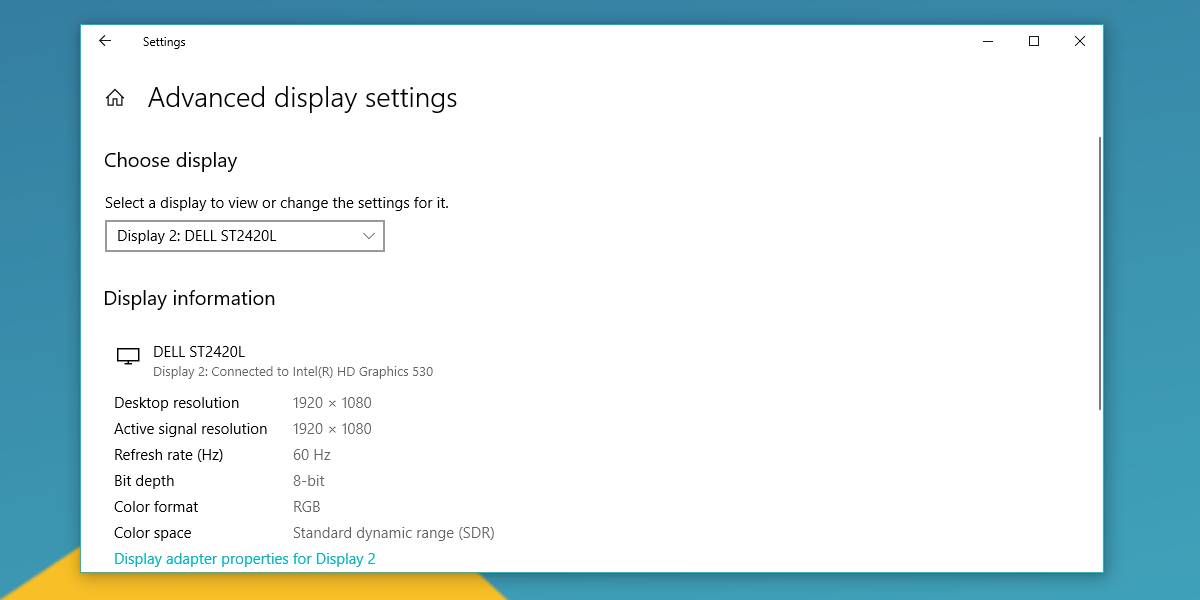
В этом окне есть параметр свойств адаптера дисплея, и если вы щелкните его, в открывшемся окне будет выделенная вкладка «Монитор».
Вкладка монитора позволяет вам управлять некоторыми настройками вашего монитора, однако любая информация, касающаяся марки или модели монитора, не будет точной. Скорее всего, он будет отображаться как обычный монитор.
Если у вас все еще где-то валяется коробка вашего монитора, вы всегда можете найти на нем номер модели, но это маловероятно. Не многие люди откладывают коробки с оборудованием.
Нет никаких приложений, которые могут определить номер модели монитора, поэтому приложение « Настройки » действительно ваш лучший снимок.
Тем не менее, маловероятно, что вы не найдете здесь правильный номер модели.
Как узнать модель монитора
Здравствуйте, друзья. Когда происходят проблемы с выводом информации на экран, то первым делом мы рекомендуем начать искать проблему в драйверах видеокарты и монитора. Для того, чтобы найти эти драйвера, нам нужно знать точную модель устройства, в нашем случае монитора. Так мы сможем зайти на официальный сайт производителя и скачать рекомендуемое ПО. Иногда нужно просто узнать характеристики монитора или устранить другие неполадки.
Часто узнать модель достаточно просто, нужно только глянуть на корпус монитора. Обычно где-то на рамке или в углу и есть заветная надпись. На совсем старых мониторах такую надпись можно найти на задней панели. Иногда эта информация прикрыта декоративной крышкой. Бывает, что осталась документация или коробка, которая шла в комплекте, при покупке монитора, там тоже эта информация имеется. Но когда монитор старый или вы вообще не первый владелец, то бывает, что название и модель неизвестна, так как стёрлась с корпуса монитора или отклеилась, а документации не было и вовсе.
Да, можно зайти на специализированные форумы и спросить у пользователей, отправив им фото и описав монитор, но ответы могут быть не всегда правильными, а иногда и вовсе может их не быть. Именно поэтому сейчас мы расскажем как узнать модель монитора другими способами.

Как вариант можно прибегнуть к помощи специальных программ и утилит, которые показывают всю детальную информацию о вашем ПК. Они позволяют собирать детальную информацию по работе ПК и формировать соответствующие отчёты. Таких программ на сегодняшний день довольно много, мы же рекомендуем проверенные временем, такие как: AIDA64 (раньше называлась Everest), Astra32 и другие. После скачивания программы вам остаётся зайти в нужный раздел и получить информацию. Во всех этих приложениях делается это идентично: заходите в меню (левая часть главного окна), выбираете «Отображение» и затем «Монитор». С правой стороны у вас высветятся все данные о вашем мониторе: имя, серийный номер, модель и так далее.
В Astra32 даже есть отдельный раздел с мониторами, подключёнными к вашему компьютеру. В программе есть вообще все данные о вашем устройстве. В таких программах можно даже найти характеристики отдельных модулей, чего нет в штатных функциях Windows. Интересной будет информация о дате производства монитора и общем времени эксплуатации. В общем такие программы самый надёжный способ узнать все о вашем мониторе и не только, иногда даже на сайтах производителя такую информацию не найти.

Если вы не желаете или не имеете возможности скачать эти утилиты, то можно узнать модель монитора с помощью встроенных функций Windows. Для этого нужно найти в меню «Пуск» — «Панель управления» и выбрать в ней «Устройства и принтеры» в разделе «Оборудование и звук». Далее из выпавшего списка выбираем свой монитор, кликаем по нему правой кнопкой мыши и выбираем «Свойства», тем самым вызываем на экран характеристики своего монитора, в том числе и модель.
Третий способ.
Также есть способ ещё быстрее. В главном меню «Пуск» нужно выбрать раздел «Выполнить», ввести команду «DXDIAG» и нажать «Enter». Она приведёт к диагностированию системы и выведет на экран окно с несколькими вкладками. Нам нужна вкладка «Экран» (обычно для ноутбука) или «Дисплей». Тут должна быть информация о вашем мониторе.
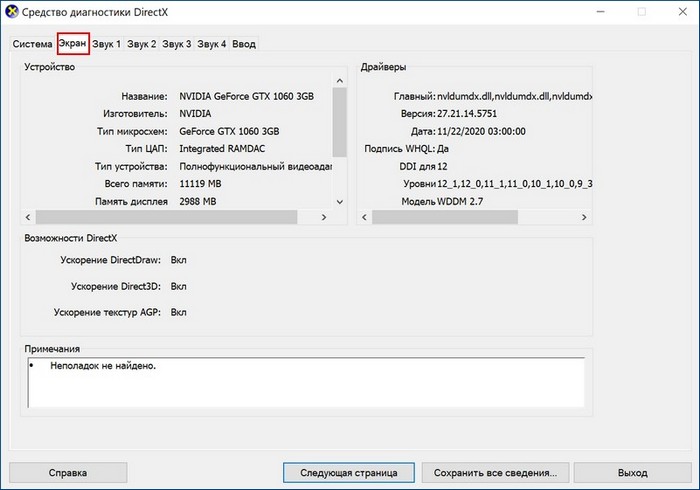
Четвёртый способ.
Ещё есть возможность посмотреть через «Диспетчер устройств». Про этот способ почему-то многие не знают. Для этого кликаем правой кнопкой мыши на иконку «Мой компьютер» (в Windows 10 «Этот компьютер»). Далее находим «Свойства» и заходим. Появилось окно с информацией о системе. С левой стороны находим «Диспетчер устройств» и нажимаем. Следующий шаг — нажать ПКМ на «Монитор» и выбрать строку «Свойства». Во вкладке «Сведения» нужно указать в поле «Свойство» «ИД оборудования». После того как мы нашли этот код, можно его скопировать и вставить в строку поиска Google. Дальше найти информацию о мониторе — не проблема.
Пятый способ.

Также информация о мониторе есть в реестре Windows. Но там отображаются все мониторы, которые были когда-либо подключены к ПК и нужно правильно выявить тот, что подключён именно сейчас. Впрочем, информации там не больше, чем в диспетчере устройств, поэтому лезть туда не опытным пользователям мы не советуем.
Шестой способ.

Узнать информацию о мониторе можно с помощью программ, которые устанавливаются вместе с драйверами видеокарты. «ATI Catalyst Control Center» для видеокарт от AMD или «Панель управления Nvidia» для карт от Nvidia. Например, в «Панели управления Nvidia» можно зайти в раздел «Регулировка параметров цвета рабочего стола» и сверху будет название вашего монитора. Тут, кстати, можно подрегулировать яркость, контрастность, гамму и др. Для «ATI Catalyst Control Center» действия похожи. Находим в главном окне вкладку «Properties (Digital Flat-Panel)» и нажимаем на неё ЛКМ. Сверху отобразится название монитора.
Когда мы узнали точную модель монитора, можно легко узнать и остальную информацию о нем, а также легко скачать правильные драйвера. В общем, способов много и все они не сложные, справятся даже не опытные пользователи.
Программы для просмотра характеристик компьютера
Для более подробной диагностики системы с производительностью можно воспользоваться специальными программами. Например, программы AIDA64, ASTRA32, PC-Wizard — это отличный софт, как для диагностики, так и для тестирования всех компонентов в отдельности.
Программа AIDA64

Для начала скажем, что приложение AIDA64 (ранее Everest) принадлежит к категории платных. Однако существует возможность воспользоваться бесплатным 30-дневным периодом, предоставляемым разработчиками, чтобы пользователь сумел ознакомиться с возможностями программы. Этого нам вполне достаточно. В нашем случае воспользуемся версией AIDA64 Extreme Edition для ознакомления с основными параметрами компьютера. Есть, конечно же, еще бизнес-версия этого приложения, но для наших целей хватит версии Extreme. Это приложение надо загрузить с сайта разработчика (www.aida64.com) и установить на компьютер.

AIDA очень проста и удобна в использовании. Основное окно приложения поделено на две части: в левой обнаруживается дерево основных подсистем компьютера, а в правой части выводится детализированная информация, выбранной в левой части подсистемы. Чтобы просмотреть суммарную информацию по компьютеру, достаточно раскрыть раздел «Компьютер», а там уже выбрать подраздел «Суммарная информация».

Выбор этого подраздела позволит узнать все характеристики своего компьютера: тип компьютера, данные по установленной операционной среде, информацию о системной плате, доступных разделах, сети, периферийных устройствах и прочее.
Параметры центрального процессора

Просмотр данных центрального процессора компьютера можно осуществить путем выбора подраздела «ЦП» в корневом разделе «Системная плата». В правой части приложения отобразятся параметры всех установленных на ПК процессоров. Эти данные сообщат о типе установленного процессора, его модели, тактовой частоте, поддерживаемых инструкциях, кэше разных уровней. Тут же можно обнаружить информацию о загрузке ядер микропроцессора. В случае если понадобится более подробная информация о поддерживаемых функциях микропроцессором системы, тогда смело жмите подраздел «CPUID».
Просмотр данных о системной плате

Если продвинуться немного дальше в своем выборе и выбрать раздел «Системная плата», то в основное окно приложения будет выведена детальная информация по материнской плате. Для настольного ПК AIDA64 отобразит свойства платы с ее названием, свойства системной шины с ее реальной и эффективной частотами. Тут же будут продемонстрированы данные свойств шины памяти с ее шириной, частотами, пропускной способностью. Не менее важная техническая информация по физическим параметрам платы: поддерживаемое гнездо для ЦП, установленные разъемы под платы расширения, количество разъемов под планки оперативной памяти, а также тип самих планок и вид поддерживаемой памяти. В этом же разделе приложение покажет данные о форм-факторе материнской платы, о ее физических размерах и о чипсете.
Характеристики оперативной памяти

Выбор подраздела «Память» в разделе «Системная плата» продемонстрирует суммарную информацию об оперативной памяти компьютера. Здесь можно узнать данные о доступной в системе оперативной и виртуальной памяти: о том, сколько ее уже израсходовано и сколько на данный момент доступно для использования системой и приложениями. Также, этот раздел демонстрирует путь к файлу подкачки системы.

О свойствах установленных модулей оперативной памяти легко можно узнать, кликнув подраздел «SPD». Это действие позволит приложению показать все установленные на ПК модули памяти, которые отображаются в верхней части основной области окна. Выбор одного из отображаемых модулей позволит получить данные, что демонстрируются в нижней части основной области окна программы. По умолчанию при переходе к подразделу «SPD» в этой части отображаются данные первого, отображаемого в списке модуля. Тут можно обнаружить такие данные свойств модуля: его тип, объем предоставляемой им памяти, тип этой памяти, ее скорость. Также, здесь отображены ширина и вольтаж модуля, характеристики таймингов и поддерживаемые им функции.
Видеокарта

С целью просмотра данных о характеристиках видеоадаптера необходимо перейти к корневому разделу «Отображение». Среди его подразделов нужно найти «Графический процессор». Выбор этого подраздела позволит вывести в основную область программы данные об установленном на ПК видеоадаптере. Среди них информация о типе видеочипа, версии его BIOS, о памяти графической платы (объем, частота, тип), некоторые характеристики графического процессора (частота, техпроцесс).

Подраздел «Монитор» того же корневого раздела позволит пользователю ознакомиться с основными характеристиками монитора системы. Среди них модель, разрешение, соотношение сторон, вертикальная и горизонтальная развертки.
Данные жестких дисков

AIDA64 позволяет получить широкую информацию о жестких дисках компьютера. Чтобы посмотреть информацию о HDD надо кликнуть подраздел «Хранение данных Windows» корневого раздела «Хранение данных». В верхней части основной области окна приложения будет выведен список всех устройств, что связаны с хранением данных. Жесткие диски отобразятся первыми, а в нижней части основной области окна будет выведена информация о характеристиках жесткого, обозначенного первым в списке устройств. Среди наиболее полезных характеристик: форм-фактор жесткого, скорость вращения его шпинделя, скорость чтения/записи и прочее.
Данные датчиков
Необходимо не только уметь просматривать данные о системе, но и анализировать текущую информацию, подаваемую о системе ее датчиками. Данные по датчикам можно обнаружить, перейдя на подраздел «Датчики» раздела «Компьютер» в общем дереве подсистем.

В основном окне информации датчиков отображаются данные о температуре микропроцессора, а также его ядер. Обозначение «ЦП» демонстрирует данные о температуре процессора под его крышкой. Традиционно этот показатель ниже температурных показателей ядер процессора, отображаемых как: «ЦП1», «ЦП2». Это обусловлено тем, что крышка находится в непосредственном контакте с радиатором узла теплоотвода. Не стоит пугаться высоких параметров показателя «AUX», так как он практически ничего не значит. В случае если его значения никогда не меняются, значит он не используется системой. Датчик «Диод ГП» показывает температуру на графическом процессоре.
Программа ASTRA32

Используя программу ASTRA32 так же можно узнать характеристики своего компьютера. Как и предыдущая программа, ASTRA32 платна, но нам вполне хватит демо версии. Интерфейс ее похож на AIDA64, тоже такой простой и понятен. Скачиваем программу с официального сайта: www.astra32.com и устанавливаем. Перейдя по ссылке вы увидите две версии — одна для обычной установки, а другая — портативная, то есть не нуждается в установке. Я буду использовать вторую версию программы.

Запускаю файл программы astra32.exe от имени администратора.

В открывшемся окне сразу выводится вся информация о моем компьютере (вкладка «Общая информация»), а именно:
- какой установлен процессор, его рабочая частота, уровни кеша;
- краткие данные о материнской плате;
- информация об оперативной памяти;
- какие установлены диски и их объем;
- данные о видеокарте и звуковой карте;
- сведение об операционной системе и т.д..
На этом можно и остановится, но для тех, кто желает подробно изучить комплектующие своего компьютера можно выбирать соответствующий раздел в левой колонке и изучать данные, которые выводятся в правой колонке.

Например, вам нужно более подробно узнать информацию о процессоре: какой у него Socket, сколько ядер, какое энергопотребление, размеры и т.д. Переходим на вкладку «Процессор» и далее «CPU». В Правом окне смотрим подробную информацию о процессоре.
Программа PC-Wizard

Наконец-то мы дошли и к бесплатным программам. PC-Wizard — одна из лучших утилит для определения характеристик, конфигурации и теста компьютера. Ее можно скачать перейдя по ссылке — http://www.cpuid.com.

Интерфейс программы схож с ранее рассмотренными утилитами. Единственное отличие — в правой колонке вместо скучных списков отображаются иконки, а также есть подсказки практически по каждому действию.









