Как узнать название материнской платы в компьютере или ноутбуке
Если вы собираетесь поапгретить свой компьютер и докупить для него железок помощнее, то вам необходимо понимать, как узнать название материнской платы. И для этого есть несколько разных способов, среди которых обязательно найдётся тот, который подойдёт вам, даже если вы в компах вообще не разбираетесь.
На маме держатся все остальные детали компьютера, всё подключается к ней. И существует несколько видов материнских плат. Поэтому при покупке нового железа необходимо знать название и номер материнской платы и соответственно им подобрать совместимые детали.


Где на материнской плате написано название и модель?

Приветствую друзья! Зачем может понадобиться узнать модель? Например вы хотите скачать драйвера, узнать подробные характеристики, зарегистрировать продукт на официальном сайте, причины могут быть разные.
Покажу как посмотреть на материнской плате модель, а также рассмотрим другие способы как узнать.
Сперва о том, где посмотреть на самой материнке, вот примеры:

Это место — под слотом PCI-E видеокарты, нижняя часть платы, обычно модель и производитель пишутся заметным шрифтом, который отличается от других надписей.
Второй пример, аналогичная ситуация:

Точно также модель указывается примерно под разьемом видеоадаптера.
Но бывает что модель указывается и немного в другом месте:

Однако здесь также модель написана четким и выделяющимся шрифтом, поэтому в любом случае, зачастую найти название модели на материнской плате, если постараться и быть внимательным — можно.
Теперь давайте рассмотрим другие способы, чтобы не разбирать системный блок, а так узнать, используя специальные приложения.
Команда командной строки. Попробуйте открыть командную строку (Win + R > cmd) и ввести туда такую команду:
wmic baseboard get product,Manufacturer,version,serialnumber

В моем случае модель материнки — GRYPHON Z87, а производитель — ASUS (ASUSTeK CUMPUTER INC).
Программа CPU-Z. Кажется лучшее приложение чтобы определить модель материнки. Почему? Бесплатная, маленькая, быстро открывается и показывает основную информацию о процессоре, оперативки, включая модель материнской платы:

Активируем вкладку Mainboard, смотрим поля Manufacturer, Model. Кстати N56DY — это действительно модель материнской платы, просто это материнка ноутбука.
Программа AIDA64. Очень популярное приложение, отображающее много информации о железе ПК, включая модель материнской платы (информацию отображает даже пробная версия):

Необходимо посетить раздел Компьютер > Системная плата (два раза).
Мы рассмотрели основные, доступны и простые методы определения модели материнки. Конечно способы есть и другие, но зачем, когда можно использовать вышеописанные? Они простые и в 99% рабочие.
Стороннее программное обеспечение для определения модели материнской платы
Для удобства определения точной модели можно воспользоваться специальными приложениями.

Абсолютно бесплатное приложение, отлично справляющееся со своими обязанностями диагностики вашего устройства. Для того, чтобы увидеть модель материнской платы перейдите в раздел Mainboard и в пункте Manufactured вы увидите производителя, а в Model – точную модель.
AIDA 64

Это мощный инструмент по диагностике вашего устройства и сканирование внутренностей с детальной сортировкой по его характеристикам. Чтобы посмотреть, какая материнская плата стоит на компьютере, перейдите в раздел Motherboard.
Единственный минус приложения — оно не бесплатное, но доступен фри период сроком в четыре недели.
Как узнать устройство через CPU-Z
Если информация, представленная встроенными средствами Windows является неполной и не устраивает вас, можете использовать утилиту CPU-Z. Это довольно популярная программа для определения оборудования компьютера. Итак, как узнать модель материнской платы с помощью этой программы.
Запустите её, а затем перейдите на вкладку Mainboard. В полях Manufacturer и Model вы сможете узнать подробную информацию об установленном устройстве. В случае с ноутбуками, системные инструменты Windows не всегда отображают полную информацию о системной плате, тогда как утилита CPU-Z способна определить её более точное название и предоставить более расширенные сведения.
Где смотреть какая материнская плата стоит на компьютере
Итак, если вы спрашиваете себя какая у меня материнская плата на компе, то для начала необходимо запустить командную строку (см. фото). В Windows 7 это Пуск — строка поиска, пишем cmd и запускаем найденную программу.
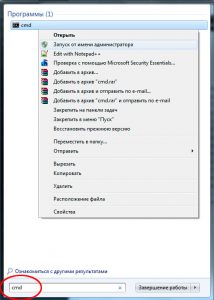
То же самое в Windows 10. После того, как вы ее запустили, нужно написать специальную команду и нажать Enter:
wmic baseboard get manufacturer, product
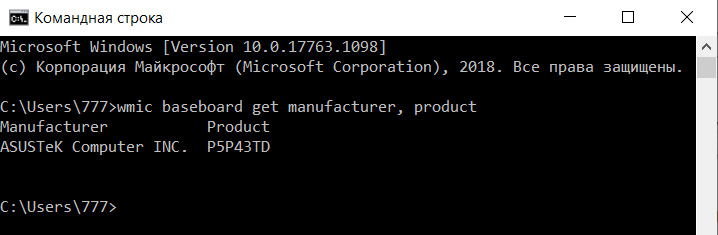
Командная строка выведет информацию о производителе материнской платы и название модели. Если по каким-то причинам вам нужно узнать серийный номер платы, то к команде через запятую нужно дописать serialnumber. Вот так:
wmic baseboard get manufacturer, product, serialnumber
Если дополнительно следует определить версию продукта,допишем version:
wmic baseboard get manufacturer, product, serialnumber, version
В итоге нам будет показана полная информация о материнской плате и в большинстве случаев это более, чем достаточно.
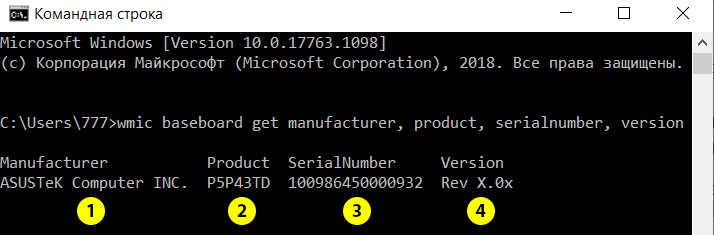
Теперь вы знаете как узнать какая материнская плата стоит на вашем компьютере и, я надеюсь, что данный материал был вам понятен. Так же прикрепляю видео по этой теме.
Визуальный осмотр материнской платы и поиск ее модели
И, наконец, еще один способ на случай, если ваш компьютер не включается, что не позволяет узнать модель материнской платы ни одним из описанных выше способов. Вы можете просто взглянуть на материнскую плату, открыв системный блок компьютера, и обратить внимание на самые крупные маркировки, например, модель на моей материнской плате указана как на фото ниже.

Если каких-то понятных, легко идентифицируемых как модель, маркировок на материнской плате нет, попробуйте поискать в Google те маркировки, что удалось обнаружить: с большой вероятностью, вам удастся найти, что это за материнская плата.











