Отслеживание трафика в сети или как узнать кто где шарил?
Возник вопрос по отслеживанию трафика в локальной сети с интернетом.
Приведу вопросы в примерах:
1) как узнать какие сайты посещал определенный компьютер (по имени компьютера или по ip адресу), грубо говоря посмотреть историю браузера и загрузок?
2) возможно ли отследить какие файлы пользователь сливает в интернет (например, в соц. сети), в какое время и т.п.
Грубо говоря приходит начальство и просит узнать кто из корпоративной сети на фейсбук залил скрин сайта.
Отслеживание трафика в сети
Доброго времени суток! Есть сеть с сервиром и шлюзом. Задача: видеть общий ктафик интернета, и у.
Отслеживание трафика в локальной сети
В конторе 4 компа завязаны на один сервер. Можно ли отследить с какого компа сколько использовано.
Отслеживание трафика в локальной сети
Имеется некоторая локальная сеть из 10 компов. Выход в МИР через сервак админа. Я так понимаю что.
Как узнать кто в сети запустил мою программу
Может есть какой-то иной способ как сканирование всех айпи сети через? Программа для общение по.
1) поставить прозрачный прокси между интернетом и компьютерами. Вести логи посещений интернета.
Плюсы:
* можно узнать кто, когда и в каких количествах скачал.
Минусы:
* точно узнать кто где бывал, можно только по HTTP. Для HTTPS в логах останется только имя домена (например, Вася Пупкин скачал 100 ГБ с сайта big-porno-archive.com, но что именно он скачал — неизвестно).
Как вы описываете ситуацию сейчас, узнать историю посещений получится у самых глупых сотрудников (которые не умею/не знают как пользоваться приватным просмотром в браузере).
2) думаю, есть программы для тотального контроля рабочего места. Но это крайние меры.
Если реализовать первый пункт (логирование доступа к интернету), то можно будет примерно сказать, что в период с 12:30 по 12:35 на фейсбуке сидели такие-то сотрудники.
Как узнать, на каких сайтах были в интернете
Узнать, какие сайты посещал пользователь в интернете, может потребоваться в разных ситуациях. Путей для решения поставленной задачи несколько, но, как правило, обычному пользователю доступен только один.

- Как узнать, на каких сайтах были в интернете
- Как узнать, на каких сайтах зарегистрирован человек
- Как узнать, куда заходили в интернете
Имея соответствующие документы, правоохранительные органы могут запросить информацию об активности пользователя в сети у провайдера. Физическим лицам данный способ не доступен, поэтому остается надеяться только на то, что в браузере, установленном на компьютере, сохранились сведения о посещенных сайтах. В разных браузерах пункты меню и команды могут называться по-разному, но смысловое значение у них совпадает. Для примера взят браузер Mozilla Firefox.
Запустите браузер и откройте окно «Библиотека». Для этого в меню «Журнал» выберите пункт «Показать весь журнал». В левой части открывшегося окна установите курсор на пункте «Журнал». В центральной части отобразятся периоды, за которые можно просмотреть историю посещения сайтов. Другой вариант: нажмите на значок +, расположенный в строке «Журнал», чтобы развернуть ветку с доступными для просмотра периодами.
Кликните левой кнопкой мыши по интересующему вас периоду (текущий или предыдущий день, семидневный или месячный срок). В развернувшемся списке все ресурсы будут представлены в порядке очередности — от последнего просмотренного сайта до самого первого. Чтобы перейти на конкретный сайт, кликните по его адресу дважды левой кнопкой мыши.
Также в журнале содержатся сведения о файлах, которые загружал пользователь. Чтобы ознакомиться с ними, кликните по пункту «Загрузки» в окне «Библиотека». Чтобы повторно загрузить файл и просмотреть его, кликните дважды по заинтересовавшему вас ресурсу левой кнопкой мыши. Информацию о загруженных файлах можно получить и другим путем: в меню браузера «Инструменты» выберите пункт «Загрузки», откроется новое окно с именами и форматами файлов, а также с указанием времени, когда они были загружены.
Чтобы стереть следы своего пребывания в интернете, воспользуйтесь командой «Стереть недавнюю историю» в меню «Инструменты», выделите нужные пункты («Активные сеансы», «Журнал посещений и загрузок», «Журнал форм и поиска»), нажмите на кнопку «Очистить сейчас» и подтвердите свои действия.
Как скрыть от провайдера посещаемые сайты
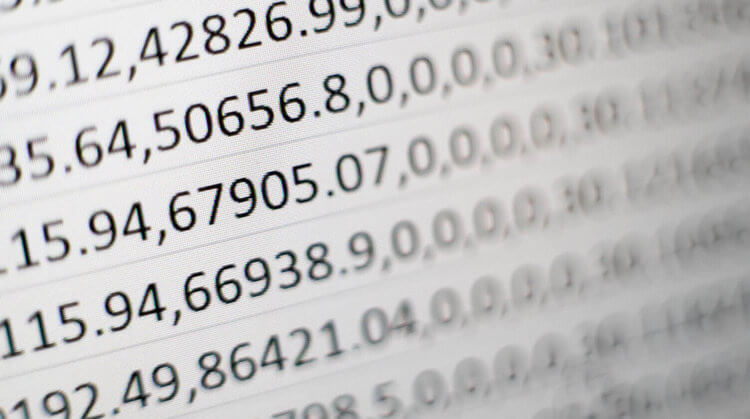
Зашифрованные данные невозможно прочесть без ключа шифрования
Впрочем, если вы считаете, что вы не заходите на сайты сомнительной направленности и вам нечего скрывать, подумайте, как бы вы отреагировали, если бы к вам в уборную повесили камеру? Скорее всего, вы не делаете там ничего противозаконного, но даже после выхода оттуда образ камеры будет с монотонностью маятника напоминать вам об уязвлении чувства собственного достоинства. Поэтому лично я бы предпочёл – а я, собственно, и предпочёл – защитить собственные данные. Не хочу использовать слова «засекретить», потому что скрывать мне, наверное, как и вам, тоже нечего, но какой-никакой безопасности всё равно хочется.
Что такое VPN-сервис и как выбрать тот, который вам подойдет
Чтобы защитить данные от раскрытия, необходимо воспользоваться VPN, что буквально расшифровывается как виртуальная частная сеть. Это специальный сервис, который занимается шифрованием вашего интернет-трафика, прогоняя его через собственные сервера. В результате провайдеру идут уже зашифрованные данные, которые он не может прочесть. То есть, если вы зайдёте на AndroidInsider.ru, ваш провайдер зафиксирует факт посещения некоего ресурса, но увидеть даже его адрес не сможет. Вместо него будет видна только полная белиберда.
Заглянем в Корзину
Вполне вероятно, что неизвестный мог что-то удалить и забыть при этом очистить Корзину. Во-первых, это позволит понять, что именно было удалено. Во-вторых, позволит восстановить это что-то, если оно важно для вас или представляет какой-то интерес для дальнейшего расследования в изучении действий неизвестного.

Для этого просто открываем Корзину и сортируем файлы и папки в ней по дате удаления. Просто кликаем по заголовку столбца «Дата удаления» и содержимое сортируется в нужном нам порядке. Ищем интересующий период времени и смотрим, было ли что-то удалено и что именно (если было).
Не исключено, что неизвестный удалил это из Корзины или целиком ее очистил в процессе заметания следов. Но чем черт не шутит, потому лучше всего перепроверить.
Как включить режим инкогнито в браузере
Если вы точно знаете, что никто из вашего окружения особо не разбирается в настройках, то достаточно воспользоваться обычным режимом инкогнито в браузере.
Так как браузеры бывают разные, то мы кратко покажем, как включить режим инкогнито в самых популярных браузерах.
Как включить инкогнито в гугле хроме
Чтобы включить режим инкогнито в браузере гугл хром, вам нужно найти троеточие в правом углу браузера. Открыть его и найти указанную строчку «Новое окно в режиме инкогнито»:

После того, как вы выберите этот режим, вам будет открыто уведомление о том, как работает инкогнито в хроме. Что сохраняется, а что нет в истории посещений:

Как включить инкогнито в Яндексе браузере
Следующим браузером по популярности идет Яндекс. Если вы пользуетесь именно им, то для перехода в режим инкогнито вам нужно зайти в меню, перейти в раздел «дополнительно» и там уже найти команду «Новое окно в режиме инкогнито».

После перехода в режим, вы также, как и при использовании режима инкогнито в Гугл Хроме увидите похожее уведомление:

Как включить инкогнито в Опере
Чтобы в браузере Опера выйти в интернет в режиме инкогнито, вам нужно найти вкладку «Меню» и нажать на неё:

После чего, в выпавшем окне вам нужно нажать на пункт меню «Создать приватное окно» — это он и есть, режим инкогнито:

После перехода в приватный режим, вам покажется уведомление:

Как включить режим инкогнито в мозиле фаерфокс
Чтобы включить инкогнито в файерфокс, вам нужно найти пункт меню:

После этого выбрать пункт меню «Новое приватное окно»:

После нажатия этого пункта меню, вы увидите уведомление:

Если история удалена, можно ли ее узнать?
Не всегда и не полностью. Большое значение также имеет, как эту историю очищали, и когда.
Если, например, использовались спец. утилиты для полного уничтожения истории — то шансов практически нет. А если простая очистка с помощью обычной функции самого браузера (да еще и недавно) — то шансов куда больше. Несколько рабочих способов приведу ниже.
Способ 1: с помощью кэша DNS
Если после очистки истории в браузере — вы не перезагружали компьютер/ноутбук, то найти домены, на которые были совершены переходы, можно в кэше DNS. Это, конечно, не конкретные адреса страниц, но все-таки о чем-то узнать можно.
Еще один минус этого способа: что, кроме соединений пользователя, в нем будут отображаться служебные адреса, используемые вашей системой, антивирусными приложениями и пр.
И так, как посмотреть историю с помощью DNS:
-
Сначала открываете командную строку: нажмите сочетание кнопок Win+R , и в открывшееся окно введите команду CMD , нажмите Enter;

Как запустить командную строку — универсальный способ для Windows 7, 8, 10
? В помощь!
Несколько способов, как открыть командную строку в разных Windows
? Способ 2: с помощью программ для восстановления данных
История посещений в браузере хранится в обычных файлах на жестком диске (как и любые другие файлы). И при их удалении — их можно также попытаться восстановить с помощью программ для восстановления данных (коих сейчас сотни).
Тема восстановления достаточно обширна, поэтому рекомендую ознакомиться со статьей, ссылка на которую ниже. В ней я показывал, как найти и восстановить документы Word/Excel (принцип работы будет аналогичный).
? В помощь!
Как восстановить не сохранённый документ Word или Excel (см. подзаголовок «Поиск удаленного документа на жестком диске»)
Где искать файлы, которые нужно восстановить:
Google Chrome:
C:Пользователи(Имя Пользователя)AppDataLocalGoogleChromeUser DataDefaultlocal storage
Mozilla Firefox:
C:Users(Имя Пользователя)AppDataRoamingMozillaFirefoxProfiles
Microsoft Edge:
C:Users(Имя Пользователя)AppDataLocalMicrosoftWindowsHistory
? Способ 3: установить программу контроля за действиями пользователя
Если вы хотите узнать, какие адреса и сайты будет посещать пользователь в будущем — то в этом случае можно установить спец. программу для контроля за действиями и работой за ПК.
Она покажет не только адреса, но и все запущенные программы, время работы, время включения/выключения ПК (может также сделать скриншоты рабочего стола) и пр. В общем, узнать можно всё, что делают за компьютером!
О том, как это всё настроить, и что выбрать — рассказывал в одной из своих статей, ссылка ниже.
Программы для контроля : Офис метрика, JETLOGGER, Kickidler, Time Doctor, CleverControl, Стахановец, CrocoTime.
Примечание : хочу напомнить всем, что использование подобного программного обеспечения для мониторинга сотрудников на компьютерах или других устройствах, для которых у вас нет достаточных прав доступа (и полномочий), считается нарушением российских федеральных и государственных законов!
? Способ 4: восстановить систему с помощью контрольной точки
Если у вас есть контрольная точка для восстановления системы — то она также может помочь восстановить историю (они создаются по умолчанию автоматически в Windows XP, 7, 8 — в Windows 10 их автоматическое создание отключено).
У меня на блоге есть отдельная статья, посвященная этой тематики. Из нее вы узнаете, как посмотреть, какие точки для восстановления есть в системе, и как откатиться к нужной (ссылка ниже).
? В помощь!
Как восстановить Windows 10: инструкция по шагам.
Минусы : не всегда есть контрольные точки с нужной датой. Не вся история восстанавливается (шансы есть у Internet Explorer. ).









