Как узнать модель сетевой карты? Простой способ

Компьютер – супер умная вещь. Но без специальной платы, именуемой сетевой картой, которая стоит на материнской плате, не сможет выйти в интернет.Очень часто, переустанавливая операционную систему или когда возникают проблемы с сетью, на первый план выходит определение модели сетевой карты. Так как же узнать модель сетевой карты?
Тогда необходимы, кроме самого компьютера, сетевая карта, утилита Everest и возможность доступа в интернет.
Что такое утилита, пользователь должен знать. Но уточнение не помешает — это программа, решающая вспомогательные задачи. Классифицировать утилиты можно так: утилиты сервисного обслуживания компьютера; утилиты для расширения функций; утилиты информационные.
Что делает NIC (интерфейс сетевой карты)?
Проще говоря, сетевая карта позволяет устройству подключаться к сети с другими устройствами. Это верно, независимо от того, подключены ли устройства к центральной сети (например, в режиме инфраструктуры) или даже если они соединены вместе, напрямую с одного устройства на другое (то есть в режиме ad-hoc).
Однако NIC не всегда является единственным компонентом, необходимым для взаимодействия с другими устройствами. Например, если устройство является частью более крупной сети и вы хотите, чтобы оно имело доступ к Интернету, как дома, так и в офисе, также необходим маршрутизатор. Затем устройство использует сетевую карту для подключения к маршрутизатору, который подключен к Интернету.
Как как узнать какая у меня сетевая карта с помощью команды msinfo32
Еще один вариант получения информации о сетевой карте, это команда «msinfo32», которая открывает инструмент под названием «Сведения о системе». Для того чтобы воспользоваться данным инструментом нажмите комбинацию клавиш Windows + R и в появившемся окне введите команду «msinfo32».

После открытия окна «Сведения о системе» перейдите в раздел «Компоненты – Сеть – Адаптер».

Здесь будет отображена информация о всех сетевых картах, которые используются на вашем компьютере, включая виртуальные.
Как узнать какая сетевая карта стоит на компьютере
Сетевая карта – это компонент компьютера, который используется для подключения к локальной сети. Эти устройства редко доставляют какие-либо проблемы поэтому в большинстве случаев пользователи даже не знают, какая сетевая карта стоит на их компьютере.
Однако такая информация может понадобится, например, для поиска подходящих драйверов. В этом материале мы рассмотрим сразу 3 способа, как можно узнать название сетевой карты используемой на компьютере.
Способ № 1. Диспетчер устройств.
Если вы хотите узнать какая сетевая карта стоит на вашем компьютере, то самый простой способ — это воспользоваться «Диспетчером устройств». Открыть «Диспетчер устройств» можно разными способами. Самый простой вариант, это нажать комбинацию клавиш Windows-R и в появившемся окне ввести команду «mmc devmgmt.msc».
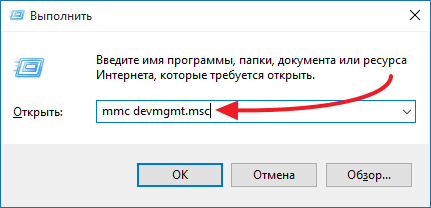
Также можно воспользоваться поиском в меню «Пуск». Для этого откройте меню «Пуск» и введите в поисковую строку «Диспетчер устройств». После этого система найдет нужную программу и предложит открыть ее.
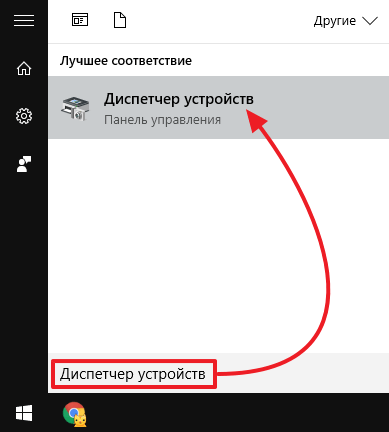
После открытия «Диспетчера устройств», раскройте список «Сетевые адаптеры». В данном списке вы увидите название сетевой карты, которая установлена на вашем компьютере.
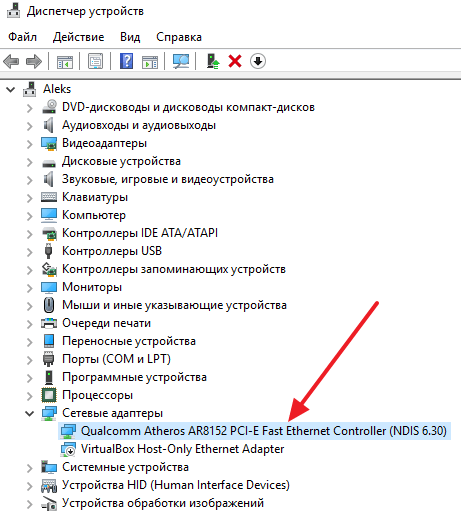
Нужно отметить, что иногда в списке «Сетевые адаптеры» могут находится виртуальные сетевые карты. Такие карты могут появиться после установки некоторых программ (например, программы VirtualBox).
Способ № 2. Командная строка.
Также вы можете узнать какая сетевая карта стоит на вашем компьютере с помощью «Командной строки Windows». Для этого сначала нужно запустить командную строку. Сделать это можно по-разному. Например, вы можете нажать комбинацию клавиш Windows-R и в появившемся окне выполнить команду «cmd».
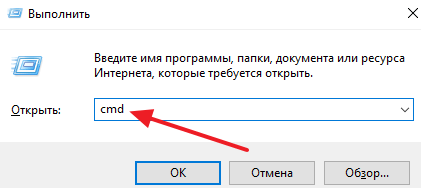
После открытия командной строки в ней нужно выполнить команду «ipconfig/all».

В результате на экране появится информация о всех сетевых подключениях, используемых на вашем компьютере.
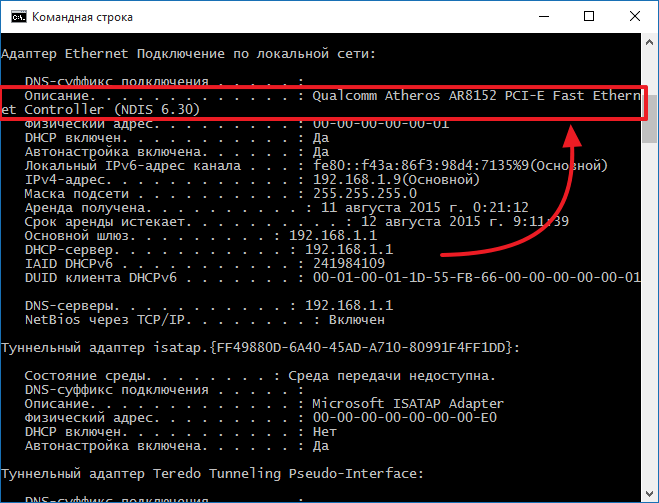
Здесь, среди прочей информации, для каждого сетевого подключения будет указано название сетевой карты. Оно будет указываться в строке «Описание».
Способ № 3. Программы.
Также вы можете узнать название сетевой карты, которая стоит на компьютере, с помощью специальных программ для просмотра характеристик компьютера. Например, можно использовать бесплатную программу Piriform Speccy. Установите данную программу на свой компьютер и запустите ее.

После запуска программы откройте раздел «Сеть». Здесь будет вся возможная информация о ваших сетевых подключениях и сетевых картах.
- Схема обжима витой пары
- Как узнать IP адрес своего компьютера
- Как посмотреть IP адрес компьютера
- Как узнать MAC адрес компьютера на Windows 7
- Неопознанная сеть без доступа к Интернету
Создатель сайта comp-security.net, автор более 2000 статей о ремонте компьютеров, работе с программами, настройке операционных систем.
Задайте вопрос в комментариях под статьей или на странице «Задать вопрос» и вы обязательно получите ответ.
Как искать?
Итак, вам нужно узнать, какая сетевая карта стоит в ПК. Есть несколько способов определить модель сетевого адаптера на компьютере или ноутбуке. Опишу все, а вы выберите для себя самый подходящий.
Все способы также описаны в следующем видео:
Системная утилита
Самый простой способ посмотреть сетевую карту на ПК под Windows 7/10 – зайти в «Диспетчер устройств». Вот полное руководство на примере «десятки»:
- Зайдите в раздел «Панели управления» «Диспетчер устройств» (еще проще – наберите название утилиты в строке для поиска файлов, программ и приложений Windows),
- Найдите раздел «Сетевые адаптеры», раскройте его двойным кликом ЛКМ,
- Здесь вы увидите модель платы, которая установлена в ПК.

У меня видно, что есть Ethernet карта Realtek в нее подключается кабель провайдера или патч-корд, если доступ к интернету организуется через роутер. Есть еще беспроводной адаптер Qualcomm – для подключения к Wi-Fi сети.
Текстовый интерфейс
Да-да, нелюбимая многими командная строка. Но через нее тоже можно узнать модель сетевого адаптера, поэтому прошу любить и жаловать. Вот вам инструкция:
- Открываем командную строку (в Windows 10 есть ее расширенная версия Windows Power Shell, нам она не нужна, лучше в поиске пропишите CMD),
- Вбейте команду ipconfig/all и нажмите ENTER.
В открывшемся списке будут отображены все адаптеры, установленные в компьютере или ноутбуке.

Диалоговое окно «Выполнить»
Еще один способ узнать свой сетевой адаптер на ноутбуке или компьютере:
- Открываем «Выполнить» комбинацией клавиш Win + R,
- Прописываем команду msinfo32 и жмем OK,
- Откроется окно «Сведения о системе», где нам нужен раздел «Компоненты»,
- Заходим на вкладку «Сеть» и выбираем пункт «Адаптер».

Здесь вы найдете все сведения об установленных сетевых картах и адаптерах.
Вот и все. Ничего сложного. Есть еще сторонние приложения, но я их описывать не буду. Способов, которые я описала, достаточно. До скорого!











