Как узнать, какая материнская плата стоит в компьютере
Материнская плата является основным компонентом компьютера, от грамотной работы которой зависит функционирование остальных комплектующих. К ней подключается видеокарта, жесткий диск, в нее вставляется процессор, оперативная память, а также вся прочая внутренняя и внешняя периферия. Драйвера материнской платы необходимо поддерживать в актуальном состоянии, и лучше не использовать программное обеспечение, которое устанавливается автоматически вместе с Windows, а загрузить драйвера с официального сайта разработчиков и установить их.
Определить модель материнской платы можно по коробке от нее, чекам или заказу в личном кабинете интернет-магазина, где она покупалась. Но часто такие способы узнать модель материнской платы недоступны по той или иной причине. В таком случае есть несколько вариантов, как узнать какая стоит материнская плата в компьютере.
Визуальное определение модели и производителя материнской платы
Как узнать модель материнской платы визуально? Очень просто, для этого нам понадобится отвертка и хорошее освещение. Откручиваем болтики с боковой крышки системника и убираем ее подальше чтобы не мешалась.
Теперь самое главное — внимательно осматриваем материнку. К сожалению некоторые производители умудряются написать название там, где днем с огнем не сыщешь. Обычно маркировку наносят над PCI-E слотом или рядом с процессором. Например на фото ниже материнская плата имеет маркировку GA-790FXTA-UD5. Именно это название и будем вбивать в Google или Яндекс, чтобы определить характеристики оборудования или скачать драйвера

Способ этот дедовский и никогда не подводил, но я бы не стал Вам его рекомендовать. Во-первых Вам придется вскрывать системный блок (что совсем нехорошо, если он опечатан и находится на гарантии), и найти название материнской платы не всегда просто (особенно если вы открыли его впервые, ведь там будет куча надписей и вы просто не поймете: что именно тут модель платы), а во вторых есть способы намного проще ?
Как узнать модель материнской платы — программы
AIDA64
Адрес: AIDA64
Одна из лучших программ, чтобы посмотреть характеристики компьютера. Откройте программу и перейдите по разделам «Системная плата». Здесь будет самая подробная информация со ссылками на сайт официального производителя.
Кроме прочего покажет следующую информацию о ней: тип шины и ширину, реальную частоту, эффективную частоту, пропускную способность, число гнезд для ЦП, разъем ОЗУ и много другой информации.

Адрес: CPU-Z
Простая утилита, которая занимает совсем немного места в системе и очень быстро работает. Идеально подойдет для просмотра нужной нам информации. Откройте ее и перейдите на вкладку «Материнская плата / Mainboard». Здесь вы сразу увидите и название, и производителя.

Speccy
Адрес: Speccy
Довольно неплохая программа, которая показывает множество полезной информации о ресурсах компьютера или ноутбука. Откройте ее и перейдите в раздел «Системная плата». Здесь вы сразу увидите все необходимые сведения.

В заключение
Используйте один из этих способов, чтобы быстро узнать нужную информацию. Как видите сделать это можно действительно быстро и просто, теперь вы точно знаете, какие следует скачивать драйвера.
Как определить модель материнской платы неработающего компьютера
Если материнка ПК или ноутбука «приказала долго жить» либо аппарат не включается по каким-то иным причинам, единственная возможность опознать модель платы — информация, которая есть на ней самой. В случае со стационарным компьютером это редко вызывает затруднения, так как наименование модели «мамки» обычно нанесено крупными буквами на ее лицевую сторону.

Если названия не видно, скорее всего, оно закрыто кулером или устройствами, установленными в слоты PCI и PCI-e, например, видеокартой. Достаточно снять мешающий девайс — и всё тайное стянет явным.
С ноутбуками дела обстоят сложнее. Наименование модели мобильного компьютера за редким исключением никак не увязано с моделью его материнской платы. Совпадения встречаются только у Asus, но тоже не всегда. Просто это один из немногих производителей, который сам выпускает и ноутбуки, и материнские платы к ним. У других компаний всё более запутано.
Ниже мы приводим опознавательные знаки наиболее распространенных мобильных платформ.
Платформы Asus имеют фирменный логотип, поэтому с опознаванием бренда сложностей быть не должно. Модель и ревизия, как правило, нанесены неподалеку от него. В данном примере это K53SD ревизии 5.1.
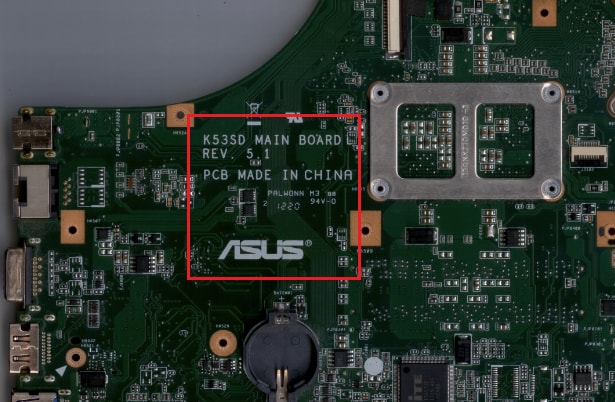
Кстати, материнские платы Asus встречаются не только в ноутбуках одноименной марки. Их используют производители Dell, Toshiba, Samsung, Packard Bell и прочие.
Compal

Платформы производства Compal Information встречаются в ноутбуках Acer, HP, Dell, Toshiba, Lenovo и т. д. Распознаются по характерной маркировке LA-четыре_цифры, например, LA-5911, после которых может стоять буква «P».
Inventec
Платформы Inventec устанавливают в ноутбуки HP, Acer, Tochiba и некоторые другие. На них довольно часто бросаются в глаза бренды производителей компьютеров, для которых они выпускались, а обозначение марки Inventec иногда приходится поискать. На него указывает неприметная строка из 11 цифр, разделенных буквой «А». Иногда перед ними стоит еще 4 символа, вроде VV09, что является сокращением от названия модели.

Quanta
Материнские платы Quanta встречаются в ноутбуках Acer, Sony VAIO, HP, DNS и т. д. Их опознавательный признак — строка, которая начинается с букв «DA» или «DAO». Внутри этой строки скрыто имя модели, состоящее из 3-4 символов. Оно размещается между буквами «DA» («DAO») и «MB». На снимке ниже приведен фрагмент платы Quanta ZQSA от ноутбука Acer Aspire.

Это не все существующие платформы мобильных компьютеров — в реальности их гораздо больше. Однако в жизни не так много ситуаций, когда эти сведения действительно необходимы пользователю. Все нужные данные, в том числе о материнской плате, можно выяснить, зная лишь модель аппарата. А как ее определить, вы уже в курсе.
Специальные программы
Существует целый ряд программ под Windows, позволяющих быстро получить практически всю информацию о компьютере. Рассмотрим несколько распространенных утилит.
Это небольшая, но достаточно мощная утилита, при помощи которой можно быстро получить основные данные о материнской плате:
- Для скачивания программы перейдите на сайт SoftSalad.ru.
- Установите и запустите программу.
- В верхней части окна найдите и перейдите во вкладку «Mainboard».
- Производитель материнской платы будет указан в поле «Manufacturer», а ее модель — в поле «Model».

На этом процедура завершена.
AIDA64
Еще одна популярная сервисная программа, обладающая большим функционалом для получения сведений о компьютере. Получить данные о материнской плате при помощи AIDA64 достаточно просто:
- Установите программу — скачать ее можно на SoftSalad.ru.
- Запустите программу, затем найдите и откройте вкладку «Системная плата» в левой части окна.
- В раскрывшемся списке вновь выберите пункт «Системная плата».
- В центре окна в разделе «Свойства системной платы» будет представлена вся необходимая информация:

Speccy
Утилита Speccy уступает по своему функционалу AIDA64, однако модель системной платы и прочую информацию о ней она определяет легко:
- Загрузите программу с сайта с программами.
- Сразу после запуска в центральной части окна (раздел «Системная плата») отобразится нужная информация:

- Если необходимо получить дополнительные сведения о материнской плате, перейдите в раздел «Системная плата» в левой части окна:

Узнаем информацию о материнке в «Сведениях о системе»
Инфу о модели материнской платы можно узнать в Windows в сведениях о системе. Чтобы вызвать подробную информацию о компьютере зажмем комбинацию клавиш Win + R и наберем команду msinfo32.

В открывшемся окне можно увидеть подробные параметры своего компьютера, в том числе данные о материнской плате.
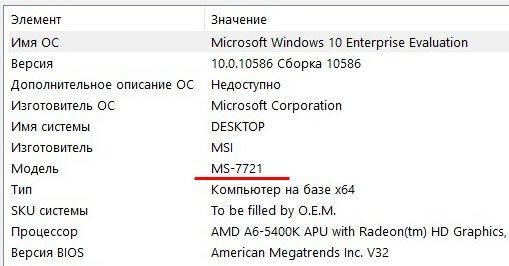
Если Вам не удалось увидеть информацию о материнской плате с помощью вышеописанных способов, то идем далее.
Как в Linux узнать, какая установлена материнская плата?
Если у вас нет Windows, и вместо этого вы используете Linux, то процесс определения модели материнской платы все так же прост.
Во-первых, откройте терминал в Linux с помощью комбинации Ctrl + Alt + T. Затем введите там следующую команду:
sudo dmidecode -t 2
Появится сводная информация о вашей материнской плате, включая ее марку, модель и серийный номер. Если вы используете виртуальную машину, то это будет указано в названии продукта. Однако, если вы используете Ubuntu на своем реальном компьютере, то увидите реальную информацию о модели материнской платы и серийном номере.
Как узнать модель материнской платы на компьютере?
Самый простой способ — посмотрите на коробку (если таковая имеется), в которую была упакована приобретённая вами материнская плата:

Название модель платы может быть указано также в инструкции по эксплуатации, идущей в комплекте. Но как узнать название модели материнской платы, если коробка и инструкция не сохранились либо их вообще не было?
Способ 1. BIOS
Этот способ не требует установки какого-либо ПО. Нужно всего лишь загрузить редактор настроек BIOS. О том, как это сделать, читайте рекомендуемую нами статью. Если кратко, то сразу после включения компьютера, но перед загрузкой операционной системы, необходимо нажать одну из горячих клавиш (F2 или Del в зависимости от материнской платы). Обычно необходимая для этого клавиша указывается на экране с логотипом производителя материнской платы во время загрузки компьютера.
Загрузив редактор настроек BIOS материнской платы (в данном случае использовалась плата ASRock B450 Pro4), рассмотрите содержимое начальной вкладки. Чаще всего именно на ней указано название модели используемой материнской платы:
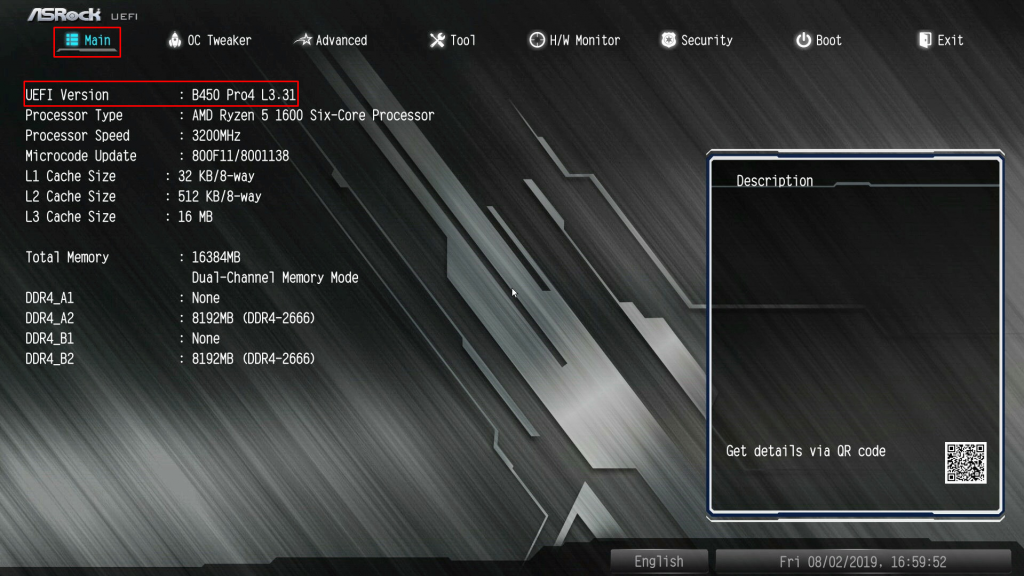
Закройте редактор настроек BIOS без сохранения изменений и загрузите ОС в штатном режиме.
Способ 2. MSinfo32
Этот способ, в отличие от предыдущего, не требует перезапуска компьютера, но работает исключительно в операционной системе Windows. Не требует установки каких-либо программ.
Для того, чтобы запустить утилиту Сведения о системе, необходимо нажать комбинацию клавиш Win+R, в открывшимся окне ввести команду msinfo32 и подтвердить её выполнение.
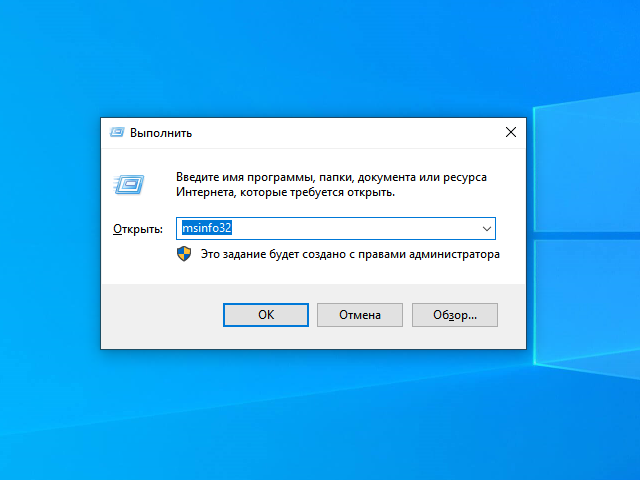
В результате запустится утилита Сведения о системе, с помощью которой можно будет узнать название модели материнской платы. Для этого в окне справа нужно найти строку Модель основной платы.
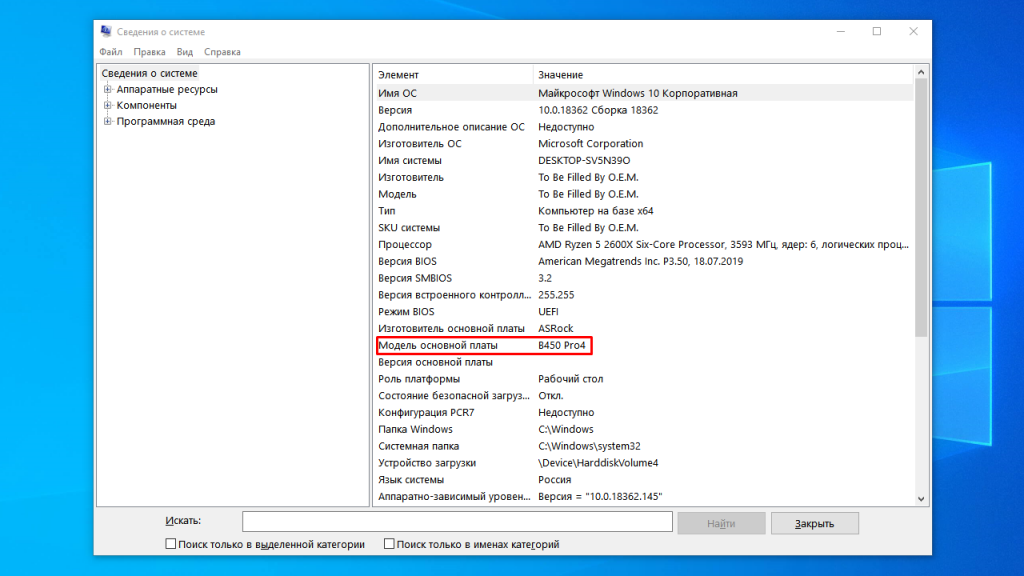
Полученная этим способом информация соответствует той, что мы получили из настроек BIOS.
Способ 3. Утилита CPU-Z
Утилита CPU-Z предназначена для сбора и отображения основной информации о системе. С помощью неё легко можно узнать также и название модели установленной в компьютере материнской платы.
Загрузив, установив и запустив утилиту, перейдите на вкладку Плата и далее найдите строку Модель материнской платы, содержащую искомое название.
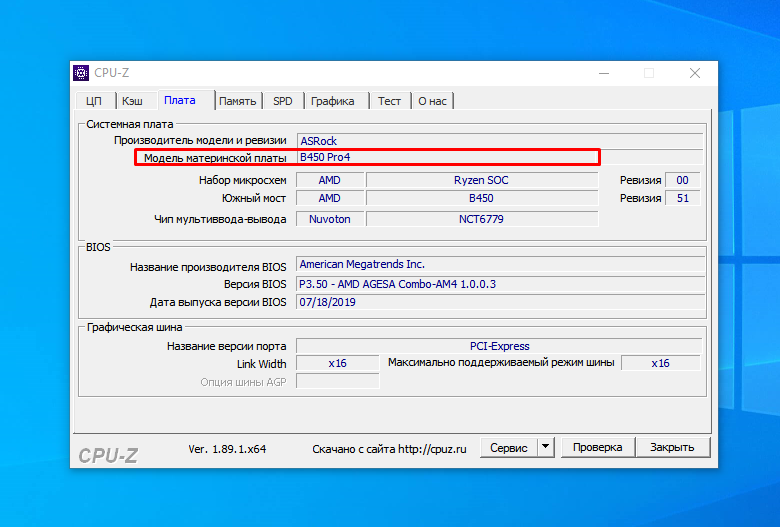
Способ 4. Утилита HWiNFO64
Утилита HWiNFO64 — схожая с CPU-Z по назначению утилита, но собирающая куда больше информации о системе. Она бесплатна, как и CPU-Z.
Загрузив, установив и запустив утилиту, перейдите на вкладку Motherboard. Найдите строку Motherboard Model, содержащую название модели вашей материнской платы.
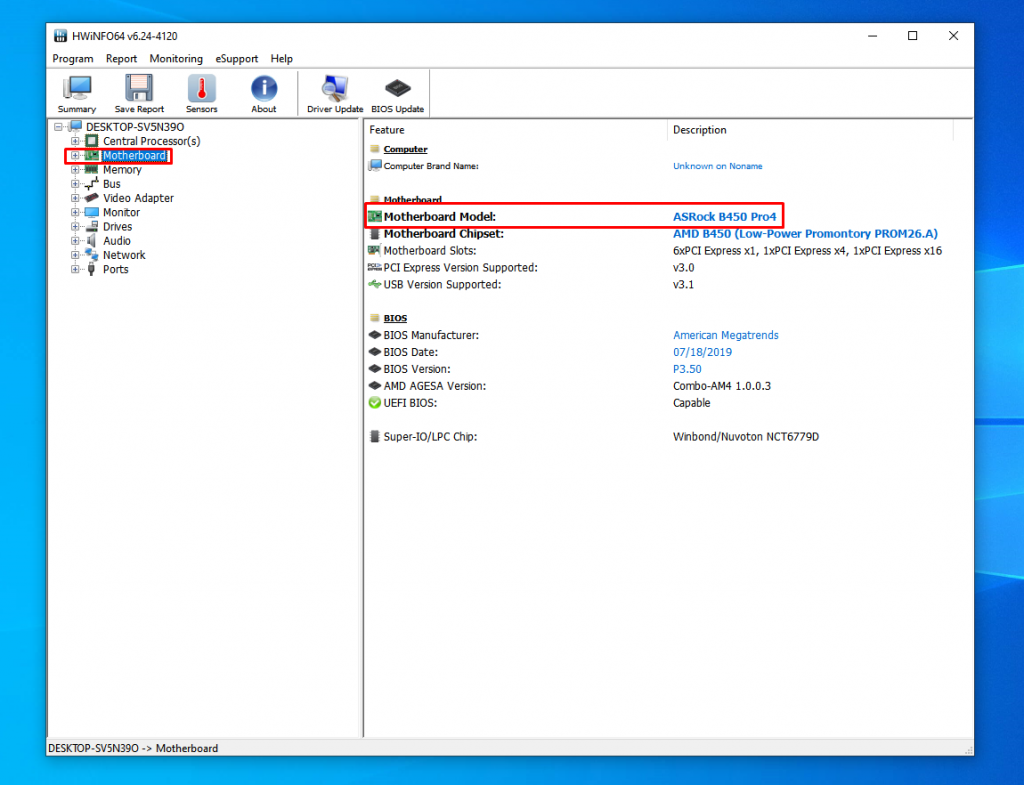
Этот способ очень похож на предыдущий, однако рекомендуется использовать именно эту утилиту — она имеет куда больший функционал в сравнении с CPU-Z.
Способ 5. Утилита AIDA64
AIDA64 — альтернатива HWiNFO64. Имеет похожие возможности и функционал. Загрузите, установите и запустите программу. В открывшемся окне раскройте ветвь Системная плата древа устройств и далее выберите в ней пункт Системная плата. В окне справа в строке Системная плата будет показано название модели вашей материнской платы.
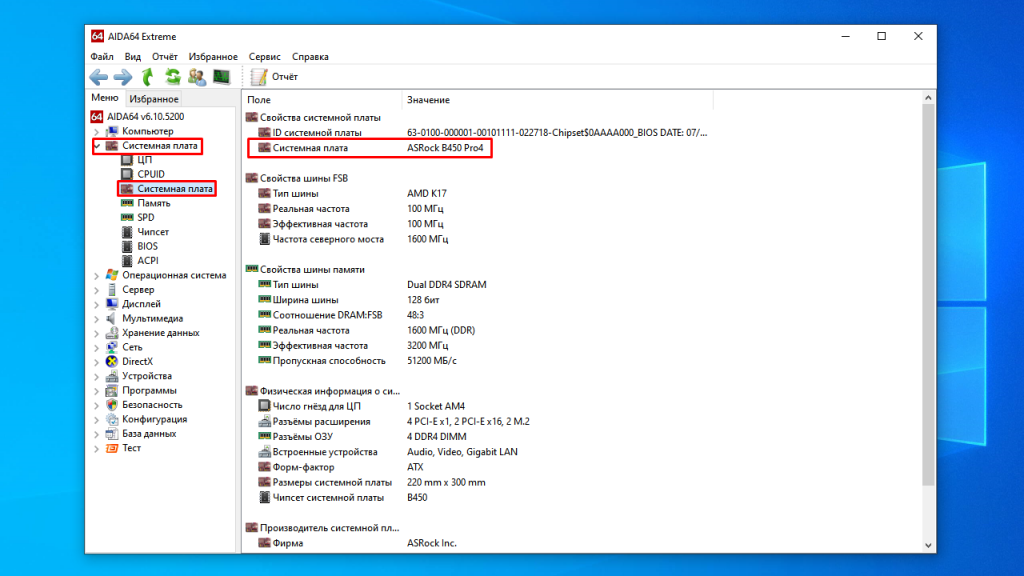
Способ схож с двумя предыдущими. AIDA64 небесплатна, однако присутствует пробный период, длящийся 30 дней.
Способ 6. Утилита Speccy
Утилита Speccy — уже устаревшая программа, имеющая схожий с CPU-Z, HWiNFO64 и AIDA64 функционал. Последнее обновление для этой утилиты было выпущено в 2018-ом году. Загрузив и установив программу, запустите её и далее выберите пункт меню Summary. В окне справа ищите пункт Motherboard, содержащий информацию о вашей материнской плате. Значение температуры, скорее всего, вряд ли достаточно достоверно — утилита устарела.
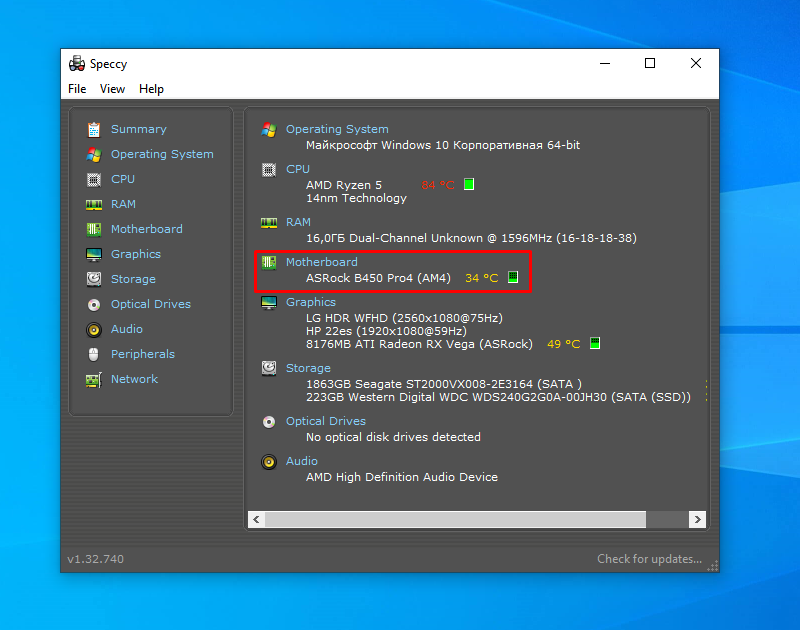
Способ также практически ничем не отличается от предыдущих.
Способ 7. Инструментарий WMIC
Простой способ, не требующий установки каких-либо программ. Для того, чтобы узнать название модели материнской платы при помощи WMIC, необходимо нажать комбинацию клавиш Win+R и в появившемся окне выполнить команду cmd. Откроется командная строка Windows.
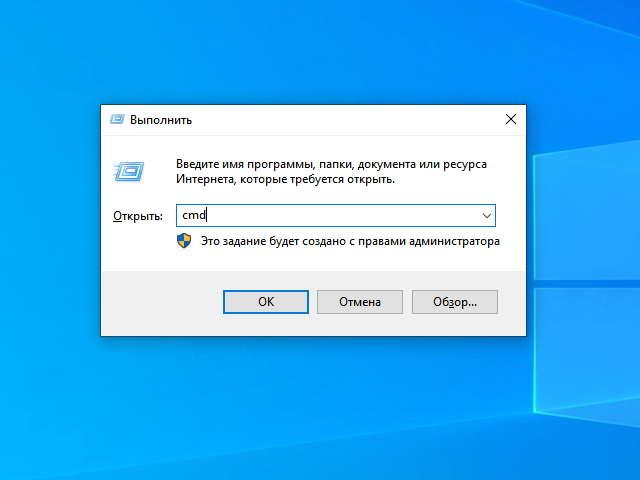
Для того чтобы узнать модель материнской платы через командную строку введите и затем выполните команду:
wmic baseboard get product, manufacturer
В окне терминала в результате появится информация о производителе (Manufacturer) и название модели материнской платы (Product):
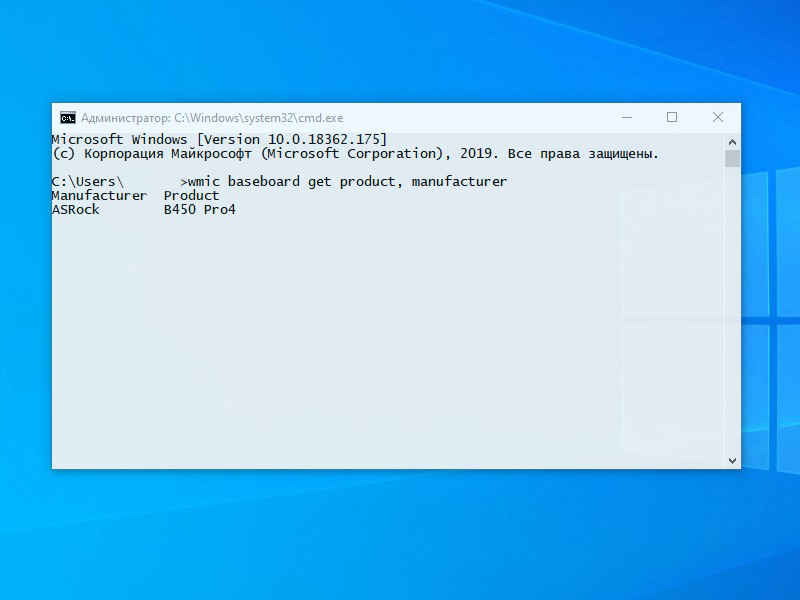
Способ 8. Визуальный осмотр материнской платы
Если ни один из представленных программных методов вам по каким-то причинам не подошёл, визуальный осмотр почти гарантированно позволит вам узнать название модели материнской платы. Практически все современные материнские платы имеют маркировку, содержащую название компании-производителя и название модели материнской платы. Требуется лишь найти эту маркировку.
Доступ к материнской плате стационарного ПК осуществляется путём снятия боковой крышки (левой, если смотреть спереди на корпус). Перед этой процедурой необходимо завершить работу и выключить компьютер. Рекомендуем также при выполнении любых подобных операций отключать его также и от электросети.
Маркировка модели скорее всего расположена под одним из слотов PСIe. Возможно, что видеокарта или другой компонент, установленный в этот слот, могут помешать быстрому обнаружению маркировки.
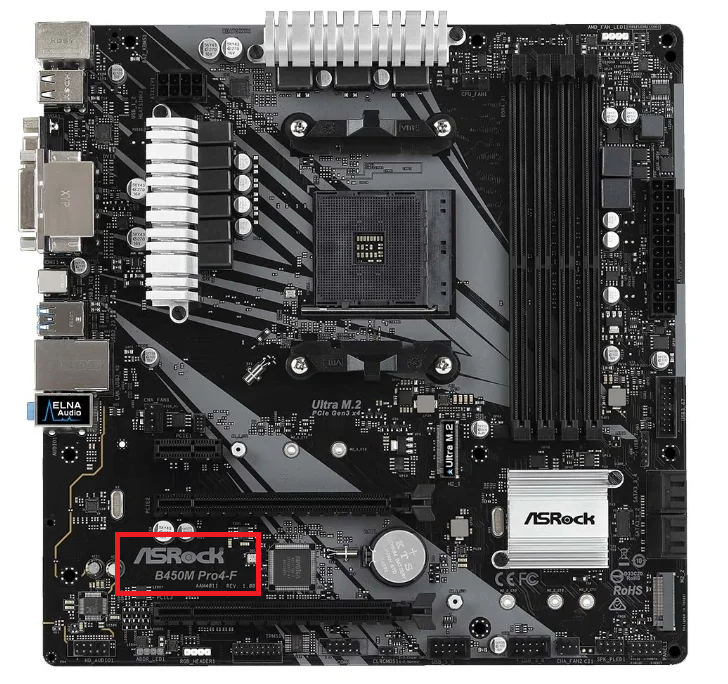
На скриншоте отмечено одно из возможных мест расположения маркировки, содержащей название модели материнской платы.
В случае с ноутбуком всё немного сложнее. Для того, чтобы получить доступ к материнской плате ноутбука, его необходимо вскрыть, возможно лишив себя этим гарантии на устройство. Прибегать к подобным манипуляциям с ноутбуком вряд ли придётся — всю требуемую информацию, как правило, всегда можно узнать программными способами.












