Как узнать модель материнской платы компьютера, ноутбука
Приветствую всех!
При решении некоторых проблем с компьютером (или ноутбуком) необходимо знать модель материнской платы (например, для поиска и обновления драйверов, или для того, чтобы определить, как и что поддерживает устройство). Часто такая необходимость появляется после переустановки Windows, когда нужно скачать драйвера на чипсет и звук.
Хорошо, если у вас остались документы, которые шли вместе с покупкой компьютера (но как показывает практика — в большинстве случаев, либо их не найти, либо их уже вообще нет ). В этой статье я приведу несколько простых и быстрых способов определения модели материнской платы (по англ. — motherboard, mainboard).
Стандартные утилиты Windows для просмотра модели материнской платы
Создатели ОС предусмотрели три базовых компонента, для запуска которых не нужно что-либо дополнительно скачивать. Сам процесс поиска данных займет у вас от силы три-пять минут.
При помощи dxdiag
- Нажмите сочетание клавиш Win + R и введите команду «dxdiag», нажав по кнопке «ОК»;
- Открыв «Средство диагностики DirectX», найдите раздел «Система»;
- Ознакомьтесь с параметрами в пунктах «Модель компьютера» и «Изготовитель компьютера».

Если этот вариант вам не подходит, рекомендуем пробовать иные методы, чтобы посмотреть модель материнской платы.
При помощи msinfo32
- Вызовите окно «Выполнить» используя сочетание Windows + R и пропишите «msinfo32», кликните на «ОК»;
- «Сведения о системе» отобразят основные данные о всех аппаратных ресурсах, а также о модели (пункт «Модель»).

При помощи командной строки
-
В строке поиска Windows введите «cmd», нажмите правой кнопкой мыши и запустите от имени администратора;


Просмотр модели материнской платы с помощью бесплатных программ
Также можно использовать сторонние программы, позволяющие посмотреть информацию о производителе и модели вашей материнской платы. Таких программ достаточно много (см. Программы, чтобы посмотреть характеристики компьютера), а самыми простыми на мой взгляд будут Speccy и AIDA64 (последняя — платная, но и в бесплатной версии позволяет получить нужную информацию).
Бесплатная программа CPU-Z предназначена для определения подробных характеристик системы, включая модель материнской платы. Всё, что потребуется — открыть вкладку Motehrboard в программе.

Здесь, в пункте Manufacturer будет указан производитель материнской платы, в пункте Model — её модель. По отзывам некоторых пользователей, утилита может давать более точные сведения о МП компьютера в случаях, когда другие методы не срабатывают. Скачать CPU-Z можно с официального сайта https://www.cpuid.com/softwares/cpu-z.html.
Speccy
При использовании Speccy информацию о материнской плате вы увидите уже в главном окне программы в разделе «Общая информация», соответствующие данные будут расположены в пункте «Системная плата».

Более подробные данные о материнской плате можно посмотреть в соответствующем подразделе «Системная плата».

Скачать программу Speccy можно с официального сайта https://www.piriform.com/speccy (при этом на странице загрузки, внизу, можно перейти на Builds Page, где доступна portable версия программы, не требующая установки на компьютер).
AIDA64
Популярная программа для просмотра характеристик компьютера и системы AIDA64 не является бесплатной, но даже ограниченная пробная версия позволяет посмотреть производителя и модель материнской платы компьютера.
Всю необходимую информацию вы можете увидеть сразу после запуска программы в разделе «Системная плата».

Скачать пробную версию AIDA64 вы можете на официальной странице загрузок https://www.aida64.com/downloads
Как узнать модель материнской платы средствами Windows
Проверить свойства ПК можно при помощи специальных средств Windows, которые встроены в ПО. Среди них выделяется три метода:
- При помощи BIOS;
- Использовав команду msinfo32;
- Использовав команду dxdiag;
BIOS помогает проверить все важные характеристики системы и для этого пользователю нужно:
- Запустить компьютер и во время загрузки операционной системы нажать клавишу F2 или Delete. Разные версии BIOS запускаются от разных клавиш;
- Если вы нажали правильную клавишу и сделали это вовремя, перед вами откроется окно BIOS;
- В верхней части окна будет отображаться название МП;
Команда msinfo32 является не менее действенным способом проверки. Чтобы запустить ее, выполните следующую последовательность действий:
- Нажмите одновременно клавишу R и Win;
- Вам откроется специальное окно, в которое можно вводить команды;
- Введите msinfo32;
- Появится окно «Сведения о системе», в котором вы сможете найти всю интересующую вас информацию;
Важно! В некоторых случаях, утилита, вызываемая командой msinfo32, может не отображать информацию о МП. Все зависит от вашей операционной системы.
Команда dxdiag вызывает другую утилиту со схожими функциями. Делается это так:
- Жмем клавиши R и Win;
- В появившемся окне набираем команду dxdiag;
- Открывается утилита, в которой есть строка «Модель компьютера». Она содержит информацию о модели МП;
Как узнать модель материнской платы с помощью Belarc Advisor?
Belarc Advisor – еще одна бесплатная программа, которая предоставляет данные об оборудовании вашего ПК. Программное обеспечение можно бесплатно загрузить с веб-сайта Belarc Advisor.
Преимущество Belarc в том, что ваши данные не отправляются ни на какие веб-серверы. А после завершения анализа вы увидите сводку в открытой с помощью браузера расположенной локально веб-странице. Чтобы узнать модель вашей материнской платы с помощью Belarc Advisor, запустите программу.
Как только вы дадите ей разрешение на запуск, она осуществит ряд сканирований. Вы можете пропустить определенные шаги, например, сканирование сети.
Когда программа соберет всю необходимую информацию, она будет показана в новой вкладке браузера. Результаты включают в себя сводку об операционной системе, компонентах оборудования, подключенных устройствах и сеансах входа в систему.
А чтобы просмотреть нужную нам сводку по материнской плате, найдите справа заголовок с надписью Main Circuit Board.
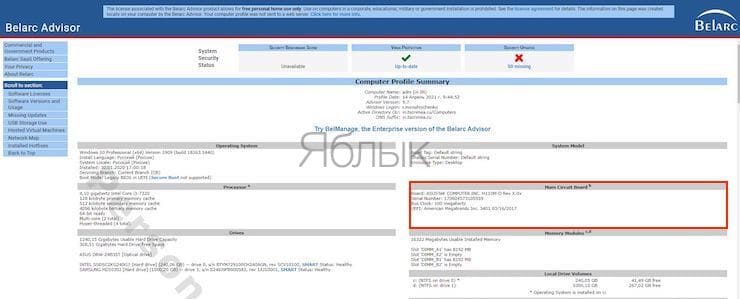
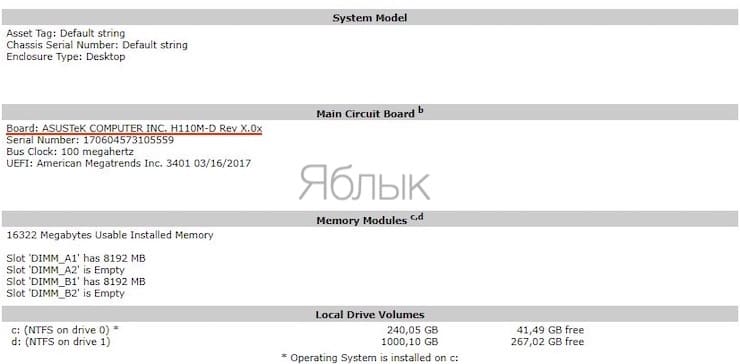
Именно здесь вы и найдете информацию о вашей материнской плате: название модели, серийный номер тактовую частоту шины и версию BIOS.
Вскрытие пациента
Последний пункт, увы, требует препарирования системного блока с целью покопаться во внутренностях. Сомнительный вариант, если корпус все еще на гарантии, но если таковая закончилась – хватайте крестовую отвертку и откручивайте левую боковину.
Заодно только не забудьте вооружиться кисточкой из натурального ворса и пылесосом, поскольку пыли внутри системы наверняка будет предостаточно.

Все внимание уделяем материнской плате, а точнее пространству вокруг слотов DIMM для оперативной памяти и PCI-E x16 для видеокарт – производители зачастую маркируют свои изделия именно там. В редких случаях, правда, имя может затеряться в районе южного моста, но это не критично.Будем надеяться, что с моей помощью у вас получится узнать название многострадальной материнской платы, что может быть очень полезно перед покупкой ПК в тех же сетевых магазинах. Удачи! Не забывайте подписываться на обновления и делиться с друзьями в соц сетях. Пока.









