Как узнать характеристики материнской платы
Материнская плата – главная деталь компьютера, к которой подключаются остальные элементы системы. С ее помощью происходит координация всех процессов и перераспределение их по нужным направлениям. Знать характеристики материнской платы необходимо, так как без них вы не сможете обновить другие элементы. Как узнать необходимые характеристики материнской платы на компьютере мы разберемся ниже.
При возникновении необходимости, каждый пользователь ПК может определить необходимые данные о своей МП следующими способами:
- Скачать специальные, платные программные продукты, выводящие всю информацию о вашей системе и ее характеристиках, на монитор компьютера;
- Провести визуальный осмотр МП;
- Воспользоваться встроенными функциями Windows;
- Определить модель МП при помощи командной строки;
- Установить бесплатное ПО, позволяющее получить информацию о всех элементах системы, включая данные по МП;
Каждый способ имеет свои плюсы и минусы. Давайте рассмотри их подробнее.

Способ 2: использование системной утилиты
В операционной системе Windows существует встроенная утилита «Сведения о системе», которая дает возможность просмотреть множество параметров компьютера, включая и то, какая материнская плата стоит на нем. Чтобы открыть эту программу следуйте указанием ниже.
1. Нажмите горячие клавиши Win+R, и в появившемся окошке введите команду «msinfo32«, затем нажмите ОК.
Откроется утилита «Сведения о системе», где и можно посмотреть какая у вас стоит материнка. Нужные нам элементы называются «Изготовитель основной платы» и «Модель основной платы». Они находятся примерно в средине главного списка параметров.

Этот вариант неплохой, но есть проблема, он не всегда работает. В моем случае так и случилось, не определяется модель материнской платы.
Ноутбуки и брендовые компьютеры
В случае с использованием в качестве основного устройства ноутбук, у рядового пользователя, как правило, не возникает желания узнать о модели главной платы устройства. Но если компьютер начинает работать неправильно вследствие установки не совсем подходящего драйвера или же совсем перестаёт включаться, будет совсем не лишним узнать точную модель с указанием ревизии.

Делается это теми же средствами, которые были описаны выше или с помощью уникальных сервисных кодов. По ним можно получить не только оперативную поддержку от производителя на официальном сайте, но и в один клик обновить все интересующие драйвера, а в некоторых случаях даже прошить новую версию BIOS.
Сервисный код, как правило, находится в соответствующей вкладке биоса. Точных указаний как его найти дать не получится, так как все брендовые ПК и ноутбуки от ведущих производителей комплектуются собственной версией системы. К счастью, многие функции, например, отвечающие за разгон, тонкую настройку PCI-устройств и портов ввода-вывода часто отсутствуют, так что сориентироваться в оставшихся возможностях конфигурации почти не составит труда.
В последнее время получили распространение китайские материнки на чипсетах, предназначенных для высокопроизводительных ПК на чипсетах Х58 и Х79 и сокетах, соответственно, LGA1366 и LGA2011. Драйверы для них можно найти на специализированных форумах по обсуждению экспериментальных конфигураций ПК. Модели же в этом случае мало что решают, так как все отличия кроются только в версиях компоновки самих печатных плат.
Как узнать какая материнская плата стоит на компьютере — Windows 10 и 7
1. В сведениях о системе
1. На клавиатуре нажмите одновременно клавиши WIN + R и вбейте следующую команду — msinfo32

2. В первой же рубрике «Сведения о системе» в правом окне, посмотрите нужную информацию в строчке «Модель основной платы».

2. В DirectX
1. Нажмите одновременно клавиши WIN + R и введите команду — dxdiag

2. Название будет отображено в строчке «Модель компьютера», а название производителя в «Изготовитель компьютера».

Важно! Если вы смотрите с ноутбука, то здесь вы увидите название модели самого лэптопа.
Интересно! Этот способ мы также рассматривали в материале — как посмотреть какая видеокарта на компьютере. Советую ознакомиться с тем материалом, там тоже много познавательного и интересного.
3. Через командную строку
1. Нажмите одновременно кнопки WIN + R на клавиатуре и введите команду — cmd

2. В самой командной строке вбейте следующую команду — systeminfo

В строках: «Изготовитель системы» и «Модель системы» — будут показаны данные об установленной на компьютере системной плате.
Чтобы просто вывести сразу название и изготовителя, в командной строке можно ввести команду — wmic baseboard get product,Manufacturer,version,serialnumber
Важно! В случае с ноутбуком, здесь опять же будет показана информация о его модели и изготовителе, поэтому переходите к другим способам.
4. Узнаем в BIOS
1. Выключите свой компьютер и включите его заново. Во время включения, когда появится логотип материнской платы или текст на черном фоне, нажимайте клавишу DEL, пока не попадете в БИОС.

2. Название здесь или будет отображаться сразу же, или в разделе «О системе / Information / About».

Важно! На ноутбуке, таким образом, будет также показана его модель.
5. Как посмотреть материнскую плату ноутбука
Как уже писалось выше, если вы хотите узнать системную плату ноутбука — смотрите ее в характеристиках вашей модели. Также эту информацию выведет первый способ и программы, которые будут описаны ниже.
В любом случае, если вам нужны именно драйвера / программное обеспечение для вашего лэптопа — оно всегда будет находится на сайте его производителя. Нет смысла искать модель системной платы, чтобы скачать такое ПО.
6. Визуально
Также название материнки можно посмотреть прямо на ней. Производители всегда пишут название прямо на плате, чтобы пользователь мог определить ее, даже, если она не установлена на ПК. Здесь вообще все просто, открываете крышку корпуса и смотрите.

Стандартные утилиты Windows для просмотра модели материнской платы
Создатели ОС предусмотрели три базовых компонента, для запуска которых не нужно что-либо дополнительно скачивать. Сам процесс поиска данных займет у вас от силы три-пять минут.
При помощи dxdiag
- Нажмите сочетание клавиш Win + R и введите команду «dxdiag», нажав по кнопке «ОК»;
- Открыв «Средство диагностики DirectX», найдите раздел «Система»;
- Ознакомьтесь с параметрами в пунктах «Модель компьютера» и «Изготовитель компьютера».

Если этот вариант вам не подходит, рекомендуем пробовать иные методы, чтобы посмотреть модель материнской платы.
При помощи msinfo32
- Вызовите окно «Выполнить» используя сочетание Windows + R и пропишите «msinfo32», кликните на «ОК»;
- «Сведения о системе» отобразят основные данные о всех аппаратных ресурсах, а также о модели (пункт «Модель»).

При помощи командной строки
-
В строке поиска Windows введите «cmd», нажмите правой кнопкой мыши и запустите от имени администратора;


Как узнать модель материнской платы
Здравствуйте друзья! Конечно опытному пользователю этот вопрос покажется простым (например модель материнской платы можно узнать просто набрав в командной строке команду wmic baseboard get product и сразу выйдет название материнки),

но поверьте мне, даже у людей занимающихся ремонтом компьютеров, бывали ситуации, когда приходилось покряхтеть и повозиться, и даже сказать крепкое словечко, в попытках определить принадлежность материнской платы к тому или иному производителю. И не всегда, открыв крышку системного блока, вы увидите надпись ASUS, GIGABYTE, ASROCK, MSI, иногда там просто ничего нет, чтобы намекало на название материнской платы. А как быть обладателям ноутбуков?
В нашей статье мы расскажем вам, как очень просто узнать модель вашей материнской платы, видеокарты, процессора, монитора и почти всего, что у вас установлено в вашем системном блоке.
При таком вопросе, помочь можно несколькими способами. Во первых можно открыть крышку системного блока и увидеть на самой материнской плате её полное название, во вторых можно использовать программу AIDA64, если вы не хотите использовать эту классную программу, то в большинстве случаев можно узнать модель вашей материнской платы на сайте http://www.intel.com. Итак, приступим. На выключенном компьютере открываем наш системник и видим модель нашей материнской платы.


если никакого названия вы там не найдёте, но у вас осталась красивая коробка от вашей материнской платы, то название можно увидеть на ней. Может осталась инструкция, в ней тоже можно узнать название главной комплектующей вашего системного блока.

Если всё выше предложенное к успеху не привело, значит используем такой способ. Так как большая часть современных материнских плат состоит из чипсета (набора микросхем) компании Intel, то модель вашей материнской платы наверняка можно узнать на сайте Intel!
Переходим по ссылке http://www.intel.com/support/ru/siu.htm нажимаем на кнопку Идентификация ПО и аппаратного обеспечения на вашем компьютере.
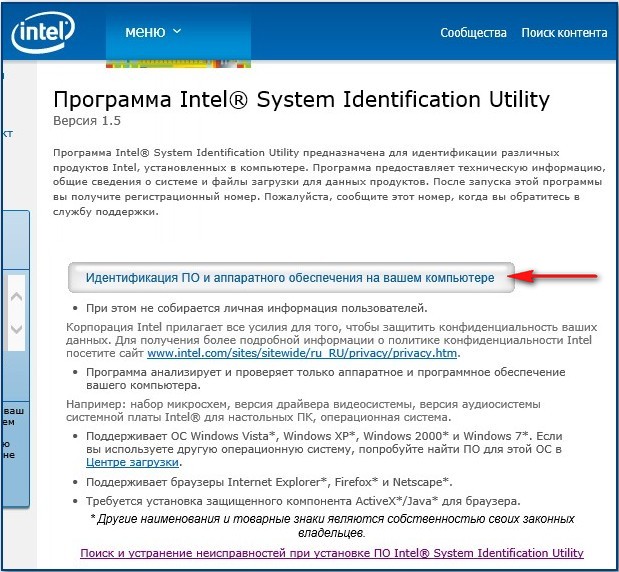

и вот пожалуйста вся информация об установленных в моём компьютере комплектующих
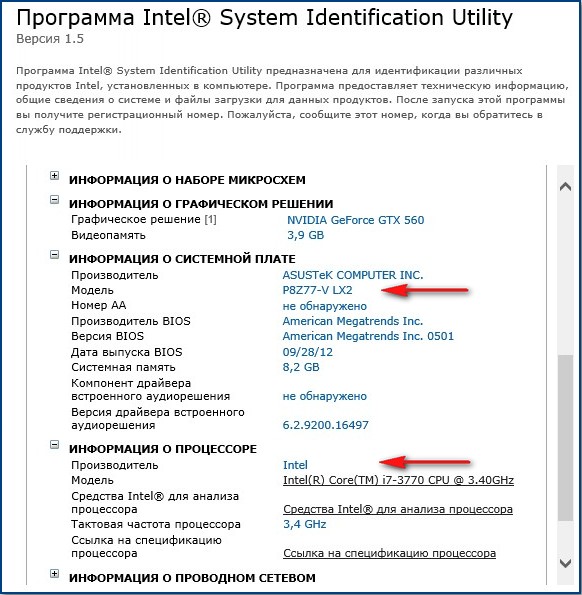
Допустим первые два способа нам не помогли, значит используем одну хорошую и очень простую программу. Она платная, но первые 30 дней использования работает бесплатно, как бы давая себя получше узнать перед покупкой.
Зайдём на сайт программы AIDA64 по адресу https://www.aida64.com/downloads / , нажмём на кнопку Download.
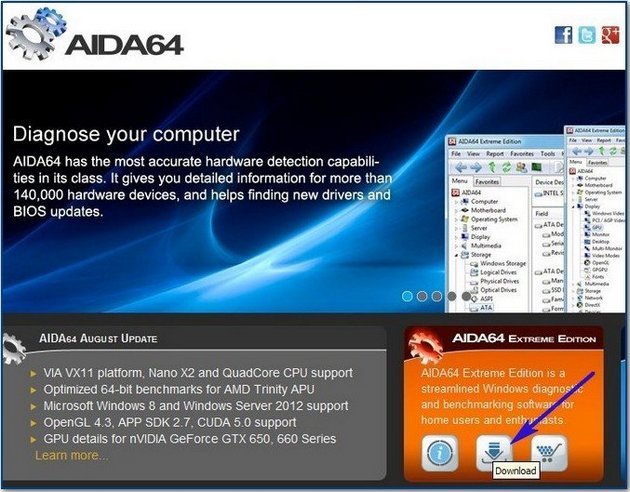
Скачаем программу в установочном файле, жмём на AIDA64 Extreme Edition Trial version, self-installing EXE package, Download.
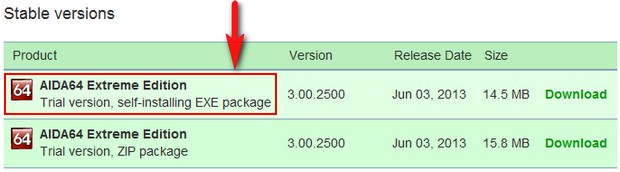
Скачали, запускаем файл aida64.exe.

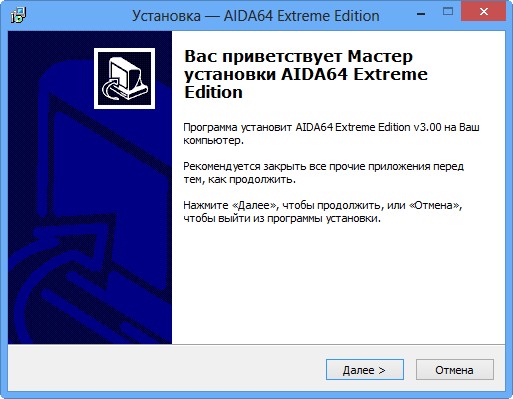
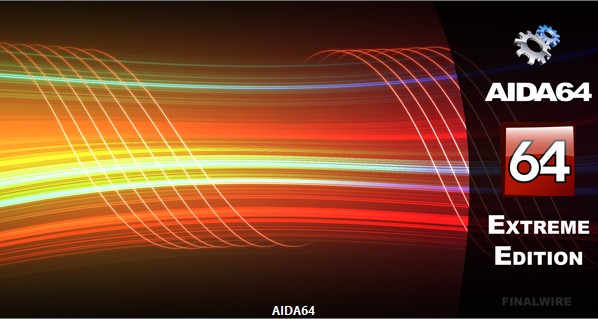
В главном окне программы жмём Компьютер.


Очень наглядно представлено всё, что у нас установлено внутри системного блока:
Модель материнской платы
Asus P8Z77-V LX2 (2 PCI, 2 PCI-E x1, 2 PCI-E x16, 4 DDR3 DIMM, Audio, Video, Gigabit LAN)
процессора QuadCore Intel Core i7-3770, 3833 MHz (39 x 98) видеоадаптера, звуковой карты, оперативной памяти, монитора, жёсткого диска, тип BIOS, и так далее и тому подобное.
Если нажать левой мышью на названии материнской платы, то откроется небольшое меню, с помощью которого мы сможем перейти на официальный сайт нашей материнской платы, узнать про неё полнейшую информацию и скачать на неё драйвера.









