Как узнать модель материнской платы – 4 способа
Этим уроком я начинаю небольшую серию статей на тему определения компьютерного оборудования. Сейчас мы поговорим о том, как узнать какая материнская плата стоит на компьютере. Начать эту серию уроков, я решил именно с неё, ведь материнская плата является одной из основных частей любого компьютера, она это то, что связывает все части системы воедино.
По мнению нашего портала Линчакин, лучший способ узнать модель материнской платы компьютера, использовать в этих целях командную строку.
Узнаем марку материнской платы через командную строку Windows:
1. Откройте командную строку и впишите в нее идущий ниже код:
wmic baseboard get manufacturer
2. Нажмите Enter.
Похожим способом узнаем модель материнской платы:
1. Теперь введите в командную строку следующий код:
wmic baseboard get product
2. Нажмите Enter.
Вот как это выглядит:

Совет: Если в вашем случае эти команды не работают, откройте командную строку от имени администратора и повторите действия выше.
Главным плюсом этого способа является то, что он надежнее, чем утилита «Сведения о системе». Речь о ней пойдет дальше. Также он не требует скачивания и установки никаких дополнительных программ.
Стандартные утилиты Windows для просмотра модели материнской платы
Создатели ОС предусмотрели три базовых компонента, для запуска которых не нужно что-либо дополнительно скачивать. Сам процесс поиска данных займет у вас от силы три-пять минут.
При помощи dxdiag
- Нажмите сочетание клавиш Win + R и введите команду «dxdiag», нажав по кнопке «ОК»;
- Открыв «Средство диагностики DirectX», найдите раздел «Система»;
- Ознакомьтесь с параметрами в пунктах «Модель компьютера» и «Изготовитель компьютера».

Если этот вариант вам не подходит, рекомендуем пробовать иные методы, чтобы посмотреть модель материнской платы.
При помощи msinfo32
- Вызовите окно «Выполнить» используя сочетание Windows + R и пропишите «msinfo32», кликните на «ОК»;
- «Сведения о системе» отобразят основные данные о всех аппаратных ресурсах, а также о модели (пункт «Модель»).

При помощи командной строки
-
В строке поиска Windows введите «cmd», нажмите правой кнопкой мыши и запустите от имени администратора;


Способ 2: при помощи специальных программ
Через специальную программу для диагностики можно узнать не только производителя и модель, но и дополнительные параметры: частоту, тип памяти, информацию о сокете и другие.
Speccy
На сайте выбираем «Download Free Version», загружаем и устанавливаем бесплатную версию.

После запуска в общей сводке уже будут показаны краткие сведения о материнке.

Для дополнительных сведений переходим во вкладку «Системная плата». Справа будет отображена расширенная информация.

CPU Z
Бесплатная программка для просмотра свойств процессора. Дополнительно в ней присутствует раздел, в котором можно узнать название материнской платы.
1 . Запустите утилиту и перейдите во вкладку «Mainboard». В поле «Manufacturer» будет указан производитель, в «Model» — наименование.

2 . Для дополнительной информации перейдите на вкладку «CPU». Там можно узнать какой поддерживается сокет.

И просмотрите вкладку «Memory», чтобы определить тип поддерживаемой памяти.

Hardware Info
HWiNFO – бесплатная англоязычная программа, которая показывает детальную информацию об имеющимся на ПК оборудовании, в том числе и материнке.
Откройте раздел «Motherboard». В полях «Motherboard Model & Chipset» будут показаны производитель и модель.

Для расширенной информации кликните по значку + , разверните и просмотрите информацию в следующих разделах:

AIDA 64
Профессиональное платное программное обеспечение для комплексной диагностики ПК. Разработчики позволяют оценить функционал в течении 30 дней пробного периода, которого вполне хватит для получения информации.
1 . Откройте ветку «Системная плата».

2 . В правом окне будут отображены основные параметры.

3 . Для просмотра подробных сведений кликните на «Системная плата».

SIW является платным решением и основным конкурентом программы AIDA. Вы можете загрузить, установить и попробовать работу с программой в течении 14 дней пробного режима.
1 . В главном окне прокрутите страницу немного вниз.

2 . В разделе «Оборудование» кликните по подразделу «Материнская плата».

5 способов узнать модель материнской платы
❶ Использование специальных утилит
На мой взгляд — это один из самых простых и быстрых способов узнать о компьютере все его характеристики (и не только материнской платы). Таких утилит довольно много, я порекомендую несколько из них.
Ремарка! Лучшие утилиты для просмотра характеристик компьютера см. в этой статье: https://ocomp.info/harakteristiki-kompyutera.html
AIDA64
Простая и незаменимая утилита при работе за компьютером. Позволяет в мгновение ока узнать всю подноготную: процессор, ОС, мат. плату, температуру компонентов, жесткие диски и т.д.
В нашем случае достаточно открыть раздел «Компьютер/суммарная информация» (см. скриншот ниже) . Кстати, программу не обязательно устанавливать — у нее есть портативная версия (например, можно записать на флешку и с нее запускать).

AIDA64 — информация о компьютере (ЦП, системная плата и пр.)
CPU-Z
Еще одна популярная утилита для просмотра характеристик компьютера. В ней достаточно открыть вкладку «Mainboard», и затем программа покажет всю информацию о вашей плате (прим.: Mainboard — это материнская плата в переводе с английского) .

Mainboard — модель материнской платы (CPU-Z)
❷ Просмотр в свойствах Windows
Посмотреть модель материнской платы — можно и в самой Windows. Правда, иногда, Windows кажет информацию напротив данного пункта «Недоступно» . Поэтому, если узнать этим способом у вас не получится — переходите к следующему.
Сначала нажмите сочетание кнопок WIN+R и введите команду msinfo32 . Нажмите Enter (см. скриншот ниже).

msinfo32 — просмотр сведений о компьютере
Далее, в открывшемся окне просмотрите все свойства о вашей системе. В списке должна быть информация о многих устройствах: версии BIOS, имени системы, сведения о ОС Windows, модели системной платы, процессоре, системных папок, и т.д.

msinfo32 — Модель мат. платы
Кроме команды msinfo32 можно использовать dxdiag (так же вызвав меню » Выполнить «, см. пример выше). Обратите внимание, что в этом случае вы сможете узнать изготовителя и модели вашего устройства (что, кстати, хватает с лихвой, когда имеете дело с ноутбуком) .

DxDiag — модель и изготовитель компьютера
❸ Просмотр в командной строке
Этот способ хорош своей универсальностью (дабы командная строка работает даже в самых убитых Windows) и безотказностью: почти всегда он срабатывает.
Как запустить командную строку:
- можно найти ссылку в меню ПУСК ;
- в Windows 10 — можно щелкнуть правой кнопкой мышки по значку » ПУСК » и во всплывшем списке выбрать запуск командной строки ;
- можно нажать сочетание кнопок Win+R , далее ввести команду cmd и нажать Enter (это универсальный вариант!).
В помощь! Как открыть командную строку в Windows 7-10 (в т.ч. с правами администратора) — https://ocomp.info/kak-otkryit-komandnuyu-stroku.html

Как запустить командную строку — универсальный способ для Windows 7, 8, 10
Примечание! Помимо командной строки так можно запускать многие другие приложения в Windows — https://ocomp.info/spisok-komand-vyipolnit.html
Какие команды вводить:
- чтобы узнать кто производитель материнской платы — wmic baseboard get Manufacturer
- модель материнской платы — wmic baseboard get product

Производитель и модель мат. платы (Пример работы в командной строке)
❹ Узнаем модель мат. платы в BIOS
В BIOS можно не только менять настройки загрузки, времени, даты, настраивать оборудования и пр., но еще и получить информацию по любой железке ( прим. : кол-во информации о железе зависит от вашей версии BIOS) .
Чтобы не повторяться, приведу здесь сразу ссылки:
- как войти в BIOS — https://ocomp.info/kak-voyti-v-bios.html
- горячие клавиши для входа в BIOS — https://ocomp.info/goryachie-klavishi-dlya-vh-bios-boot-menu.html
Например, если вы вошли в BIOS мат. платы Gigabyte: достаточно нажать клавишу F9 — и появиться подробная информация о ней.

BIOS — информация о материнской плате
Так же рекомендую заострить внимание на первом экране, который появляется после включения компьютера — на нем так же нередко показывается информация о мат. плате.
❺ Визуальный осмотр самой мат. платы
Один из самых достоверных способов узнать модель материнской платы — это посмотреть ее маркировку. Правда, этот способ имеет свои минусы: это дольше, чем остальные способы; труднее (особенно, если дело касается ноутбука, ибо разобрать его намного сложнее, чем открыть крышку системного блока у ПК).
Поэтому, лично я бы рекомендовал этот способ, если имеете дело с ПК, или остальные способы почему-то не подошли.
Практически на каждой системной плате имеется маркировка модели: обычно она расположена где-нибудь по краям или центру. На заметить ее просто невозможно!
Примечание! Все что написано выше — относится к брендовым производителям: Asus, Gigabyte и др. Если дело касается дешевого китайского барахла — может быть все, что угодно.
Как узнать модель материнской платы
Здравствуйте друзья! Конечно опытному пользователю этот вопрос покажется простым (например модель материнской платы можно узнать просто набрав в командной строке команду wmic baseboard get product и сразу выйдет название материнки),

но поверьте мне, даже у людей занимающихся ремонтом компьютеров, бывали ситуации, когда приходилось покряхтеть и повозиться, и даже сказать крепкое словечко, в попытках определить принадлежность материнской платы к тому или иному производителю. И не всегда, открыв крышку системного блока, вы увидите надпись ASUS, GIGABYTE, ASROCK, MSI, иногда там просто ничего нет, чтобы намекало на название материнской платы. А как быть обладателям ноутбуков?
В нашей статье мы расскажем вам, как очень просто узнать модель вашей материнской платы, видеокарты, процессора, монитора и почти всего, что у вас установлено в вашем системном блоке.
При таком вопросе, помочь можно несколькими способами. Во первых можно открыть крышку системного блока и увидеть на самой материнской плате её полное название, во вторых можно использовать программу AIDA64, если вы не хотите использовать эту классную программу, то в большинстве случаев можно узнать модель вашей материнской платы на сайте http://www.intel.com. Итак, приступим. На выключенном компьютере открываем наш системник и видим модель нашей материнской платы.


если никакого названия вы там не найдёте, но у вас осталась красивая коробка от вашей материнской платы, то название можно увидеть на ней. Может осталась инструкция, в ней тоже можно узнать название главной комплектующей вашего системного блока.

Если всё выше предложенное к успеху не привело, значит используем такой способ. Так как большая часть современных материнских плат состоит из чипсета (набора микросхем) компании Intel, то модель вашей материнской платы наверняка можно узнать на сайте Intel!
Переходим по ссылке http://www.intel.com/support/ru/siu.htm нажимаем на кнопку Идентификация ПО и аппаратного обеспечения на вашем компьютере.
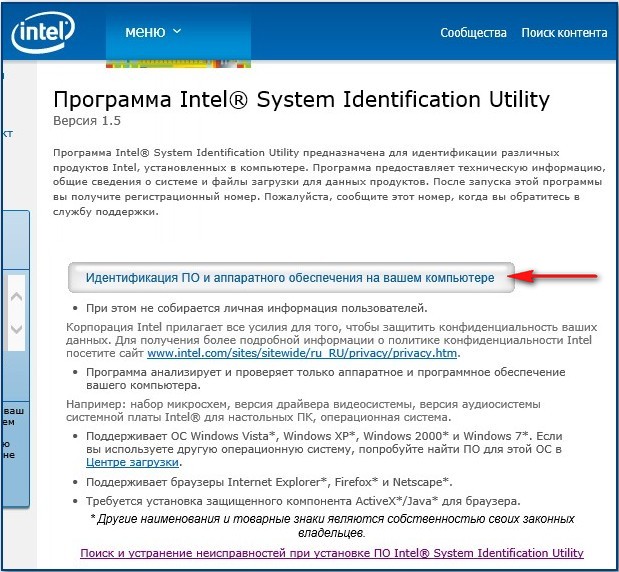

и вот пожалуйста вся информация об установленных в моём компьютере комплектующих
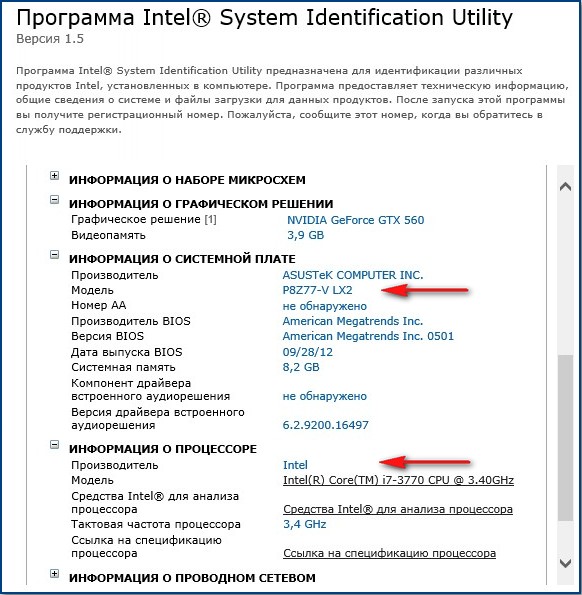
Допустим первые два способа нам не помогли, значит используем одну хорошую и очень простую программу. Она платная, но первые 30 дней использования работает бесплатно, как бы давая себя получше узнать перед покупкой.
Зайдём на сайт программы AIDA64 по адресу https://www.aida64.com/downloads / , нажмём на кнопку Download.
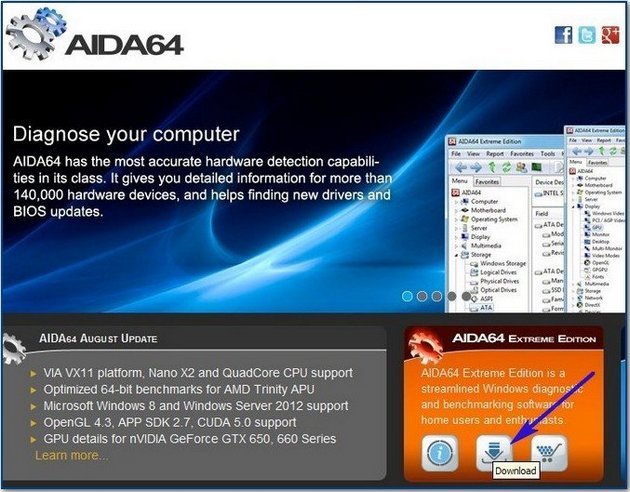
Скачаем программу в установочном файле, жмём на AIDA64 Extreme Edition Trial version, self-installing EXE package, Download.
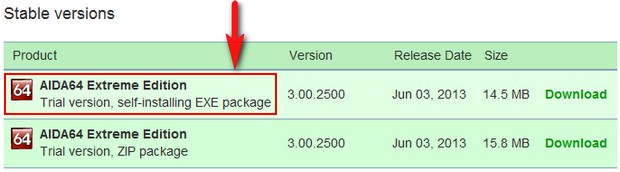
Скачали, запускаем файл aida64.exe.

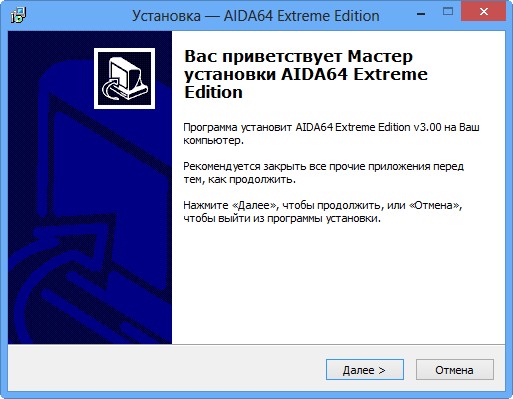
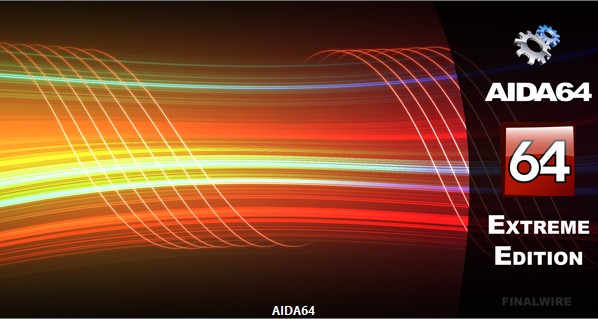
В главном окне программы жмём Компьютер.


Очень наглядно представлено всё, что у нас установлено внутри системного блока:
Модель материнской платы
Asus P8Z77-V LX2 (2 PCI, 2 PCI-E x1, 2 PCI-E x16, 4 DDR3 DIMM, Audio, Video, Gigabit LAN)
процессора QuadCore Intel Core i7-3770, 3833 MHz (39 x 98) видеоадаптера, звуковой карты, оперативной памяти, монитора, жёсткого диска, тип BIOS, и так далее и тому подобное.
Если нажать левой мышью на названии материнской платы, то откроется небольшое меню, с помощью которого мы сможем перейти на официальный сайт нашей материнской платы, узнать про неё полнейшую информацию и скачать на неё драйвера.
Как в Linux узнать, какая установлена материнская плата?
Если у вас нет Windows, и вместо этого вы используете Linux, то процесс определения модели материнской платы все так же прост.
Во-первых, откройте терминал в Linux с помощью комбинации Ctrl + Alt + T. Затем введите там следующую команду:
sudo dmidecode -t 2
Появится сводная информация о вашей материнской плате, включая ее марку, модель и серийный номер. Если вы используете виртуальную машину, то это будет указано в названии продукта. Однако, если вы используете Ubuntu на своем реальном компьютере, то увидите реальную информацию о модели материнской платы и серийном номере.









