Где на компьютере посмотреть модель компьютера
Продукты и информация
- Ноутбуки
- Сетевое оборудование
- Материнские платы
- Видеокарты
- Смартфоны
- Мониторы
- Показать все продукты
-
Item_other —>
- Моноблоки (All-in-One)
- Планшеты
- Business Networking
- Серия ROG
- AIoT и промышленные решения
- Блоки питания
- Проекторы
- VivoWatch
- Настольные ПК
- Компактные ПК
- Внешние накопители и оптические приводы
- Звуковые карты
- Игровое сетевое оборудование
- Одноплатный компьютер
- Корпуса
- Компьютер-брелок
- Наушники и гарнитуры
- Охлаждение
- Chrome-устройства
- Коммерческие
Стандартные утилиты Windows для просмотра модели материнской платы
Создатели ОС предусмотрели три базовых компонента, для запуска которых не нужно что-либо дополнительно скачивать. Сам процесс поиска данных займет у вас от силы три-пять минут.
При помощи dxdiag
- Нажмите сочетание клавиш Win + R и введите команду «dxdiag», нажав по кнопке «ОК»;
- Открыв «Средство диагностики DirectX», найдите раздел «Система»;
- Ознакомьтесь с параметрами в пунктах «Модель компьютера» и «Изготовитель компьютера».

Если этот вариант вам не подходит, рекомендуем пробовать иные методы, чтобы посмотреть модель материнской платы.
При помощи msinfo32
- Вызовите окно «Выполнить» используя сочетание Windows + R и пропишите «msinfo32», кликните на «ОК»;
- «Сведения о системе» отобразят основные данные о всех аппаратных ресурсах, а также о модели (пункт «Модель»).

При помощи командной строки
-
В строке поиска Windows введите «cmd», нажмите правой кнопкой мыши и запустите от имени администратора;


Просмотр модели материнской платы с помощью бесплатных программ
Также можно использовать сторонние программы, позволяющие посмотреть информацию о производителе и модели вашей материнской платы. Таких программ достаточно много (см. Программы, чтобы посмотреть характеристики компьютера), а самыми простыми на мой взгляд будут Speccy и AIDA64 (последняя — платная, но и в бесплатной версии позволяет получить нужную информацию).
Бесплатная программа CPU-Z предназначена для определения подробных характеристик системы, включая модель материнской платы. Всё, что потребуется — открыть вкладку Motehrboard в программе.

Здесь, в пункте Manufacturer будет указан производитель материнской платы, в пункте Model — её модель. По отзывам некоторых пользователей, утилита может давать более точные сведения о МП компьютера в случаях, когда другие методы не срабатывают. Скачать CPU-Z можно с официального сайта https://www.cpuid.com/softwares/cpu-z.html.
Speccy
При использовании Speccy информацию о материнской плате вы увидите уже в главном окне программы в разделе «Общая информация», соответствующие данные будут расположены в пункте «Системная плата».

Более подробные данные о материнской плате можно посмотреть в соответствующем подразделе «Системная плата».

Скачать программу Speccy можно с официального сайта https://www.piriform.com/speccy (при этом на странице загрузки, внизу, можно перейти на Builds Page, где доступна portable версия программы, не требующая установки на компьютер).
AIDA64
Популярная программа для просмотра характеристик компьютера и системы AIDA64 не является бесплатной, но даже ограниченная пробная версия позволяет посмотреть производителя и модель материнской платы компьютера.
Всю необходимую информацию вы можете увидеть сразу после запуска программы в разделе «Системная плата».

Скачать пробную версию AIDA64 вы можете на официальной странице загрузок https://www.aida64.com/downloads
Способ 1: Использование команды «winver»
Этот метод очень простой и позволяют быстро узнать информацию об установленной версии операционной системы «Windows» с помощью простой команды «winver». Это универсальный метод, и он подходит для любой версии «Windows».
Нажмите вместе сочетание клавиш «Windows + R», чтобы открыть диалоговое окно «Выполнить». В поле командной строки введите «winver» и нажмите кнопку «ОК» или клавишу «Enter» на клавиатуре для выполнения команды.

Команда запустит диалоговое окно «Windows: сведения».

В окне отражается основная информация об установленной операционной системе «Windows», показана ее версия, номер сборки системы, пакет обновления и т.д. Вы также можете узнать, на какое имя пользователя или какую организацию она зарегистрирована.
Программы для проверки информации о состоянии ноутбука
Для более продвинутых пользователей и тех, кто хочет узнать более обширную информацию про своё устройство, есть еще один способ. Можно воспользоваться специальными утилитами, которые содержат абсолютно все данные про устройство и его содержимое. Для системы Windows имеется 4 топовых бесплатных программных обеспечения:
Установив любую из этих программ, вы узнаете практически все о своём ноутбуке. В них содержится информация про материнскую плату, температуру процессора, ЦП, системную память, тип BIOS и многое другое. А также, имя и производитель вашего устройства, которое требуется узнать. Как правило, такой софт помимо прочего может выполнять разные тесты производительности ОС и железа, например проверку оперативной памяти, либо диагностику жёсткого диска.
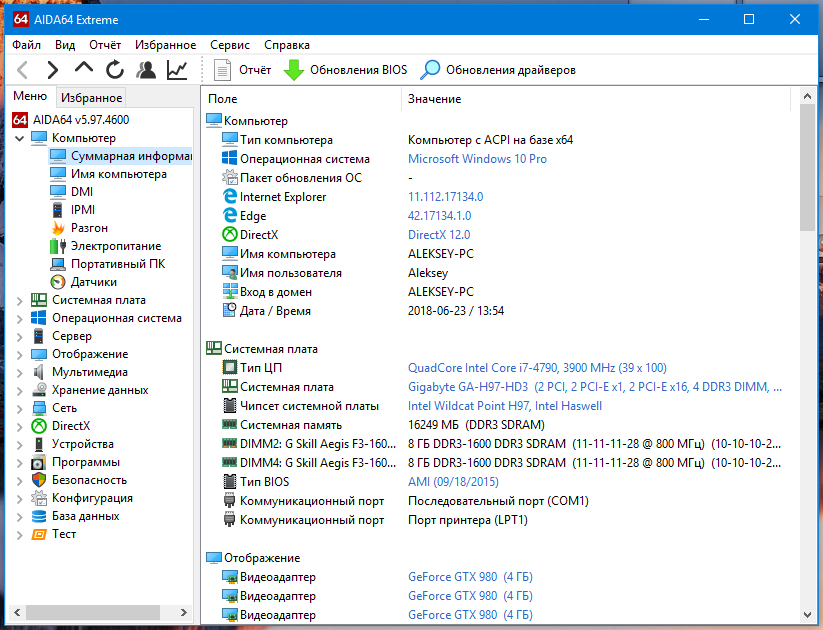
Современного человека невозможно представить без ноутбука и другой оргтехники. Поэтому каждый должен разбираться в технологиях, чтобы без посторонней помощи выбирать подходящие для себя марки ноутбука.
В статье рассматривалось как узнать название модели ноутбука с помощью разных способов. Некоторые из них позволяют узнать марку даже без документации. Это относится к бывшей в употреблении технике, или если покупка осуществляется не в официальных магазинах. Все ваши вопросы можно задать в комментариях, или перейдите на страницу «Контакты» заполните и пошлите мне форму.
Вариант 4 — с помощью командной строки
Также можно узнать модель ноутбука и программными средствами. Откройте командную строку Windows (Пуск — Выполнить — cmd) и напишите следующее: wmic csproduct get name Программа в том же окне высветит имя модели вашего ноутбука. Однако такой способ не всегда выдает полную модель ноутбука вплоть до модификаций, а лишь базовое имя.
Вот и все, теперь вы легко определите модель своего ноутбука или нетбука. Кстати если воспользоваться командой wmic csproduct get name на обычном персональном (стационарном) компьютере , то в ответ вы получите модель вашей материнской платы, что тоже полезно знать.











