Как узнать характеристики своего компьютера или ноутбука
Прежде чем установить на компьютер какую-нибудь программу (игру, графический редактор, видеоредактор, офисное приложение, и т.п.) необходимо сравнить минимальные требования этой программы с характеристиками своего компьютера. Ведь возможности компьютера не безграничны и целиком и полностью зависят от его комплектующих и версии установленной на нем операционной системы. Узнать характеристики компьютера или ноутбука можно из документации, при помощи встроенных утилит или внешних дополнительных программ.
Ути́лита (англ. utility) — вспомогательная компьютерная программа в составе общего программного обеспечения для выполнения специализированных типовых задач, связанных с работой оборудования и операционной системы (ОС).
Сейчас мы рассмотрим несколько вариантов просмотра параметров компьютера или ноутбука в операционных системах Windows 7 и Windows 10. Тоже самое можно проделать и в других версиях виндовс.
Визуально
Найти название ноутбука и посмотреть модель можно на его упаковочной коробке и в документах. Если коробка у вас не сохранилась, то гарантийный талон скорее всего остался – в нем вы и найдете нужные сведения.
Если документов под рукой нет, верный способ, как узнать серийный номер вашего ноутбука – найти на нем фирменную наклейку производителя. Она может располагаться на передней панели рядом с клавиатурой или на задней части.

Если информация на наклейке не читается, узнать марку поможет аккумулятор устройства. Отключите ноут, разверните его и достаньте батарею, открыв защелки по краям. Нужные сведения могут располагаться на отсеке под аккумулятором или прямо на корпусе батареи.
Как узнать, какая видеокарта в Windows 10?
Ну, тут тоже ничего сверхсложного нет — нажимаем правкой кнопкой по рабочему столу и выбираем Параметры экрана:

Потом выбираем Дополнительные параметры экрана:

Заходим в свойства графического адаптера, что по сути и есть видеокартой:

Появится окно, где будет указана ваша модель видеокарты (это там где Тип адаптера), в моем случае это встроенное графическое ядро Intel. Также будет указан обьем видеопамяти, ну и на остальных вкладках вы можете еще более полную информацию найти:

Так, что там еще? А, процессор!
Как поменять имя компьютера в Windows 10: сменить
Сменить имя компьютера может понадобиться в различных ситуациях, например когда необходимо сменить сетевое имя компьютера, чтобы 2 разных устройства не имели одинаковые имена. Как поменять имя компьютера в Windows 10? Чтобы сменить имя компьютера Windows 10 необходимо:
- Открыть пункт «О программе», как показано ранее в статье, и нажать на кнопку «Переименовать этот ПК»;
- Ввести желаемое имя компьютера и нажать на кнопку «Далее»;
- Через некоторое время система сообщит, что имя компьютера будет изменено после перезагрузки ПК;
- Вот и все! Таким образом и происходит смена имени компьютера Windows 10!
Также, у нас Вы можете узнать, как включить будильник на компьютере Windows 10!
Опубликовано 03.07.201809.08.2018 автор Илья Шевченко
Microsoft постепенно отказывается от поддержки старых версий ОС Windows и переводит пользователей на новую Windows 10. Но перед обновлением стоит проверить соответствует ли ваш компьютер минимальным требованиям, необходимым для нормальной работы этой операционки.
Windows 10 имеет несколько редакций:

- Home предназначена для домашнего использования. В ней отсутствуют функции сетевого администрирования и шифрования файловой системы.
- Enterprise предназначена для бизнеса и имеет встроенные возможности для организации работы предприятия, в том числе утилиту Direct Access для сетевого администрирования. Эта редакция не включает в себя новый предустановленный браузер MS Edge, но его можно установить отдельно.
- Версия Pro включает в себя все важные компоненты.
- Версия Education для учебных учреждений аналогична Enterprise, только не имеет встроенного голосового помощника Cortana.
Системные требования едины для всех редакций, за исключением Home, которая благодаря отсутствию некоторых компонентов работает быстрее и подойдёт для более слабых компьютеров.
Если раньше у вас на компьютере была установлена Windows 7, то Windows 10 тоже будет работать — «десятка» заметно легче своих предшественниц.
Официальные минимальные системные требования на сайте Microsoft заявлены следующие:
- Процессор с частотой не менее 1 GHz;
- 1 Gb оперативной памяти для 32-х разрядной системы и 2 Gb для 64-разрядной;
- 16 Gb свободного места на жестком диске для 32-разрядной и 20 Gb для 64-разрядной ОС;
- видеокарта с аппаратной поддержкой DirectX 9;
- разрешение экрана 800х600 32 bit.
Однако для комфортной работы рекомендуется использовать компьютер с такими параметрами:
- процессор с двумя ядрами по 2 GHz;
- 4 Gb оперативной памяти;
- свободное место на жестком диске от 100 Gb, а в случае установки Microsoft Studio от 150 Gb. Компьютеры с малым объёмом жёсткого диска (менее 32 Gb) будут иметь проблемы с обновлениями;
- компьютер с UEFI, чтобы избежать проблем с чистой установкой;
- разрешение экрана 1024х768 и выше, поскольку с более низким разрешением магазин приложений Windows Store будет недоступен.
Как узнать информацию о компьютере встроенными средствами Windows?
Самая основная информация о компьютере показывается в разделе «Система» Windows (начиная с Windows 7). Необходимо в поиске Windows так и набрать «Система», после чего найдёте нужное приложение:
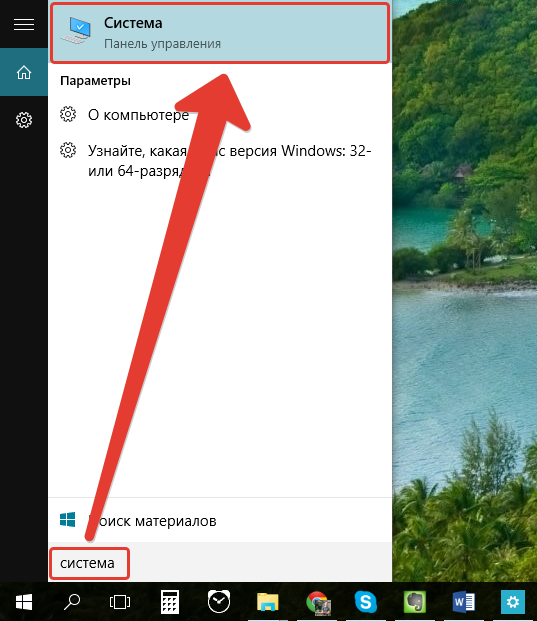
В открывшемся разделе можно найти информацию об установленном выпуске Windows, процессоре, памяти, имени компьютера. Информации, как видим, здесь мало…
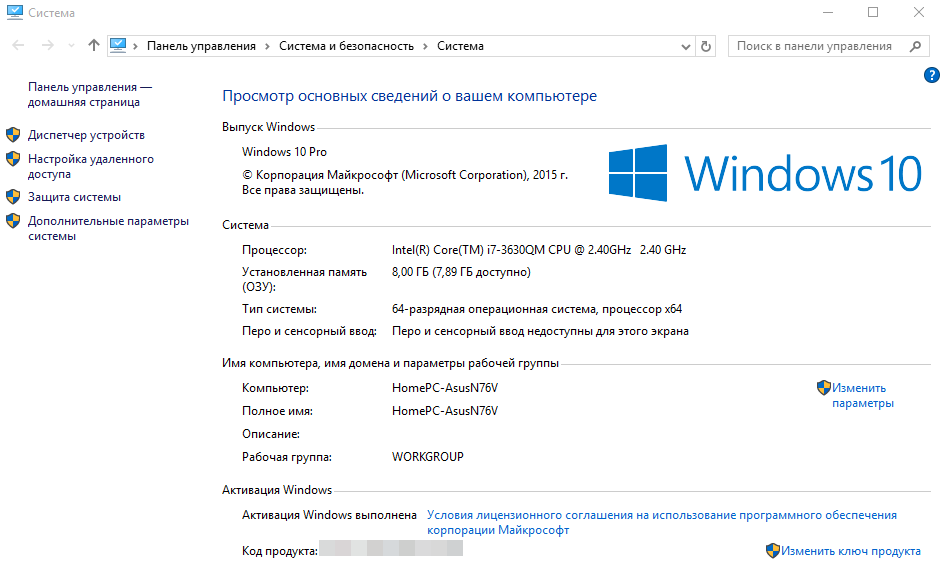
Также узнать некоторую информацию о своём железе можно в утилите Windows под названием «Диспетчер устройств».
В окне будет по категориям перечислено всё оборудование, которое уже установлено в системе (только те устройства, для которых установлены драйвера!). Если драйверов на устройстве нет, то оно будет отображаться в виде знака вопроса и будет расположено в категории «Неизвестные устройства». А если с устройством имеются какие-то проблемы, то рядышком будет расположен жёлтый восклицательный знак.
Для того чтобы получить более подробную информацию об устройстве, нужно кликнуть правой кнопкой по нужному устройству и выбрать «Свойства»:
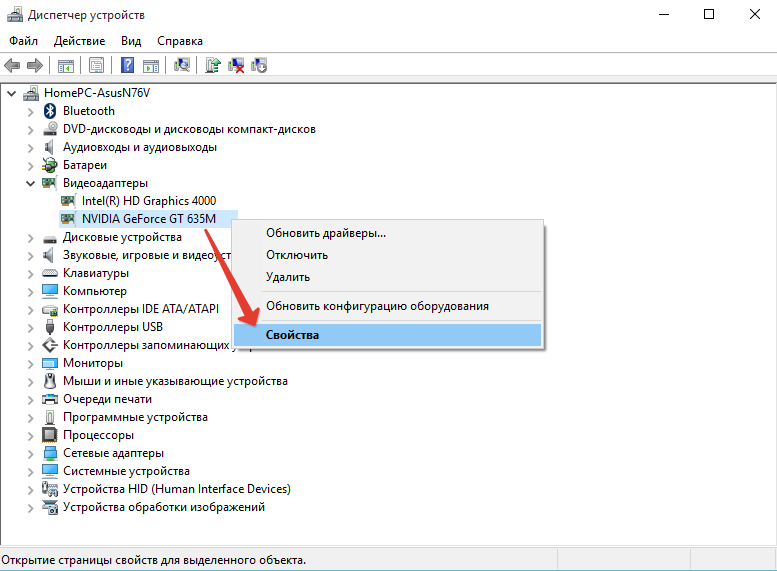
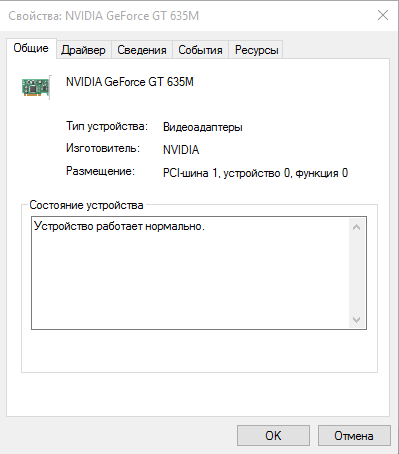
И ещё один способ получить информацию о своём железе встроенными средствами Windows – воспользоваться утилитой «Сведения о системе» (в поиске так и набирается). Здесь в категории «Компоненты» отображаются устройства компьютера с более детальной информацией, чем в перечисленных выше утилитах:
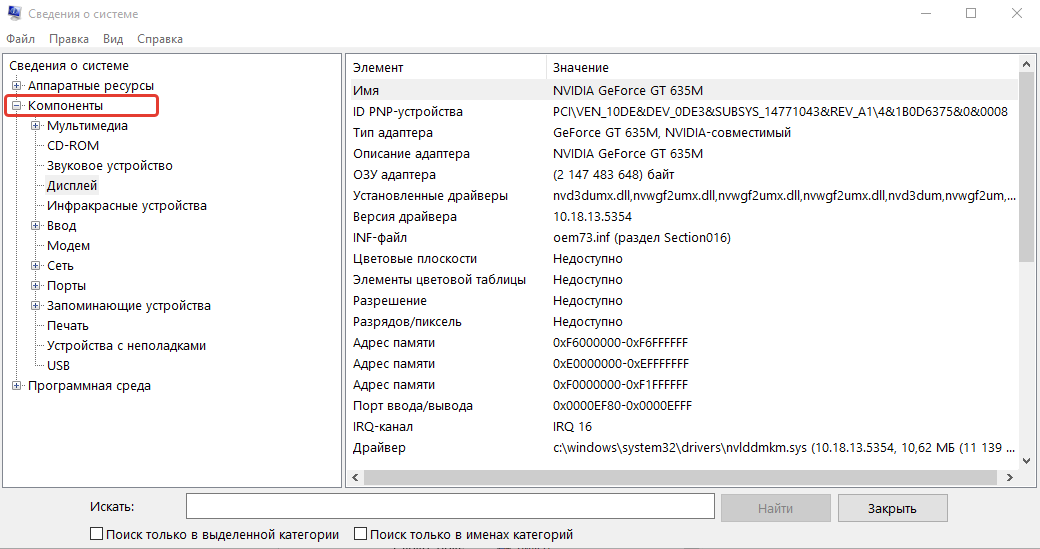
Но, опять же, если у вас для каких-то устройств не установлены драйвера, то эти устройства не будут опознаны в данной программе.
В итоге, все вышеперечисленные методы могут помочь только в том случае, если у вас в Windows уже установлены драйвера на все устройства. Если же это не так, или если вам нужна более детальная характеристика своего компьютера, то вам помогут сторонние специализированные программы по определению железа.
Как посмотреть характеристики компьютера на windows 10

В данном видео расскажем как посмотреть характеристики компьютера на windows 10 В данном видео даны ответы на следующие вопросы; как открыть характеристики компьютера? как посмотреть характеристики компьютера? как посмотреть свойства пк? как посмотреть какое у тебя железо? как посмотреть оперативку и видео карту?











