Где что искать на Mac
Многие пользователи Mac не знают, где и какие элементы находятся в их компьютере, даже если он куплен уже давно. Я помогу вам найти всё самое необходимое — от программ до корзины.
Когда вы скачиваете какую-то программку на свой iPhone, вы знаете, что она «плюхнется» где-то на главном экране. Но на Mac всё обстоит иначе — загруженные проги оказываются не на рабочем столе, а отправляются прямиком в системную папку «Программы». Только оттуда вы можете открыть программу или установить её значок на рабочий стол. Попасть в эту папку можно одним из следующих способов.
- Используя Finder: в строке меню выберите Go >Applications (Переход >Программы) или в боковой панели кликните по папке «Программы».
- Используя Spotlight: в поле поиска введите «Программы».
- Используя Dock: кликните по значку папки «Программы».
Примечание: Папки «Программы» на боковой панели Dock или Finder может и не быть, если она не была добавлена туда при заводской или пользовательской настройке.

Также в Dock можно нажать на значок Launchpad, чтобы увидеть все свои проги на «свайповом» экране, как на iPhone.
Как Узнать MAC-Адрес Макбука — MacBook на OS X?
Данная статья посвящена всем владельцам компьютеров и ноутбуков Apple — Macbook, iMac, Mac Mini. Поговорим о том, как узнать физический MAC адрес своего макбука на OS X. Постоянным читателям блога известно, для чего это бывает необходимо. Например, если при подключении к интернету при настройке wifi роутера провайдер требует привязывать свой MAC адрес к аккаунту. В этом случае можно прописать вместо него MAC адрес своего макбука и не делать дополнительных настроек.
Также посмотреть MAC адрес на MacBook нужно при настройке фильтра трафика на маршрутизаторе. Например, если хотите ограничить тем или иным пользователям доступ к некоторым нежелательным сайтам.
Что такое Accessibility Information?
Разделы в файле info_system.txt ранжированы в алфавитном порядке. Первым в списке стоит Accessibility Information. В нем рассказывается включены ли на Mac опции для людей с ограниченными возможностями.
По умолчанию эти опции не работают. Включить их можно в Системные настройки -> Универсальный доступ.
Часть 3. Дополнительные советы и рекомендации по работе с домашней папкой на Mac
Помимо переименования вашей домашней папки на Mac, мы также включили следующие параметры, которые вы можете сделать в своей домашней папке на Mac. Мы добавили три руководства, которые могут оказаться полезными в вашей домашней папке.
Добавление домашней папки в Finder и на боковую панель
Если вам нужен более быстрый доступ, вы также можете добавить его на свою боковую панель, вы можете сделать следующее
- Перейти к Finder
- Выберите Настройки
- Выберите вкладку «Боковая панель», затем выберите, какие папки вы хотите включить на боковую панель, и вы также можете удалить некоторые элементы.
Создание Zip-папки на Mac
На случай, если на вашем Mac есть файлы, которые вы хотели бы поместить в архив, чтобы также сэкономить немного места на вашем Mac, вы можете создать Zip-папку, выполнив следующие действия.
- Открыть домашнюю папку
- Щелкните правой кнопкой мыши папку, которую вы хотите заархивировать
- В раскрывающемся списке выберите Сжать.

Создание псевдонима ярлыка для папки на Mac
Псевдоним на Mac похож на папку с ярлыками, в которой для вашего удобства он позволяет получить доступ к файлам, находящимся внутри этой папки.
Псевдонимы все еще можно использовать, если материнский файл все еще сохраняется в вашей папке, даже если он переименован, но после удаления основного файла у вас больше не будет доступа к нему.
- Открыть домашнюю папку
- Выберите папку, в которой вы хотите создать псевдоним
- Щелкните правой кнопкой мыши папку
- В раскрывающемся списке выберите «Сделать псевдоним».
Дополнительные советы: используйте PowerMyMac для очистки файлов и оптимизации вашего Mac
Теперь вы должны были найти свою домашнюю папку и хорошо видеть, что внутри вашей домашней папки. Скорее всего, там есть файлы и документы, которые вы видели, что вы не понимаете, для чего они нужны, и файлы, которые не организованы и не разбросаны.
Вы можете использовать iMyMac PowerMyMac чтобы помочь вам избавиться от ненужных файлов в домашней папке.
- PowerMyMac — это универсальный инструмент, который может помочь вам отслеживать состояние вашего Mac, поскольку он показывает сводный отчет о вашем дисковом пространстве, состоянии батареи и оперативной памяти.
- Удобный интерфейс лучше всего подходит для новичков, так как он прост для понимания и работает за считанные секунды
- Он имеет различные модули, которые вы можете использовать для очистки файлов, может сканировать ваш Mac и определять большинство типов ненужных файлов, таких как системные, почтовые и iTunes.
- Позволяет вам иметь полный контроль при использовании приложения, так как оно даст вам предварительный просмотр перед удалением или удалением файлов.
- Может помочь вам с организацией файлов, так как может помочь вам найдите файлы большого размера и старые файлы, которые вы можете создать резервную копию или удалить
- Вы также можете сохранить свою конфиденциальность, поскольку это также может помочь вам удалить кеш, файлы cookie и историю просмотров во всех браузерах, которые вы используете.
- Помогает идентифицировать повторяющиеся элементы, похожие изображения, которые можно создать резервную копию или удалить.
- Позволяет использовать полный сервис до 500 МБ бесплатно
Теперь, когда вы узнали все о преимуществах PowerMyMac, вы можете начать использовать его на своем Mac и лично убедиться в его замечательных результатах.
- Бесплатно скачайте PowerMyMac и запустите приложение. Сначала вы увидите статус своего Mac.
- Выберите «Очиститель нежелательной почты»> Нажмите «СКАНИРОВАНИЕ».
- Просмотрите все появившиеся файлы> нажмите «Выбрать все», если хотите удалить все.
- Щелкните значок CLEAN в нижней части окна.
- Повторите шаги с 1 по 4, если вы хотите удалить журналы пользователей и использовать другие модули приложения.

Использование PowerMyMac полезно, поскольку домашняя папка занимает место на вашем диске, что потенциально может повлиять на производительность вашего Mac, когда он заполнится.
Видео инструкция
Заодно подготовил видео, в котором пошагово показаны способы просмотра мак-адреса в ОС Windows. Если же вас интересует эта же информация для Linux и OS X, вы можете найти ее ниже.
Не все пользуются Windows, а потому на всякий случай сообщаю, как узнать MAC-адрес на компьютерах и ноутбуках с Mac OS X или Linux.
Для Linux в терминале используйте команду:
В Mac OS X можно использовать команду ifconfig, либо зайти в «Системные настройки» — «Сеть». Затем, откройте расширенные настройки и выберите либо Ethernet, либо AirPort, в зависимости от того, какой MAC-адрес вам нужен. Для Ethernet MAC-адрес будет на вкладке «Оборудование», для AirPort — см. AirPort ID, это и есть нужный адрес.
Как найти значок «мой компьютер» на рабочем столе Mac OS X (Macbook Pro Retina & Air)
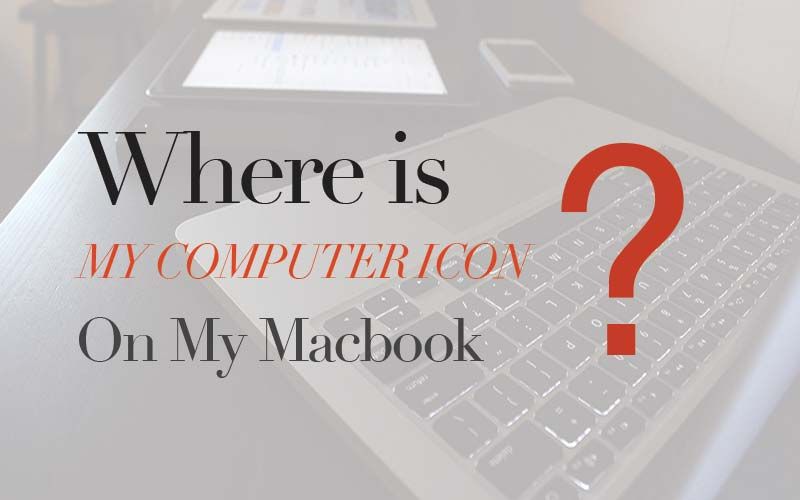
Я полагаю, что есть множество пользователей Mac (особенно тех, кто привык к операционной системе Windows), которые ищут значок «Мой компьютер» на рабочем столе Mac OS X. Я также потратил немного времени, чтобы найти этот значок на моем MacBook Pro Retina. Здесь очень простая инструкция с картинками. Пожалуйста, следуйте простым шагам ниже, чтобы увидеть значок моего компьютера на рабочем столе.
Шаг 01. Открыть искатель > Нажмите на Finder в верхнем меню> Настройки
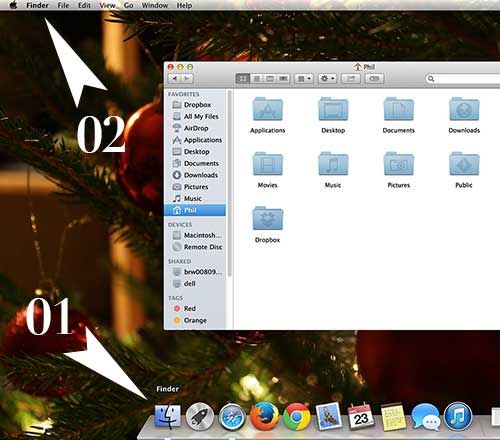
Шаг 02. Нажмите на предпочтение чтобы увидеть больше вариантов.
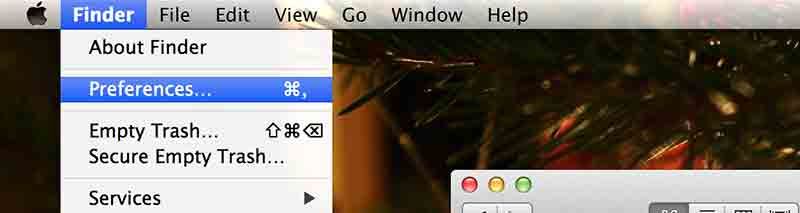
Шаг 03. Нажмите на Генеральная вкладка> Проверить «Жесткие диски»
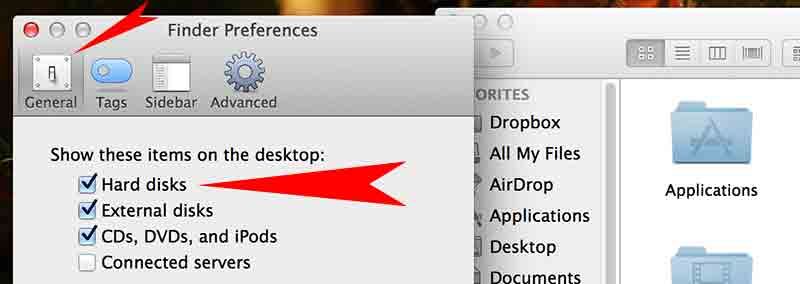
Шаг 04. Теперь вы можете видеть значок вашего жесткого диска на Mac OS X. Надеюсь, это полезно! ��









