Можно ли узнать, когда включался мой компьютер, и кто за ним работал?
Вопрос от пользователя
Здравствуйте.
Подскажите, можно ли как-то узнать включали-ли мой компьютер, и если да — то кто это сделал? Я просто никак не могу найти определенные файлы, как будто их кто-то удалил.
Узнать когда включался компьютер достаточно просто (если, конечно, эти данные не были умышленно стерты). Что касается непосредственно лица, которое это сделало — то здесь все достаточно сложно (вряд ли это вам удастся, если, конечно, вы предварительно не настроили защиту устройства, чтобы оно автоматически снимало всех на веб-камеру, кто садится поработать за него; либо у вас в комнате не установлено видеонаблюдение ✌).
В общем, в этой заметке постараюсь разобрать ваш вопрос. Кстати, чтобы такого не повторилось впредь, рекомендую делать бэкапы важных файлов, и установить пароль для доступа к ПК (ссылки ниже в помощь).
Способ №1. Системный журнал

После запуска или выключения компьютера события записываются в лог файл, содержимое которого можно просмотреть в системном журнале.
Для этого необходимо перейти в панель управления и зайти в категорию Управление компьютером. В Windows 10 можно воспользоваться горячей комбинацией клавиш «Win+X».
Переходим во вкладку Просмотр Событий, выбираем Журнал Windows. Разворачиваем список и выбираем пункт «Система». Перед вами будут показаны все основные операции, связанные с компьютером, в том числе и дату последнего включения машины.
Когда включался и выключался ПК
Многих первый вариант может не устроить. Ведь не всегда нужно знать, когда начался текущий сеанс в Windows. Если нужно посмотреть, когда включали компьютер во время вашего отсутствия, то все эти данные, и не только, записываются в журнале Windows.
Чтобы его посмотреть, найдите через поиск приложение «Управление компьютером» .

Затем слева поочередно разворачивайте пункты: «Просмотр событий» – «Журналы Windows» – «Система» .

В окне посредине отобразится много различных событий. Найдите стык сегодняшней и вчерашней даты. Кликните по дате и посмотрите на информацию внизу. Там будет написано: «Системное время запуска операционной системы» , или «Системное время завершения работы…» (посмотрите на скриншот ниже). Это то, что вам нужно.
Из примера видно, что сегодня (22.06) я включила компьютер в 13:49, а вчера (21.06) выключила его в 18:06.

Поскольку в системный журнал записывается много различных сведений, найти здесь стык дат будет не так-то просто. Поэтому информацию нужно отфильтровать. Для этого кликните по кнопке «Фильтр текущего журнала» .

Фильтровать данные мы будем по коду событий. В поле «Включение или исключение кодов…» нужно ввести: 12, 13, 7001, 7002, 42, 107. Нажмите «ОК» .
Код 12 и 13 отвечают за запуск и завершение работы ОС соответственно. Смотрите те даты, напротив которых в поле «Источник» указано «Kernel-General» .
Коды 7001 и 7002 показывают, когда пользователь залогинился в системе. Здесь будет показано включение/выключение ПК и его выход из режима сна или гибернации.
42 – когда система ушла в спящий режим, а 107 – когда вышла из него.
В фильтре не обязательно вводить все представленные коды. Если нужно узнать, когда компьютер выходил из режима сна, введите только 42 и 107.

Например, я хочу узнать, кода включали мой компьютер. Соответственно фильтрую по кодам 12 и 13. Выбираю нужную дату и смотрю описание внизу, чтобы точно не ошибиться. Так, 22.06 его включили в 13:49, а 21.06 в 14:08.

Как узнать, когда включали и выключали компьютер
Некоторые пользователи хотят узнать, когда компьютер или ноутбук включался и выключался. В данной инструкции разберем, как посмотреть историю запуска и выключения ПК в Windows 10 без сторонних программ при помощи просмотра событий.
- Нажмите Win+R и введите eventvwr, чтобы открыть просмотр событий.
- Слева перейдите «Журналы Windows» > «Система«.
- Справа нажмите на «Фильтр текущего журнала«.
- В новом окне, графе , задайте 6005, 6006.
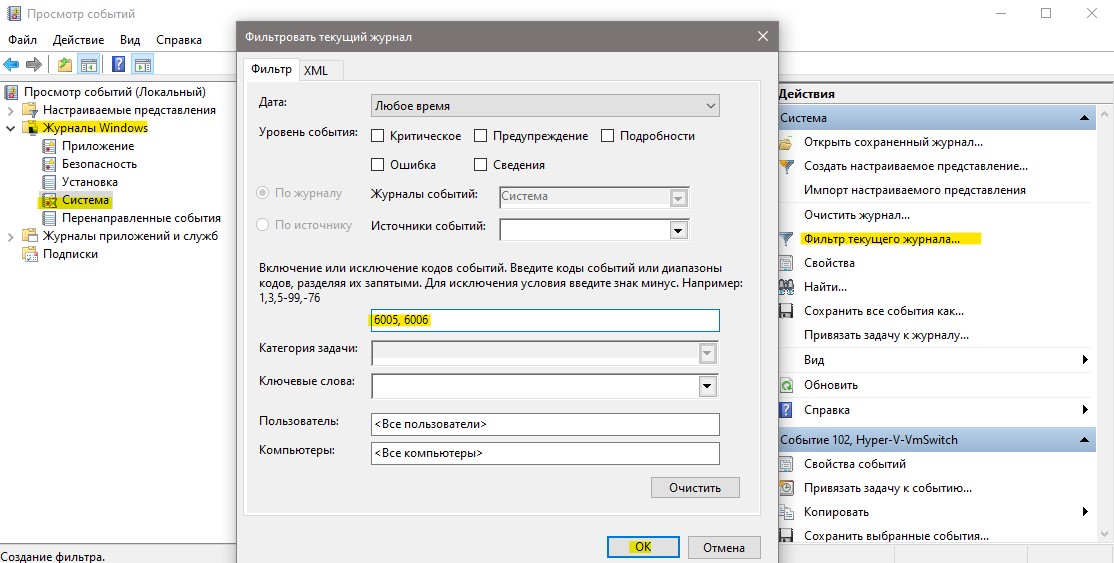
Далее вы увидите отсортированные сведения по коду событий остановки и запуску службы журнала.
Узнайте, когда ПК был включен с помощью командной строки
Первый способ узнать, когда включали компьютер – это отобразить дату и время включения в командной строке Windows.
- Нажимаем на клавиатуре компьютера клавиши Win (клавиша с логотипом Windows) и R . Откроется окно «Выполнить».
- В поле Открыть: введите cmd и нажмите кнопку ОК .
- Откроется командная строка.
- В командной строке введите: systeminfo
- Нажмите клавишу Enter и дождитесь загрузки информации.
- Теперь вы можете найти Время загрузки системы:

рядом с этим элементом будет отображаться дата и время включения компьютера.
Как узнать когда включался или выключался компьютер
Очередной раз рад вас приветствовать! Сейчас мы узнаем когда включался и выключался компьютер или ноутбук в последний раз. Такая возможность весьма будет полезным для родителей, которые запретили своему ребенку включать компьютер. В итоги вы без проблем сможете проверить исполнительность своего чада без установки дополнительно программного обеспечения.
Дополнительная информация:
Если хотите иметь специальную программу для проверки, то просто скачайте дополнительное ПО.
Шаг 1:
Первым делом нужно открыть окно Управление компьютером. На рабочем столе Нажмите правой кнопкой мыши на значок Мой компьютер и выбираем пункт Управление.

Шаг 2:
Теперь откроется новое окошко в котором необходимо выбрать пункт Просмотр событий и сделать двойной щелчок по нему или нажать на стрелочку слева и откроются подпункты.

Можете использовать другой вариант, для этого достаточно ввести в поисковой строке в меню Пуск такой текст: Просмотр событий и перед вами откроется точно такой же результат.

Далее обращаем внимания на пункт Журналы Windows, выбираем именно его, а потом двойным щелчком мыши открываем строку Система.

Вот в этом окне вы сможете посмотреть всю информацию. В самом центре отображается таблица log – в ней записаны все события, которые происходили с компьютером. У каждого события есть свой код и время. В итоги узнать когда включался компьютер, мы можем, просто просмотрев таблицу по времени. Например возьмем самое последнее событие с картинке выше, там указано дата: 14.02.2014 и время 21:36 и это значит в это время компьютер работал. Если вы сыну запретили включать компьютер 14.02.2014, то просто посмотрите если ли записи на это число.
Можно также для удобства скачать программу. Она распространяется бесплатно и будет работать без ограничений.

Не забудьте нажать на строку Время запуска для правильной сортировки. При возникновение проблем пишите на наш компьютерный форум, всегда рады помочь.









