Как посмотреть историю на компьютере, где она хранится
Задаваясь таким вопросом, вы, наверняка, имели в виду просмотр истории посещений страниц в интернете. Хотите узнать на какие сайты заходил пользователь? Нет ничего проще. В каждом браузере, будь то Internet Explorer или Google Chrome, есть инструмент История.
История — инструмент, где хранятся записи обо всех когда-либо открытых страницах. Является модулем браузера и для каждого обозревателя она своя.
Давайте рассмотрим Историю в Chrome. Для начала покажу как в нее попасть:
Откроется новая страница, где вы увидите список ссылок, рассортированный по датам. Для удобства есть строка поиска. Данный инструмент полезен, если вы помните, что находили что-то, но не помните на каком сайте. Просто забивайте запрос в поиск и все найдете. Так выглядит страница Истории:
В других браузерах такой инструмент тоже обязательно присутствует, единственное замечание, что называться он может по другому, например, Журнал.
Способ №1. Системный журнал

После запуска или выключения компьютера события записываются в лог файл, содержимое которого можно просмотреть в системном журнале.
Для этого необходимо перейти в панель управления и зайти в категорию Управление компьютером. В Windows 10 можно воспользоваться горячей комбинацией клавиш «Win+X».
Переходим во вкладку Просмотр Событий, выбираем Журнал Windows. Разворачиваем список и выбираем пункт «Система». Перед вами будут показаны все основные операции, связанные с компьютером, в том числе и дату последнего включения машины.
Как посмотреть историю на компьютере?

Наверняка многие пользователи хотели бы знать следующее: а чем занимались на компьютере, пока вы отсутствовали? Данный вопрос можно сформулировать другим образом: как посмотреть историю действий на компьютере? Возможно, кто-то будет искать аналогию с браузерами, но на компьютере посмотреть историю так же как в веб-браузере не получится. История компьютера — это довольно обширное, если так можно сказать, понятие, так как под историей понимается и переписка, и список запущенных программ и многое другое. Давайте попробуем разобраться в данном вопросе. Есть несколько способов просмотра истории действий на компьютере. Начнем со сторонних программ.
Если вы хотите отслеживать историю действий на вашем компьютере, то для этого можно использовать программы-шпионы. Такие программы еще называются кейлоггерами. Данный тип программ способен отслеживать все действия, происходящие на вашем компьютере в любой момент времени.
Стоит также заметить, что некоторые программы данного типа обладают еще и дополнительными функциями. Например, некоторые кейлоггеры могут отслеживать любую переписку, которая ведется с компьютера. Также есть кейлоггеры, которые могут делать скриншоты экрана в заданные промежутки времени.
Что можно сказать по данному методу? Программ-шпионов сегодня достаточно много, но большая их часть является платными. Если же вы все-таки решились использовать данный метод, для того чтобы посмотреть историю на компьютере, то у вас не будет особых затруднений. Все что вам необходимо, так это скачать, установить, а затем задать программе нужные вам настройки. Кстати, на нашем сайте вы можете скачать программу-шпион, которая называется Ardamax Keylogger.
Если вы хотите просмотреть историю запущенных программ, то сделать это можно следующим образом. Вам нужно перейти в меню «Компьютер» и там открыть диск С. После этого ищите и открывайте папку «Windows«. Здесь вам нужно найти и перейти в папку «Prefetch«. В данной папке находятся сведения о приложениях, которые были открыты на вашем компьютере.
Согласитесь, что любой человек, работающий за компьютером, чаще всего в процессе этой работы набирает какие-нибудь символы. То есть получается, что можно просмотреть и историю набранных символов, которые были набраны с вашего компьютера. Для этих целей неплохо подойдет программа Punto Switcher. Данная программа автоматически переключает раскладку клавиатуры.
Чем может помочь программа Punto Switcher? В данной программе есть дневник, в котором фиксируется учет ввода символов. С помощью этого дневника можно отслеживать введенные символы на вашем компьютере в момент вашего отсутствия. Скачать эту программу можно также с нашего сайта.
Просмотреть историю компьютера можно и через стандартные средства операционной системы. Если вы используете ОС Windows, то вам нужно зайти в панель управления компьютера. Затем здесь найти пункт «Администрирование«, потом «Просмотр событий» и в конце всего выбрать пункт «Журналы Windows«. После этого вы попадете в меню, которое показано на скриншоте ниже.
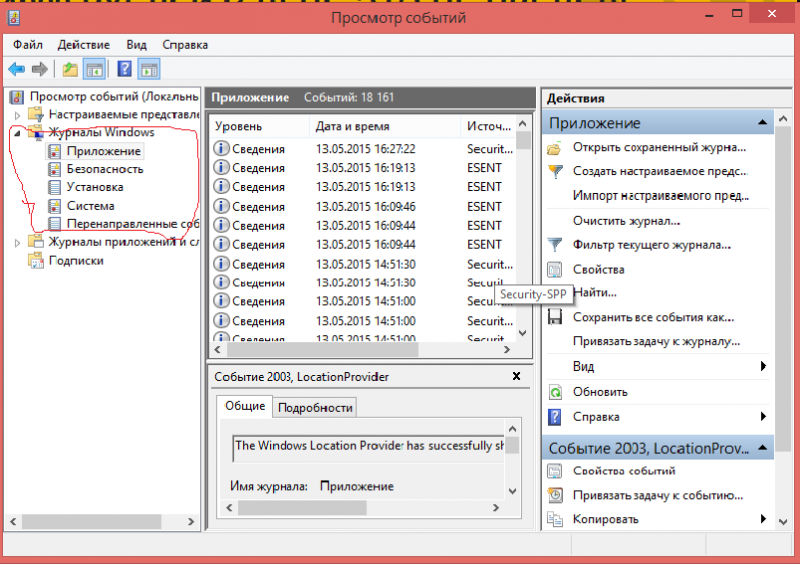
Информация в журнале событий Windows дает некоторое представление о том, что делали на вашем компьютере в определенный момент времени. Но как видно из скриншота такая информация не очень понятна. Как вы уже поняли история компьютера включает в себя много разных аспектов. Наиболее оптимальный и удобный способ просмотра истории компьютера — это использование программы кейлоггера.
Mozilla
Мозилла – один из самых популярных продуктов, используемый во всем мире. Ниже вы узнаете, как посмотреть в браузере историю посещений и найти необходимую информацию за несколько кликов.
Чтобы зайти в историю браузера, сделайте следующее:
- Запустите программу;
- Нажмите на иконку с вертикальными полосами в правой части экрана, выберите раздел «Журнал»;

- Выберите первый пункт контекстного меню «Показать весь журнал».

Внимание! Если вы не понимаете, где на компьютере находится история браузера, не можете найти вкладку «Журнал», нажмите на кнопку F11.
Проверить историю браузера можно с помощью сочетания клавиш:
- Откройте программу;
- Одновременно зажмите кнопки Ctrl+Shift+H ;
- Вот и все!
Идем дальше – будем разбираться, где на компьютере хранится история браузера Internet Explorer.
Microsoft Edge
В Windows 10 компания Microsoft отказалась от «старичка» Internet Explorer, который уже морально устарел на сегодняшний день и перешла на новый быстрый и более умный браузер Edge. Здесь посмотреть историю просмотра сайтов в Интернете можно открыв главное меню и выбрав раздел «Журнал» (значок в виде часов):
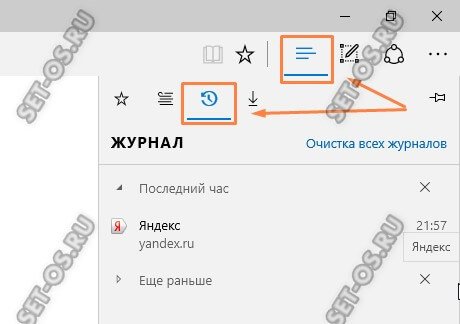
Внизу меню будет ссылка на полный журнал посещений.
Чтобы удалить эту информация — кликните на ссылку «Очистка всех журналов» в самом начале меню:
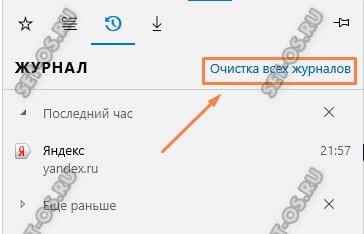
Дальше надо поставить галочки на «Журнал браузера» и «Журнал загрузки файлов»:
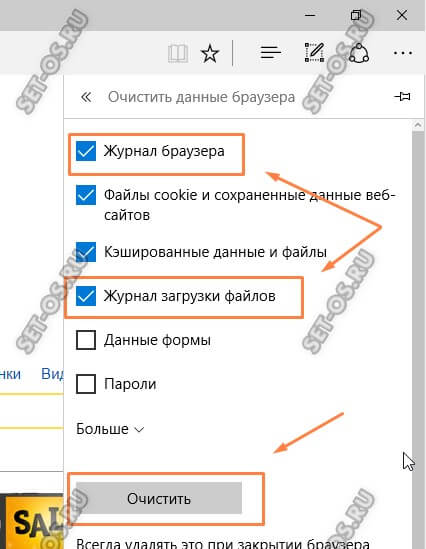
Кликаем на кнопку «Очистить» и вся информация будет удалена.
Восстановить историю, используя стандартный метод Windows
Чтобы использовать это решение, вам потребуется точка восстановления на момент создания, которая содержала необходимые элементы истории. Если он у вас есть, то вы можете легко восстановить необходимую информацию и не нужно откатывать всю систему.
- Следуйте пути, представленному в абзаце 2nd предыдущего метода;
- Нажмите на последнюю папку правой кнопкой и выберите опцию «Восстановить старую версию»;
- Выберите нужную точку и следуйте инструкциям.
- Недостатком метода является малая вероятность того, что у вас есть точка восстановления, подходящая для временных интервалов.
История содержит информацию о посещенных страницах сайтов и времени входа на них. Именно эту информацию вам необходимо восстановить, чтобы в будущем, если вам нужны определенные сайты для частого использования, просто добавьте их в избранное, и проблемы с историей уменьшатся.
PS Все стертое простым удалением информации подлежит восстановлению. Поэтому, если для вас важна максимальная конфиденциальность, вам необходимо использовать специальные программы для полного удаления файлов и не использовать синхронизацию с облачным сервисом Google.











