Как узнать когда включали компьютер
Иногда может возникнуть потребность узнать, сколько времени работает компьютер. Например, для того чтобы проконтролировать соблюдение режима дня детьми, проверить не выключалась ли за время вашего отсутствия электроэнергия или, наконец, просто из любопытства.
Самый простой способ узнать время работы компьютера с момента последней загрузки операционной системы — воспользоваться командной строкой. Для этого:
Этот способ удобен своей быстротой, но он не особенно информативен так как показывает только время НЕПРЕРЫВНОЙ работы. К тому же данный счетчик сбрасывается «от каждого чиха», даже если компьютер на пару секунд ушел в спящий режим.
Как узнать, когда включали и выключали компьютер
Некоторые пользователи хотят узнать, когда компьютер или ноутбук включался и выключался. В данной инструкции разберем, как посмотреть историю запуска и выключения ПК в Windows 10 без сторонних программ при помощи просмотра событий.
- Нажмите Win+R и введите eventvwr, чтобы открыть просмотр событий.
- Слева перейдите «Журналы Windows» > «Система«.
- Справа нажмите на «Фильтр текущего журнала«.
- В новом окне, графе , задайте 6005, 6006.
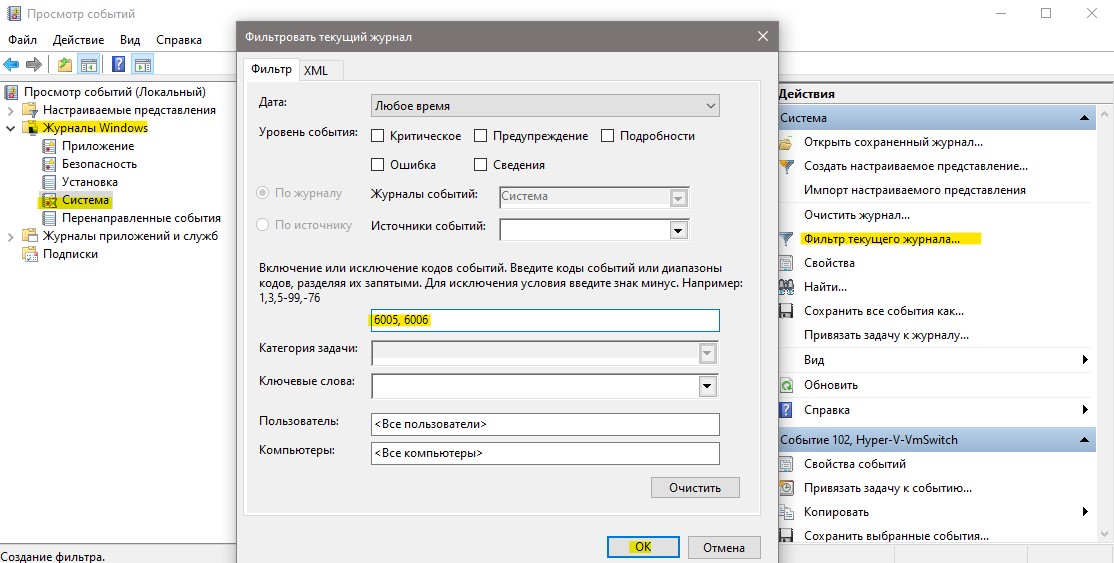
Далее вы увидите отсортированные сведения по коду событий остановки и запуску службы журнала.
Компьютер что-то грузит
Уверен, что вам знакомо это чувство, когда компьютер постоянно что-то грузит. Вы уже вроде бы ничего не делаете, но он постоянно грузит и грузит. Если ответ «Да», то в этом уроке расскажу где посмотреть, что в данный момент нагружает вашу систему.
Первым делом нам необходимо запустить «Диспетчер задач». Сделать это можно несколькими способами. Можно нажать на клавиатуре сочетание клавиш Ctrl+Shift+Esc, а также щелкнуть по панели задач правой клавишей мыши и из выпадающего меню выбрать пункт «Запустить диспетчер задач».
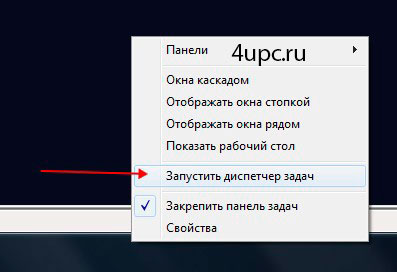
Откроется окно, в котором нас интересует вкладка «Процессы». Именно здесь показываются программы, которые на данный момент выполняются.
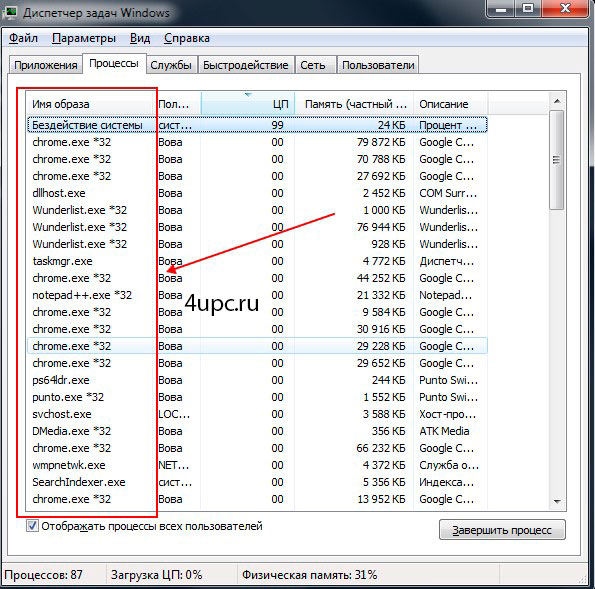
В колонке «ЦП» вы можете видеть на сколько каждая программа загружает центральный процессор. В колонке «Память» — количество потребляемой памяти каждой из программ.
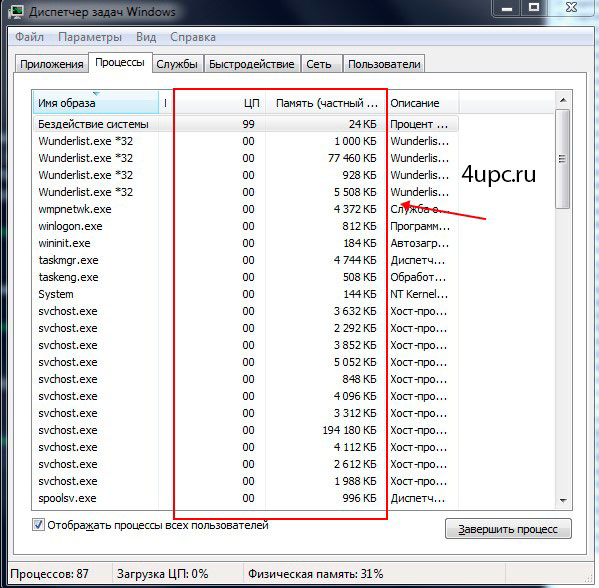
В самом низу окна вы можете увидеть общие данные, которые помогут узнать количество запущенных процессов, загрузку центрального процессора, а также процент использования физической памяти.
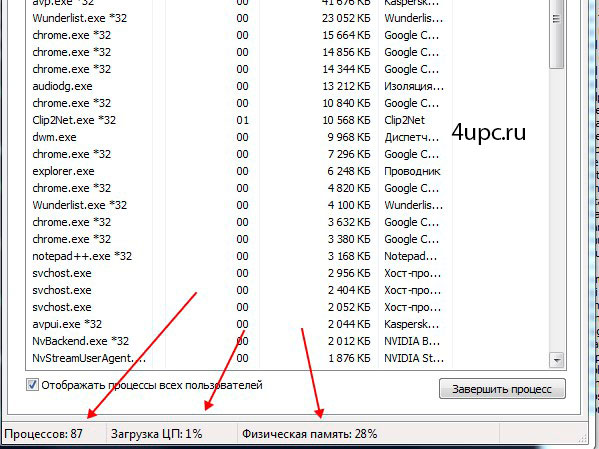
Нажав на подпись любой из колонок с данными, вы сможете отсортировать процессы, которые, например, максимально загружают ваш процессор или используют максимальное количество памяти. У меня на данный момент это программа Фотошоп.
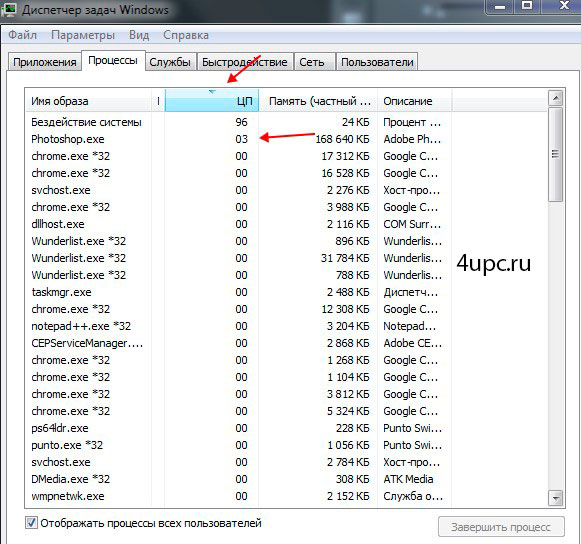
Теперь давайте разберем, что можно делать с запущенными процессами. Обычно к диспетчеру задач обращаются в тот момент, когда наблюдается подозрительная активность компьютера, например, при вирусе, а также, когда одна из работающих программ зависает. В этом случае вы можете завершить процесс вручную. Для этого просто щелкните по процессу в списке и нажмите кнопку «Завершить процесс». Также, можно щелкнуть по процессу правой клавишей мыши и из списка выбрать «Завершить процесс».
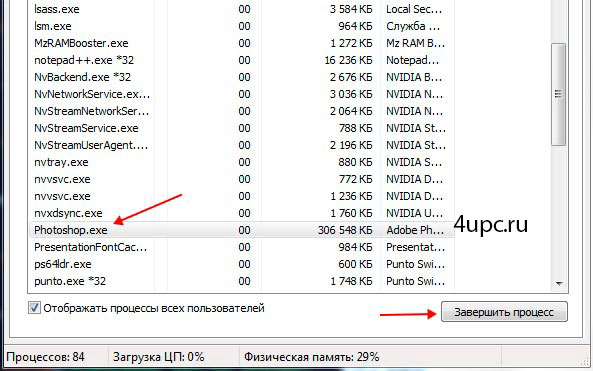
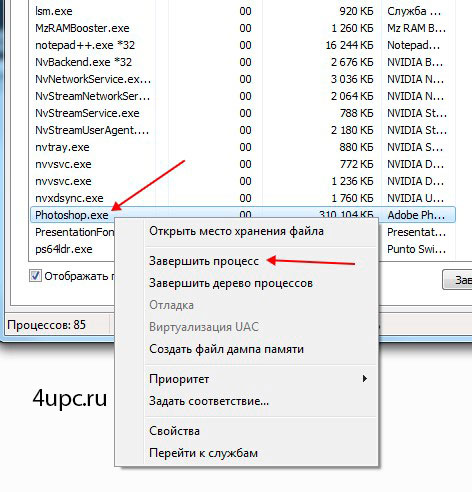
Зависшая программа или активный процесс исчезнут из списка, а ваш компьютер перестанет так усердно грузиться. К сожалению, это процесс аварийной остановки программ, поэтому все не сохраненные данные также удаляться.
И последний маленький совет. Если вы сомневаетесь в остановке процесса, то лучше его оставить или почитать в интернете, за что он отвечает, а уже после этого применять к нему радикальные методы.
Не забудьте поделиться ссылкой на статью ⇒

В этом уроке будем с вами устанавливать на компьютер кодеки k-lite codec.
- 09.03.2015
- Просмотров: 5672
- Видеоурок

Если у вас появилась необходимость по той или иной причине изменить установленный пароль windows 7, то в это уроке я покажу как это можно легко и быстро сделать.
- 13.05.2014
- Просмотров: 10138
- Видеоурок

Локальная сеть (LAN, Local Area Network) – это компьютерная сеть, позволяющая нескольким компьютерам (дома, в офисе) подключаться друг к другу и/или к Интернету через единую точку доступа.
- 26.07.2014
- Просмотров: 2979
- Видеоурок

В этом уроке рассмотрим как сделать поиск драйверов по id оборудования или коду устройства.
Мифы о том, почему надо выключать компьютер
Самая распространенная теория выключения компьютера – приравнивание его к любой другой бытовой технике, которая имеет неприятное свойство перегреваться, работая слишком долго. Именно поэтому 80% пользователей до сих пор, при каждом удобном случае, дают своему ПК «отдохнуть».
На самом деле, проблема перегрева давным-давно решена: все современные компьютеры имеют качественную систему охлаждения, соответствующую их мощности и нагрузкам. Воздушное охлаждение позволяет не выключать машину в течение нескольких месяцев. Для сомневающихся существует программное обеспечение, помогающее следить за температурой ключевых элементов машины.
Второй фактор, говорящий, казалось бы, в пользу регулярного отключения питания ПК – возможные скачки напряжения в сети. Обычно этот миф процветает в среде людей старой закалки, привыкших выключать электроприборы в грозу и т.п.
Покупка блока бесперебойного питания для компьютера – оптимальное решение данной проблемы. Фактически, сбои случаются не так уж часто, а «бесперебойник» позволяет защитить ПК и избежать его постоянного включения-выключения ради профилактики.
Давно доказано, что от постоянной работы детали компьютера изнашиваются существенно меньше, чем при частых запусках, поэтому оптимальным решением будет не выключать машину, по возможности, долго.
При выключении компьютера вся информация теряется.
1)на жёстком диске
2)на гибком диске
3)в оперативной памяти
4)на CD-ROM диске


Nмощьность k количевство n=2 в степени i


При выключении компьютера вся информация теряется в оперативной памяти. ответ 3)


или на первой скамейке сидит пять человек на второй один, или на первой 4 на второй 2 или на первой 3 и на второй 3 или на первой2 на второй 4 или на первой 1 на второй 5
пользуемся правилом сложения(там где стоит союз или ставим +)
осталось найти сколькими способами могут рассестся в каждом случае
в первом (5 и 1) для превой скамейки число перестановок из 5 т.е. 5! и одновременно с этим на второй скамейке часло перестановок из 1 т.е 1 так как стоит союз и ставим учножение.
CHKNTFS — включение-отключение проверки жесткого диска при перезагрузке
Выводит или изменяет параметры проверки диска во время загрузки.
/D — восстанавливает стандартные параметры компьютера; все диски проверяются при загрузке и CHKDSK запускается при обнаружении ошибок.
/T:time — изменяет обратный отсчет AUTOCHK на указанный отрезок времени в секундах. Если время не указано, показывает текущую настройку.
/X — исключает стандартную проверку диска при загрузке. Сведения об исключенных ранее дисках не сохраняются.
/C — запрашивает выполнение проверки диска при следующей загрузке; если на диске обнаружены ошибки, запускается CHKDSK.
Если никакие параметры не указаны, CHKNTFS отображает или состояние бита обнаружения ошибок для диска или его проверку при следующей перезагрузке.











