Как узнать точную версию и номер сборки Windows
В этой инструкции будет показано, как узнать мажорный номер установленной системы Windows (например, Windows 7, Windows 8, Windows 10), как узнать версию Windows (Home, Pro и т. д.), а также как узнать номер сборки.
Номер сборки Windows меняется по мере установки обновлений, которые выходят регулярно, причём такие обновления могут приносить значительные изменения в систему, сравнимые с мажорными обновлениями до выхода Windows 10. Поэтому иногда нужно узнать точную версию Windows, с номером билда и релиза.
Как узнать версию Windows
Нажмите на клавиатуре одновременно клавши WIN + Pause Break и откроются свойства системы.

Здесь вы сразу сможете увидеть, какая версия Виндовс установлена, ее выпуск и разрядность.

Важно! В последних версиях сборок Windows 10, здесь не будет данных о выпуске и номере сборке. Эти данные просто убрали отсюда, чтобы посмотреть их, используйте один из методов, описанных ниже.
LiveDisk by Sergei Strelec
Друзья, вы можете записать на DVD или флешку мощный аварийный LiveDisk by Sergei Strelec и загрузиться с него. В составе LiveDisk by Sergei Strelec есть программа Recover Keys.

Она сканирует компьютер на предмет наличия на нём лицензионных ключей Windows и установленных внутри неё сторонних программ.

В результатах сканирования увидим подробности обо всех установленных на компьютере системах Windows. В частности, узнаем редакцию операционной системы.

Друзья, уверен, что вам известны ещё способы определения версии ОС в подобных критических ситуациях. Если не трудно, то расскажите о них в комментариях, и мы дополним статью. И да, вот ещё один способ узнать версию упавшей системы, описанный в отдельной статье сайта — Как узнать версию незагружающейся Windows с помощью диска восстановления Microsoft Diagnostic and Recovery Toolset 10 x64 (MSDaRT) и дистрибутива Windows 10.
Дополнительные способы узнать версию Windows 10
Есть и несколько других способов посмотреть ту или иную (разной степени полноты) информацию о версии Windows 10, установленной на компьютере или ноутбуке. Перечислю некоторые из них:
- Кликнуть правой кнопкой мыши по Пуску, запустить командную строку. В верхней части командной строки вы увидите номер версии (сборки).
- В командной строке ввести systeminfo и нажать Enter. Вы увидите сведения о выпуске, сборке и разрядности системы.
- Выбрать в редакторе реестра раздел HKEY_LOCAL_MACHINE SOFTWARE Microsoft Windows NT CurrentVersion и там увидеть информацию о версии, выпуске и сборке Windows
Как видите, способов узнать версию Windows 10 предостаточно, можете выбирать любой, хотя самым разумным для бытового применения мне видится способ с просмотром данной информации в параметрах системы (в новом интерфейсе настроек).
Версия и разрядность Windows
Опытные пользователи могут определить установленную версию виндовс лишь взглянув на экран монитора. Но сейчас существует много различных утилит способных визуально изменить интерфейс 10 и превратить его, например, в 7-ку. Поэтому точно определить версию можно получив доступ к устройству.
При скачивании и установке программ вам также понадобиться знать разрядность системы. Она может быть 32-х и 64-х разрядной. Знание этого параметра позволит вам устанавливать подходящий софт и не нарушит нормального функционирования системы.
Образ с дистрибутивом
Если вы имеете на руках ISO образ, записанный на диск или флешку, то можно узнать версию по дистрибутиву. Если даже ISO не записан на внешний носитель, а хранится на жестком диске, можно посмотреть версию образа, открыв его через Alcohol 120 %, Daemon Tools или UltraISO. Используйте встроенную в Windows утилиту DISM. Она покажет номер сборки и версию прямо из дистрибутива.
«F» – это буква смонтированного образа. Если самым большим был файл install.esd, то впишите его вместо install.wim. В случае с мультизагрузочным образом (x86 и x64) следует поочередно ввести команды вида «dism /Get-WimInfo /WimFile:F:x86sourcesinstall.wim /index:1» и «dism /Get-WimInfo /WimFile:F:x64sourcesinstall.wim /index:1».
Узнаем версию Windows через Сведения о системе
Еще одна возможность посмотреть вашу версию Виндовс это встроенная утилита «Сведения о системе». Благодаря этой программке можно узнать не только версию и сборку операционной системы, другие параметры компьютера. Например:
- Имя системы
- Тим системы (разрядность)
- Версию BIOS
- Процессор
- Количество оперативной памяти и многое другое.
1. Введите в поиске компьютера «сведения о системе» и нажмите Enter.

Командная строка
Теперь остановимся на тех способах, которые позволяют установить точную версию и сборку Windows через командную строку. Для этого делаем следующее:
- Запускаем командную строку. Сделать это можно через поиск.
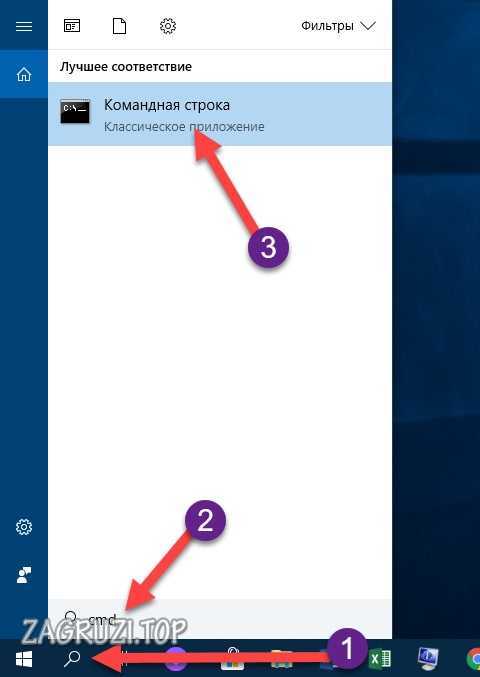
- В окне вводим wmic os get и жмем клавишу Enter .
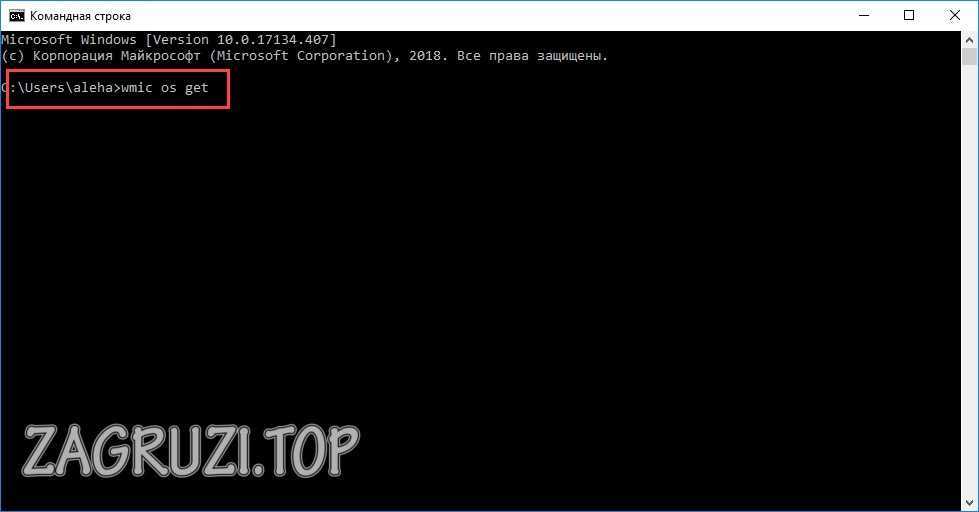
- Спустя секунду на экране появится список основных сведений о системе. Они отмечены на нижнем скриншоте:
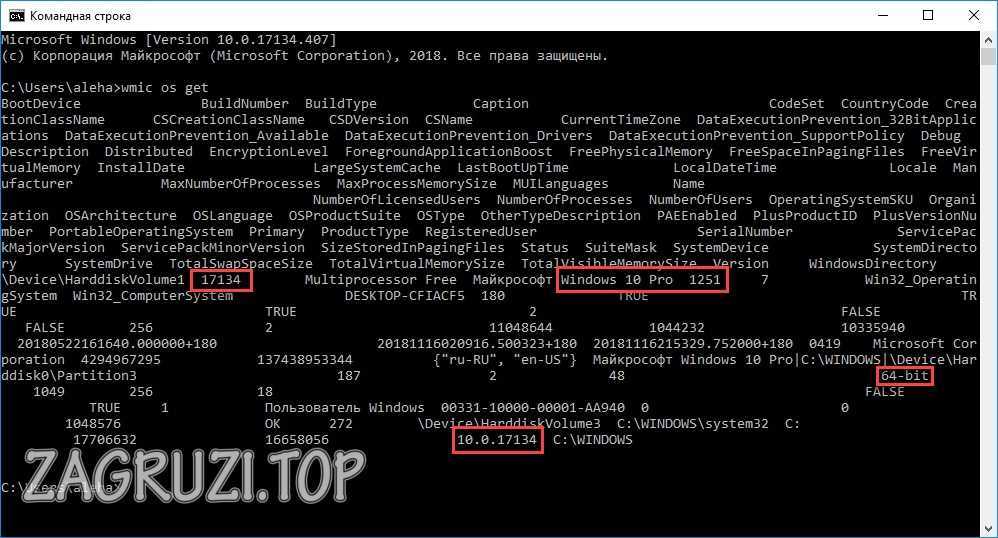
Через командную строку также можно ввести systeminfo, msinfo32, winver.
Сторонние программы
Существует ряд утилит, которые самостоятельно собирают полную информацию о вашем компьютере. Начиная с установленных версий «Windows» и заканчивая диагностикой драйверов: все это может предложить, например, AIDA 64. Скачать и установить на свой компьютер можно по ссылке с официального сайта. После установки запустите приложение и откройте вкладку с пометкой:

Вы можете выбрать другую программу для этого занятия. Например, ЭВЕРЕСТ, Мастер ПК и им подобные.












