
- Как узнать какой нужен драйвер для видеокарты
- Как посмотреть версию драйверов для видеокарты
- Как узнать драйвер видеокарты
- как узнать что у меня скачивается
- Как посмотреть какие драйвера установлены
- Как проверить драйвер видеокарты
- Как узнать, какие видеодрайверы нужны
- Как узнать, какие драйверы устанавливать по видеокарте

- Как определить, какой драйвер нужен на видеокарту

- Как узнать версию драйвера видеокарты

- Как найти драйвер на видеоадаптер

- Как определить драйвер

- Как найти видеодрайвер

- Как установить стандартный драйвер vga

- Как определить нужный драйвер

- Как узнать, какие драйвера нужны

- Как определить, какие драйвера нужны

- Как узнать, каких драйверов не хватает

- Как проверить, все ли драйверы установлены

- Как устанавливать драйверы видеокарты

- Как установить драйвер Nvidia

- Как обновить драйвер видеокарты через интернет

- Как узнать, что за видеокарта стоит

- Как установить графический драйвер

- Как установить драйвер для видеоадаптера

- Как обновить драйверы видеокарт на компьютере

- Как правильно установить драйвер видеокарты

- Как определить тип видеокарты

- Как обновить драйвер видеокарты ноутбука

- Как обновить драйвер видеоадаптера

- Как установить драйвер на ноутбук

Узнаём, какой драйвер нужен для видеокарты
Чтобы основные компоненты ПК нормально работали в операционной системе Windows, вам нужно выполнить установку определённых драйверов для них. Обычно драйвера на видеокарту, материнскую плату и другие важные компоненты устанавливаются операционной системой автоматически или идут в комплекте с компьютером на диске или флешке. Но что делать, если драйверов на видеокарте нет или они есть, но уже устарели?
В данной статье мы рассмотрим, как можно определить, какой драйвер нужен для вашей видеокарты.

- Как выбрать необходимый драйвер для видеокарты
- Этап 1: Определение полного наименования
- Этап 2: Поиска драйверов
- Этап 3: Установка драйверов
Как выбрать необходимый драйвер для видеокарты
В первую очередь, для поиска нужного драйвера под видеокарту, нужно знать модель графического адаптера, который установлен в вашем компьютере. Поиск драйвера стоит начинать с узнавания полного наименования видеокарты, а не только её производителя и/или модельного ряда, как это делают некоторые пользователи. Основываясь на полученных результатах можно будет перейти непосредственно к поиску и установке нужных драйверов на компьютер.
Этап 1: Определение полного наименования
Данный этап можно выполнить несколькими способами, например, с помощью стороннего ПО или встроенных возможностей Windows. В качестве примера рассмотрим, как можно узнать наименования видеокарты, а также её основные характеристики с помощью программы CPU-Z. Эта программа максимально проста в использовании:
- Скачайте и выполните запуск на своём компьютере программы CPU-Z. При запуске автоматически открывается окошко со вкладкой с основными характеристиками, касательно видеокарты.
- Обратите внимание на поле «Name». Там будет указано полное наименование графического адаптера. Если вам нужно узнать версию используемого драйвера, то обратите внимание на поле «Driver Version».

Для определения наименования видеокарты вы можете использовать другой софт или встроенный функционал Windows. Результат от этого не изменится.
Этап 2: Поиска драйверов
Здесь существует большое количество вариантов поиска, которые изменяются в зависимости от производителя графического адаптера. Ниже будут приведены инструкции по поиску драйверов для видеокарт от популярных производителей, а также «универсальный» способ.
Начнём с поиска «дров» для видеокарты от производителя Intel:
- Перейдите на официальный сайт Intel. Там нужно обратить внимание на окошко «Поиск материалов для загрузки».
- В поисковую строку введите полное наименование вашей видеокарты. Нажмите на «Поиск».


Откроется окошко, где нужно будет нажать на кнопку скачивания драйвера. Воспользуйтесь ей и ожидайте загрузки на ваш компьютер.

Если вы пользуетесь графическим адаптером от AMD, то инструкция по поиску нужных драйверов будет выглядеть следующим образом:
- Перейдите на официальный сайт AMD и обратите внимание на форму «Вручную выберите драйвер». Вам нужно заполнить все поля этой формы.
- Когда завершите заполнение, нажмите на кнопку «Показать результаты».

В случае, если вы пользуетесь графическим адаптером от nVidia, то действуйте по этой инструкции:
- Перейдите на официальную страницу производителя. Раскройте вкладку «Драйверы» и там выберите вариант «Загрузка драйверов NVIDIA».
- Вам будет предложено несколько вариантов поиска. Выберите «Вариант 1». Там будет форма, которую нужно полностью заполнить.
- После заполнения нажмите на кнопку «Поиск».

Автоматически загрузится страница с нужным ПО. Вам только надо воспользоваться кнопкой «Загрузить сейчас».

Вы также можете выполнить обновление драйверов из интерфейса Windows, без необходимости в посещении сторонних сайтов:
- Откройте «Диспетчер устройств» любым удобным для вас способом.
- Раскройте ветку «Видеоадаптеры».
- Там выберите устройство, драйвер для которого нужно обновить. Кликните по нему правой кнопкой мыши и выберите вариант из контекстного меню «Обновить драйверы».

В открывшемся окне выберите вариант «Автоматический поиск обновлённых драйверов».

Отдельное внимание стоит обратить на ноутбуки, в конструкции которых используются интегрированные видеоадаптеры. Обычно они впаяны в микросхемы самого ноутбука и оптимизированы под конкретную модель, поэтому драйвера будет более корректно искать не на сайте производителя видеоадаптера (Intel или AMD), а на сайте производителя ноутбука.
В качестве примера рассмотрим поиск драйверов на официальном сайте Acer:
- Перейдите на официальный сайт Acer. Там вам нужно найти и открыть раздел поддержки. Далее перейти к разделу «Драйверы и руководства».
- В специальное поле введите серийный номер ноутбука или его модель.

Этап 3: Установка драйверов
Теперь загруженный драйвер нужно правильно установить на компьютер. Делается это по следующей инструкции:
- Скорее всего вы скачаете нужный драйвер в виде исполняемого файла с расширением EXE. Реже скачиваются архивы с драйверами. В таком случае вам нужно будет распаковать архив и запустить исполняемый файл.
- Выполните установку. Обычно она не отличается какими-либо сложностями. Вам нужно просто действовать согласно инструкциям мастера установки.
- Когда установка будет завершена рекомендуется выполнить перезагрузку компьютера.
Рекомендуется проводить регулярное обновление драйверов на компьютере. Современные версии Windows самостоятельно ищут и устанавливают нужные драйвера в фоновом режиме. Также, если вам по каким-то причинам не хочется самостоятельно искать последние версии «дров», то вы можете доверить их поиск специальным программам.
Если у вас имеются какие-либо вопросы к данной статье, то оставьте их в комментариях. Вы можете также поделиться этой статьёй со знакомыми и друзьями, если нашли материал в ней полезным.
Как узнать, какой драйвер нужен для видеокарты?

Драйверы – это программное обеспечение, которое гарантирует нормальную работу компьютера. Некоторые драйверы поставляются с ПК еще при покупке, а некоторые приходится устанавливать вручную, но все они должны обновляться время от времени и это особенно касается драйверов для видеокарты, ведь все современные игры воспроизводятся намного качественнее и красочнее с последними возможностями драйверов. Как узнать, какой драйвер нужен для видеокарты, будет рассказано в этой статье.
Как узнать имя установленной видеокарты?
В первую очередь нужно распознать, какая видеокарта установлена на компьютере. Узнав производителя, можно приступать к поиску драйвера. При встроенной видеокарте разъемы сзади системного блока будут располагаться достаточно высоко. В этом случае драйвер можно найти на диске, который поставляется к материнской плате или же на ресурсе производителя «материнки». Если же видеокарта отдельная, то разъемы будут располагаться ниже и все, что останется сделать – это пройти по адресу сайта производителя и скачать самую последнюю версию драйвера, подходящего для модели установленной видеокарты.
Тем, кто интересуется, какой драйвер для видеокарты мне нужен, необходимо пройти в операционной системе Windows следующий путь: «Пуск»-«Панель управления»-«Диспетчер устройств». Видеокарта чаще всего помечена значком, поэтому найти ее нетрудно. Теперь необходимо узнать ID видеокарты. Для этого необходимо клацнуть по ней правой кнопкой мыши и перейти на вкладку «Сведения».
Как определить, какой драйвер предназначен для видеокарты?
Есть специальный сайт по поиску драйверов, адрес которого Devid.info. В строке поиска необходимо вбить ID видеокарты и система выдаст название драйвера, рекомендованного к установке. Иногда этот самый драйвер можно скачать тут же, на этом же сайте, но так бывает не всегда. Если на данном ресурсе его скачать нельзя, тогда необходимо отправиться на сайт производителя и произвести необходимые действия там.
Методы установки драйвера для видеокарты
Теперь понятно, как найти и скачать нужный драйвер для видеокарты, но не всегда ясно, как его установить. Это можно произвести несколькими способами:
- установить с участием установочного диска;
- установить посредством файла установки;
- установить с помощью диспетчера устройств, причем это можно сделать как автоматически, так и из указанного места.

Тем, кто задается вопросом, как понять, какой драйвер нужен для видеокарты, может воспользоваться третьим вариантом изначально, потому как диспетчер устройств самостоятельно выходит в интернет, находит нужный драйвер, скачивает и устанавливает его на ПК. Если драйвер найден другим способом, в частности, посредством ресурса Devid.info, то лучше предпочесть второй вариант. Достаточно просто запустить скачанный файл или предварительно распаковать архивную папку, если нужный файл находится в ней. Нажав кнопку установки, запустить программу установки драйвера, а далее принять лицензионное соглашение, перезагрузить систему, если поступит такое предложение и нажать кнопку «готово».
Для чего нужно обновлять драйвера видеокарты?
Каждый новый драйвер позволяет оптимизировать возможности установленной видеокарты, увеличить производительность, исправить имеющиеся недочеты, устранить проблемы, возникающие в играх и др. Кроме того, в некоторых добавляют поддержку новых видеокарт. Конечно, офисный работник может годами не производить обновление драйверов и не испытывать дискомфорта, но заядлому геймеру это просто необходимо, потому как многие игры при этом просто не будут запускаться.
Как узнать, какой драйвер нужен для видеокарты (NVIDIA, Radeon, понять)
Определение модели видеокарты
Для того чтобы узнать, какой драйвер нужен для видеокарты, необходимо скачать и установить программу GPU-Z.
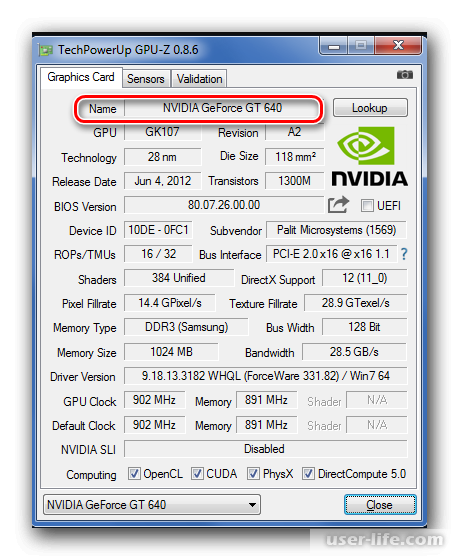
В поле «Name» будет указана модель, а версия драйвера, который используется в поле «Driver Version». После того как будет определено название видеокарты, можно найти для нее необходимый софт.
Поиск драйверов на видеокарту
Для того чтобы найти программное обеспечение к продуктам Intel, лучше всего использовать официальный сайт. В окне «Поиск материалов для загрузки» вводите название своей видеокарты.
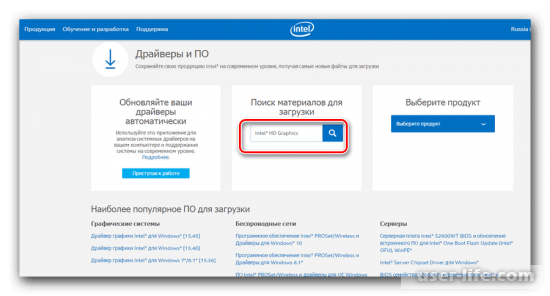
Далее кликаете на пиктограмму «Поиск», а затем уже в окне поиска можно сделать запрос более конкретным и выбрать свою операционную систему, а также тип загрузки «Драйверы».
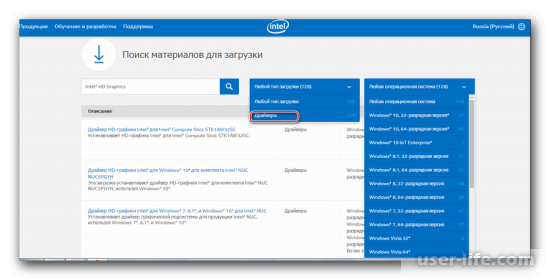
Нажимаете на программное обеспечение, которое будет найдено, а в новом окне доступа загрузка драйвера, чтобы скачать его.
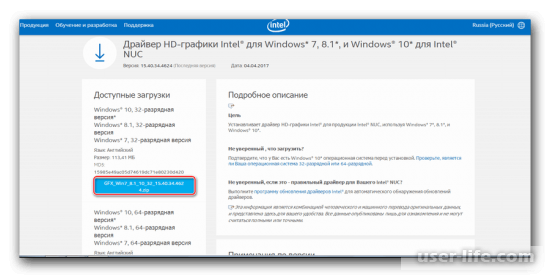
Если производитель карты ATI или AMD, то скачать софт можно на официальном сайте. На сайте производителя нужно заполнить форму для поиска.
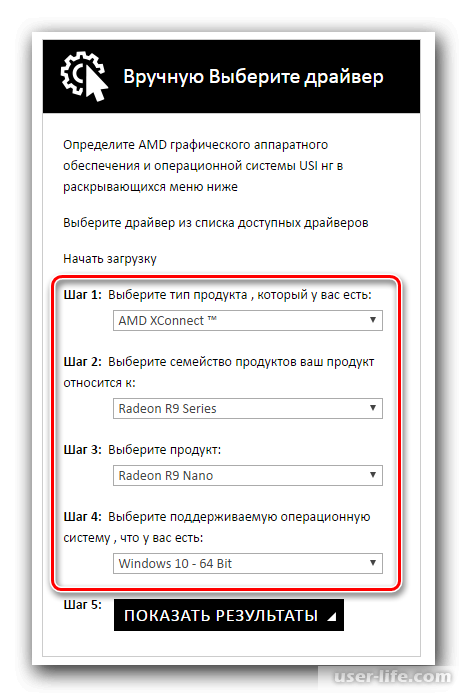
Далее кликаете на «Показать результат». Должна отобразиться страница с вашим драйвером, его и нужно скачать. Если на компьютере установлена видеокарта nVidia, тогда для поиска драйвера следует перейти на ее официальный сайт. Используете вариант 1 и применяете поиск.
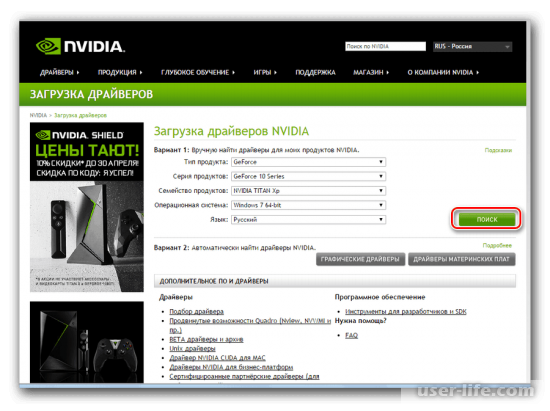
Кликаете на «Поиск» и ждете отображения страницы с нужным программным обеспечением.
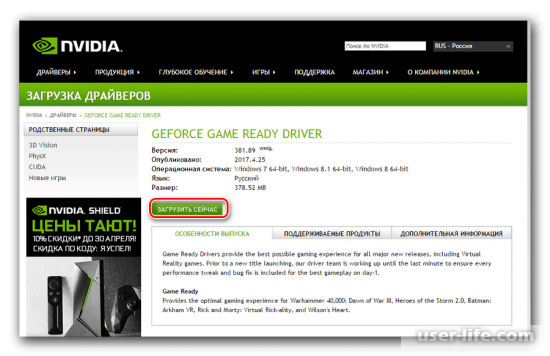
Кликаете «Загрузить сейчас».
Обновление программного обеспечения можно производить автоматически прямо из Windows. Входите в «Диспетчер устройств» и выбираете «Видеодаптеры». Затем выбираете свою видеокарту и кликаете на нее правой кнопкой мыши. Появится меню, в котором выбираете «Обновить драйверы».
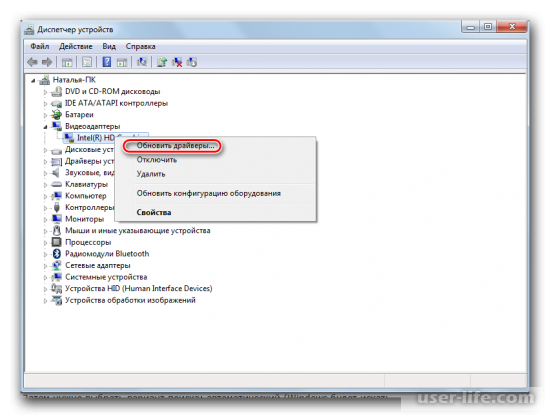
Затем нажимаете «Автоматический поиск…».
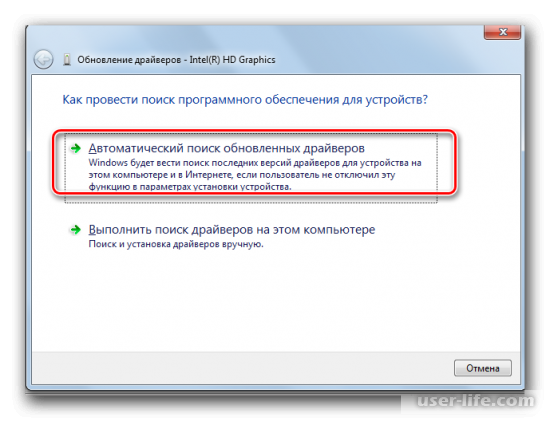
Ждете, пока закончится поиск, в конце которого система должна выдать определенное сообщение.
Как узнать драйвер видеокарты

- Как узнать драйвер видеокарты
- Как узнать какой нужен драйвер для видеокарты
- Как посмотреть версию драйверов для видеокарты
- как узнать какой у меня видеоадаптер
- Как узнать, какая у вас видеокарта
- Как проверить драйвер видеокарты
- Как определить, какие драйвера нужны
- Как проверить, все ли драйверы установлены

- Как найти драйвера Radeon hd

- Как узнать, каких драйверов не хватает

- Как найти видеодрайвер

- Как узнать, какие драйверы устанавливать по видеокарте

- Как определить, какой драйвер нужен на видеокарту

- Как узнать версию драйвера видеокарты

- Как посмотреть какие драйвера установлены

- Как найти драйвер на видеоадаптер

- Как определить нужный драйвер

- Как определить драйвер

- Как правильно установить драйвер видеокарты

- Как узнать, что за видеокарта стоит

- Как посмотреть параметры видеокарты

- Как обновить драйвер видеоадаптера

- Как включить драйвер видеоадаптера

- Как найти драйвера на ati Radeon hd

- Как зайти в настройки видеокарты
- Как посмотреть свойства видеокарты

- Как обновить видеодрайвер

- Как найти видеокарту














