Загрузка операционной системы. Загрузка Windows XP.
Операционная система обычно хранится во внешней памяти компьютера – на диске. При включении компьютера она считывается с дисковой памяти и размещается в оперативной памяти. Этот процесс называется загрузкой операционной системы.
Диск, на котором находятся файлы ОС и с которого производится ее загрузка, называется системным.
Программы могут выполняться, только если они находятся в оперативной памяти, поэтому файлы ОС необходимо загрузить в оперативную память.
После включения компьютера производится загрузка ОС с системного диска в оперативную память. Загрузка должна выполняться в соответствии с программой загрузки – загрузчика ОС.
Поэтапно загрузку ОС можно представить следующим образом:
В компьютере находится ПЗУ, содержащее программы тестирования компьютера и первого этапа загрузки ОС, которые называются BIOS (Basic Input/Output System – базовая система ввода-вывода). После включения компьютера эти программы начинают выполняться. Причем информация о ходе этого процесса высвечивается на экране дисплея. Сначала производится тестирование и настройка аппаратных средств, затем начинается загрузка ОС. На этом этапе процессор обращается к диску и ищет в 1 секторе диска наличие небольшой программы-загрузчика Master Boot.
Master Boot ищет на диске основной загрузчик Boot Sector, загружает его в память и передает ему управление. Boot sector (сектор начальной загрузки) – часть диска, зарезервированная для программы самозагрузки ОС. В этом секторе обычно содержится короткая программа на машинном языке, которая загружает ОС.
Далее основной загрузчик ищет остальные модули операционной системы и загружает их в оперативную память.
После окончания загрузки ОС управление передается командному процессору. В случае использования интерфейса командной строки на экране появляется приглашение системы, в противном случае загружается графический интерфейс.
В зависимости от вида ОС, процесс ее загрузки будет отличаться. В состав ОС обязательно входят файлы, отвечающие за процесс загрузки. Рассмотрим «работу» файлов в процессе загрузки Windows XP.
Загрузка Windows XP контролируется файлом NTLDR, находящемся в корневой директории системного раздела. NTLDR работает в четыре приема:
- Начальная фаза загрузки.
- Выбор системы.
- Определение «железа».
- Выбор конфигурации.
В начальной фазе NTLDR переключает процессор в защищенный режим. Затем загружает соответствующий драйвер файловой системы для работы с файлами любой файловой системы, поддерживаемой XP (FAT-16, FAT-32 и NTFS).
Если в корневой директории есть BOOT.INI, то его содержание загружается в память. Если в нем есть записи более чем об одной операционной системе, NTLDR останавливает работу — показывает меню с выбором и ожидает ввода от пользователя определенный период времени.
Если такого файла нет, то NTLDR продолжает загрузку с первого раздела, первого диска, обычно это C:.
Если в процессе выбора пользователь выбрал Windows NT, 2000 или XP, то проверяется нажатие F8 и показ соответствующего меню с опциями загрузки.
После каждой удачной загрузки XP создает копию текущей комбинации драйверов и системных настроек известную как Last Known Good Configuration. Этот коллекцию можно использовать для загрузки в случае если некое новое устройство внесло разлад в работу операционной системы.
Если выбранная операционная система XP, то NTLDR находит и загружает DOS программу NTDETECT.COM для определения «железа», установленного в компьютере. NTDETECT.COM строит список компонентов, который потом используется в ключе HARDWARE ветки HKEY_LOCAL_MACHINE реестра.
Если компьютер имеет более одного профиля оборудования программа останавливается с меню выбора конфигурации. После выбора конфигурации NTLDR начинает загрузку ядра XP (NTOSKRNL.EXE). В процессе загрузки ядра (но перед инициализацией) NTLDR остается главным в управлении компьютером. Экран очищается и внизу показывается анимация из белых прямоугольников. Кроме ядра загружается и слой Hardware Abstraction Layer (HAL.DLL), для того чтобы ядро могло абстрагироваться от «железа». Оба файла находятся в директории System32.
NTLDR загружает драйвера устройств, помеченные как загрузочные. Загрузив их, NTLDR передает управление компьютером дальше. Каждый драйвер имеет ключ в HKEY_LOCAL_MACHINESYSTEMServices. Если значение Start равно SERVICE_BOOT_START, то устройство считается загрузочным. Для каждого такого устройства на экране печатается точка.
NTOSKRNL в процессе загрузки проходит через две фазы — так называемую фазу 0 и фазу 1. Первая фаза инициализирует лишь ту часть микроядра и исполнительные подсистемы, которая требуется для работы основных служб и продолжения загрузки. Фаза 1 начинается когда HAL подготавливает систему для обработки прерываний устройств. Если на компьютере установлено более одного процессора, они инициализируются. Все исполнительные подсистемы реинициализируются в следующем порядке: Object Manager, Executive, Microkernel, Security Reference Monitor, Memory Manager, Cache Manager, LPCS, I/O Manager, Process Manager.
Инициализация Менеджера ввода/Вывода начинает процесс загрузки всех системных драйверов. С того момента где остановился NTLDR загружаются драйвера по приоритету. Сбой в загрузке драйвера может заставить XP перезагрузиться и попытаться восстановить Last Known Good Configuration. Последняя задача фазы 1 инициализации ядра — запуск Session Manager Subsystem (SMSS). Подсистема ответственна за создание пользовательского окружения, обеспечивающего интерфейс NT. SMSS работает в пользовательском режиме, но в отличии от других приложений SMSS считается доверенной частью операционной системы и «родным» приложением (использует только исполнительные функции), что позволяет ей запустить графическую подсистему и login. SMSS загружает win32k.sys — графическую подсистему. Драйвер переключает компьютер в графический режим, SMSS стартует все сервисы, которые должны автоматически запускаться при старте. Если все устройства и сервисы стартовали удачно, процесс загрузки считается удачным и создается Last Known Good Configuration.
Процесс загрузки не считается завершенным до тех пор, пока пользователь не залогинился в систему. Процесс инициализируется файлом WINLOGON.EXE, запускаемым как сервис и поддерживается Local Security Authority (LSASS.EXE), который и показывает диалог входа в систему. Это диалоговое окно показывается примерно тогда, когда Services Subsystem стартует сетевую службу.
Просмотр списка автозагрузки при помощи сторонних утилит
Существует множество программ, позволяющих управлять автозагрузкой в Windows. Одна из наиболее эффективных — Autoruns . Она полностью бесплатная и предназначена исключительно для управления автозагрузкой без каких-либо лишних функций.
Утилита Autoruns позволяет не только просматривать и управлять программами, запускающимися при включении компьютера, но также и рядом других объектов — DLL-библиотеками, файлами драйверов, службами и даже запланированными заданиями в рассмотренном выше «Планировщике заданий».
Программой Autoruns легко пользоваться:
- Распакуйте скачанный архив с утилитой и запустите версию, соответствующую по разрядности с установленной на компьютере системой Windows. Для работы некоторых функций требуется запуск программы от имени администратора.

- В верхней части окна программы расположены вкладки, в которых находятся списки тех или иных автоматически загружающихся объектов. Откройте вкладку «Everything» для просмотра списка всех таких объектов.

- При обнаружении какого-либо приложения в автозагрузке утилита Autoruns рядом с ее названием отобразит соответствующую иконку — так проще найти нужную программу и выключить ее при необходимости. Чтобы сделать это — просто снимите галочку перед ее названием.

Остались вопросы, предложения или замечания? Свяжитесь с нами и задайте вопрос.
Как убрать выбор операционных систем при загрузке компьютера

Сообщение с предложением о выборе ОС обычно начинает появляться, когда на компьютере установлено 2 и более Windows XP. Первые 10 запусков пользователь послушно выбирает нужную ОС и продолжает работу, но тем, кому это надоело, предлагаю ознакомиться с двумя способами отключения данного неудобства.
Вариант первый – подойдет для всех и особенно для не опытных юзеров.
Нажмите правой кнопкой мышки на Мой компьютер -> Свойства -> вкладка Дополнительно -> Загрузка и восстановление — кнопка «Параметры»
Откроется окно настроек загрузки ОС. Собственно тут все, что нам необходимо.
Первым показан список ОС установленных на вашем компьютере в том же порядке, в каком они появляются при включении компьютера.
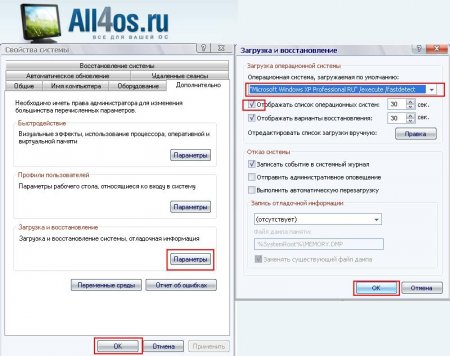
Если у вас одна из систем находится в не рабочем состоянии, то при выборе стоит проявить осторожность.
Например, я делаю следующим образом — сперва выбираю ту систему, которая должна загружаться по умолчанию, ставлю в отображении выбора операционных систем время на 2 секунды и перезагружаюсь. Если ОС выбрана верно, и она загрузилась без участия пользователя, то теперь можно вовсе убрать галочку напротив пункта «Отображать список операционных систем». Таким образом, мы подстрахуемся от ошибки выбора. Собственно на этом все.
Второй вариант для опытных пользователей — редактирование файла boot.ini
Данный файл содержит в себе информацию для загрузки ОС и находится в корне диска, на котором установлена система. Чтобы открыть его для изменения нажмите кнопку «Правка» в том же окне «Загрузка и восстановление» из первого варианта.
Пример рабочего файла с одной ОС:
[boot loader]
timeout=30
default=multi(0)disk(0)rdisk(0)partition(1)WINDOWS
[operating systems]
multi(0)disk(0)rdisk(0)partition(1)WINDOWS=»Microsoft Windows XP Professional RU» /execute /fastdetect
С двумя:
[boot loader]
timeout=30
default=multi(0)disk(0)rdisk(0)partition(1)WINDOWS
[operating systems]
multi(0)disk(0)rdisk(0)partition(1)WINDOWS=» Microsoft Windows XP Professional RU» /fastdetect
multi(0)disk(0)rdisk(0)partition(2) WINDOWS=» Microsoft Windows XP Professional RU» /fastdetect
А вот и пояснения к его содержанию:
timeout — время в секундах, предоставляемое пользователю на выбор вариантов загрузки.
default — ОС установленная по умолчанию. Будет выбрана по истечению 30 секунд.
multi(0) — номер адаптера, с него осуществляется загрузка. (multi(*) или scsi(*) или signature(*)).
disk(0) — обычно равен 0 (в случае использования multi(*)).
rdisk(n) — номер жёсткого диска, с которого производится загрузка. От 0 до 3.
partition(n) — номер раздела жёсткого диска, с которого загружается ОС. Всегда начинается с 1.
 Автор Тема: Выбор ОС при загрузке компьютера. (Прочитано 41462 раз)
Автор Тема: Выбор ОС при загрузке компьютера. (Прочитано 41462 раз)
0 Пользователей и 1 Гость просматривают эту тему.
- Форум русскоязычного сообщества Ubuntu »
- Поддержка »
- Установка и обновление системы (Модератор: Azure) »
- Выбор ОС при загрузке компьютера.
Страница сгенерирована за 0.032 секунд. Запросов: 26.
© 2012 Ubuntu-ru — Русскоязычное сообщество Ubuntu Linux.
© 2012 Canonical Ltd. Ubuntu и Canonical являются зарегистрированными торговыми знаками Canonical Ltd.
Как убрать выбор загрузки операционной системы в Windows 10/7/8.1
Если Вы часто используете разные операционные системы на компьютере или имеете несколько жестких дисков, на которых установлены разные ОС, то заметите, что меню при выборе загрузке системы, переполнено. Скорее всего многих ОС у вас уже нет. Когда такое происходит, то рекомендуются удалить не нужные ОС при загрузке ПК. Когда мы устанавливаем операционную систему, то Windows обнаруживает раздел с загрузкой boot, он обычно записывает новую загрузку напрямую, но если мы отключим этот жесткий диск или отформатируем его, загрузка не будет обновляться автоматически, поэтому, когда компьютер снова загрузится эти записи будут отображаться. В этой статье мы разберем, как убрать выбор загрузки операционной системы Windows 10/7/8.1.
- Нажмите сочетание кнопок Win + R и введите msconfig.
- Перейдите во вкладку «Загрузка» и там будут ваши ОС при выборе загрузке системы.
- Далее выберите не нужные вам ОС и удалите, чтобы они не отображались при загрузке для выбора.
- К примеру, Windows 7 находится на другом жестком диске. Windows 8 идет как основная загрузочная ОС на диске C:. Windows 7-32, находилась на другом жестком диске, который мы потом отключили.

Смотрите еще:
- Как скачать windows 10, 8, 7 официально с сайта microsoft
- Загрузочная флешка для установки windows 7/8.1/10
- Как установить windows 10, 8.1, 7, хр с флешки или диска
- Как убрать пароль и логин при входе в Windows 10
- Не работает поиск в Windows 10

Канал Чат
Секреты Windows 7
Загрузка операционной системы является сложным процессом и состоит из нескольких этапов.
1. После включения питания компьютера начинается процесс его автоматического тестирования, который выполняется под управлением программы BIOS. Если на этом этапе будет обнаружено неисправное оборудование, то загрузка компьютера остановится с выводом на экран соответствующего сообщения или звуковых сигналов.
2. После завершения автоматического тестирования BIOS ищет загрузочный сектор на дискете, жестком диске, компакт-диске или другом носителе, поддерживаемом системной платой. Порядок поиска загрузочного сектора задается с помощью настроек BIOS, описание которых можно найти в инструкции к материнской плате.
3. После определения загрузочного диска с него загружается содержимое первого сектора диска, в котором находится основная загрузочная запись (Master Boot Record, MBR). В MBR также содержится таблица разделов диска, один из которых должен быть помечен как активный.
4. MBR находит активный раздел и передает управление загрузочной записи, которая должна находиться в первом секторе активного раздела. С помощью загрузочной записи запускается менеджер загрузки Windows 7 (файл bootmgr, который находится в корневой папке активного раздела).
5. Менеджер загрузки считывает данные конфигурации системы, которые хранятся в файле BCD (Boot Configuration Data). При наличии нескольких записей в файле BCD будет отображено меню выбора операционной системы. Файл BCD находится в папке Boot активного раздела.
6. После выбора системы запускаются модуль загрузки операционной системы Winload. exe, компоненты ядра Ntoskrnl. exe и Hal. dll, системные службы и другие компоненты – этот этап сопровождается выводом анимированного экрана с логотипом Windows.
7. Загружается процесс winlogon. exe, который управляет входом пользователей в систему. Если на компьютере имеется всего одна учетная запись, не защищенная паролем, вход будет выполнен автоматически. В противном случае система будет ожидать выбора имени пользователя и ввода пароля.
8. В процессе входа в систему запускаются элементы автозагрузки, которые прописаны в реестре Windows 7 и папке Автозагрузка.
Исходя из сказанного выше, можно сделать вывод, что для успешной загрузки Windows 7 необходимы следующие условия.
• Текущие настройки BIOS должны обеспечивать загрузку с жесткого диска, на котором установлена Windows 7. Если в BIOS установлена первоочередная загрузка со сменных носителей, следует также извлечь диски из приводов.
• В первом секторе жесткого диска должны присутствовать правильная главная загрузочная запись и таблица разделов, один из которых должен быть помечен как активный.
• На активном разделе должна иметься загрузочная запись Windows 7, а в его корневой папке должен находиться файл bootmgr.
• В папке Boot активного раздела должен присутствовать файл BCD, содержащий правильные записи об установленных операционных системах.
При установке Windows 7 в качестве второй операционной системы активным обычно является раздел, на котором установлена предыдущая версия Windows. Именно там находятся файл bootmgr и папка Boot. Если же вы выполняли разбивку жесткого диска на разделы средствами Windows 7, то активным будет назначен скрытый раздел размером около 100 Мбайт.
Если компьютер не загружается, попытайтесь узнать, на каком именно этапе происходит остановка. Сообщение, которое выводится при прекращении загрузки системы, обычно позволяет довольно точно определить возникшую проблему.
Не поленитесь при необходимости перевести его с английского языка. Если вам не удалось найти место ошибки по сообщениям или загрузка останавливается без их появления, попробуйте воспользоваться следующими советами.
• Посмотрите, отображается ли на экране меню выбора операционной системы или меню дополнительных вариантов загрузки. Если нет, попробуйте в процессе загрузки несколько раз нажать клавишу F8. Если меню выбора вариантов загрузки не удалось вывести на экран, причинами могут быть ошибки оборудования, неправильные параметры BIOS, поврежденные загрузочные секторы или файлы (см. этапы 1–5 описанной выше последовательности загрузки Windows).
• Если меню загрузки отображается, но сразу после выбора операционной системы запуск останавливается, возможно, в файле BCD содержатся ошибочные записи.
• Если запуск останавливается после вывода анимированного экрана с логотипом Windows, вероятно, причиной сбоя является драйвер устройства или системная служба.











