Полный диспетчер задач медленно открывается или отвечает
Диспетчер задач является полезным инструментом, но некоторые пользователи сообщают, что Диспетчер задач медленно открывается на их ПК. Это может быть проблемой, особенно если у вас есть процесс, который вы хотите прекратить, но есть способ это исправить.
Диспетчер задач является одним из наиболее полезных инструментов в Windows, но иногда могут возникнуть проблемы с диспетчером задач. Говоря о проблемах, вот некоторые распространенные проблемы, о которых сообщили пользователи:
- Диспетчер задач требует много времени, чтобы открыть Windows 10, не отвечает . Многие пользователи сообщали, что диспетчер задач запускается медленно или вообще не отвечает. Это может произойти из-за вашего антивируса, поэтому вам, возможно, придется изменить его настройки или удалить его.
- Отставание диспетчера задач Windows 10 . Некоторые пользователи сообщали, что диспетчер задач отстает из-за PowerShell. Мы не совсем уверены, как PowerShell мешает работе диспетчера задач, но как только вы отключите PowerShell, проблема должна быть решена.
- Диспетчер задач очень медленный, медленный компьютер . Это некоторые распространенные проблемы, с которыми вы можете столкнуться, но вы должны быть в состоянии решить их с помощью одного из наших решений.
Вариант 7: Проверка ноутбука на предмет перегрева
Если лагает ноут, проверьте его на предмет перегрева. К примеру: зависает при открытии игр, запуске видео, просмотре фотографий, и др. В таком случае очень важна немедленная реанимация. Необходимо проверить нагрев ноутбука. Сделать это можно:
- автоматически;
- осуществив полную диагностику ноутбука в центре техподдержки.
Желательно следить за температурой нагрева, особенно при играх, и другой усиленной нагрузке, затем чтобы не происходило само отключения. В этом поможет RealTemp, с функцией сигнала о перегреве. Удобен тем что не нуждается в установке. Контролирует в реальном времени температуру ядер и системы, отображает, фиксирует показатели в лог.
Совет: Чтобы избежать перегрева, установите внешнюю систему охлаждения компьютера.

Таким образом, самостоятельно ускорить быстродействие системы — возможно. Если ни один из описанных способов не оказался эффективным, воспользуйтесь услугами профессионалов!
Видео: Как осуществить дефрагментацию диска Windows 10





Как быстро определить источник зависаний средствами Windows
Откройте «Диспетчер задач». Первая вкладка – «Процессы» (в Windows 7 она на втором месте) наглядно отражает потребление ресурсов центрального и графического процессоров, памяти, диска и энергии компонентами операционной системы и запущенными программами.
Например, на скриншоте ниже видно, что причина лагов ноутбука, на котором он сделан, – загруженность памяти на 72% процессами открытых вкладок браузера. И для решения проблемы достаточно часть из них закрыть.

Точно так же определяют источники высокой загрузки других ресурсов.
Ресурс, загруженный основную часть времени на 70% и выше – и есть слабое звено компьютера.
Следующая вкладка «Диспетчера задач» – «Производительность» («Быстродействие» в Windows 7) показывает использование главных узлов компьютера на графиках.
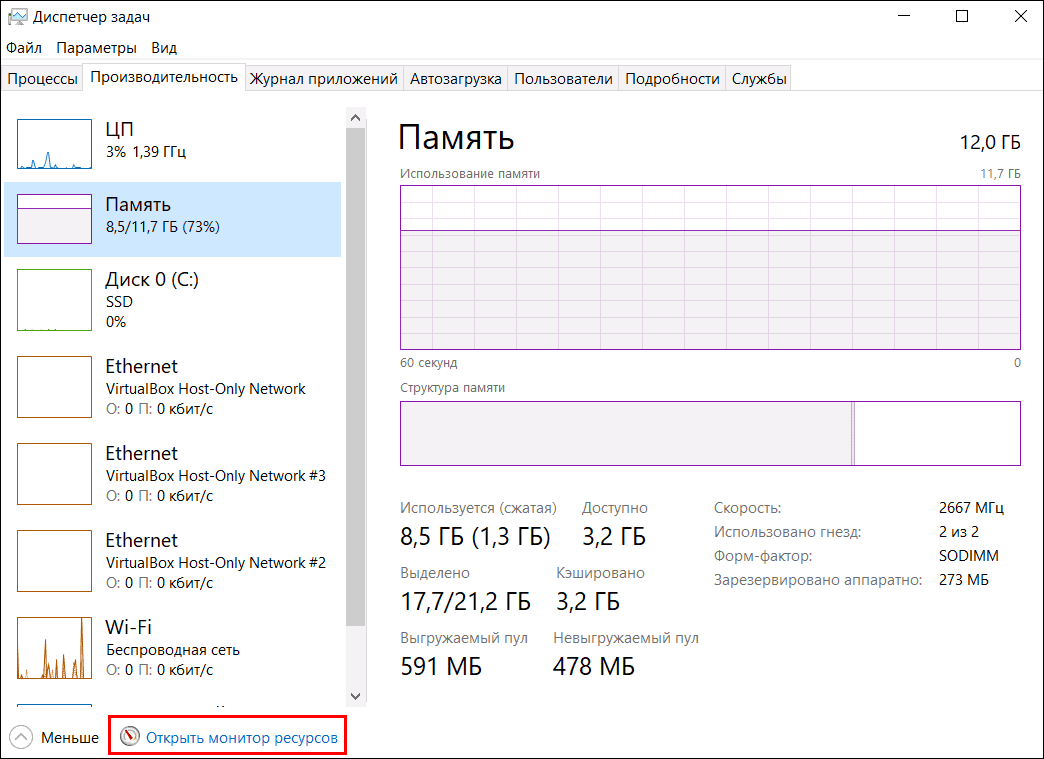
Но самая подробная информация – какой процесс, когда, что, сколько потребляет, находится в системном приложении «Монитор ресурсов», которое запускается нажатием на ссылку (кнопку) внизу этой вкладки.
Средство мониторинга ресурсов особенно полезно пользователям Windows 7, так как «Диспетчер задач» «семерки» не дает той информации, какую получают юзеры «десятки».
Когда проявляются тормоза: советы и рекомендации
При загрузке Windows
Каждая пятая программа, которую вы устанавливаете (а может и больше) — прописывает себя в автозагрузке (т.е. стартует и загружается в память ПК вместе с загрузкой вашей Windows) .
Например, ICQ, Skype, uTorrent, редакторы картинок, и т.д. Как правило, большинство пользователей даже не обращает на это внимание (до поры, до времени) .
Взять тот же uTorrent — если у вас пару сотен торрентов в нем, то на проверку их всех и загрузку программы может потребоваться ни одна минута (к тому же на жесткий диск будет высокая нагрузка, которая отразится на отзывчивости вашего ПК) .
Примечание! Просмотреть, что у вас в автозагрузке Windows 10 — можно в диспетчере задач (Ctrl+Alt+Del, см. скрин ниже).

Вкладка автозагрузка — диспетчер задач
Решение в этом случае:
-
☝, контролировать ее (время от времени, удалять из нее приложения, которые вам не нужны) ;
- Тормоза, кстати, могут быть связаны с драйверами (например, если наблюдается конфликт драйверов для разного оборудования) . Рекомендую проверить и обновить драйвера ☝ с помощью спец. утилит, либо с официального сайта производителя вашего оборудования.
- Купить и начать использовать SSD-диск . Правда, здесь есть свои минусы: они дороги, меньшего объема, чем HDD (ОС Windows необходимо будет перенести с HDD на SSD, чтобы не потерять свои данные) .
- И последнее, обратите внимание на свой антивирус. Нередко, при загрузке Windows они начинают проверять все авто-загружаемые программы, чем и «вешают» ПК.
После переустановки Windows
Нередко, что компьютер начинает тормозить после того, как была переустановлена ОС Windows. Если старая ОС настолько не тормозила и вела себя иначе, рекомендую обратить внимание на несколько нижеперечисленных вещей.
Обновления
После установки Windows, она по умолчанию начинает искать и загружать обновления. Этот поиск и загрузка — часто оказывают сильное влияние на загрузку ЦП (что, конечно, сказывается на производительности) . Отвечает за это служба Windows Update, и если ее отключить — то Windows обновляться перестанет.
В помощь!
Как отключить обновления в Windows — см. инструкцию
Примечание : однако я не рекомендую совсем не обновлять систему. Я лишь сторонник отключения авто-обновления системы, чтобы оно не мешало работать. Но раз в месяц, на мой взгляд, стоит включить службу и вручную проверить обновление (когда это не будет мешать вашей работе) .
Драйвера
Как правило, после переустановки ОС — теряются старые рабочие драйвера (проверенные временем ) . К тому же Windows часто в процессе инсталляции ставит свои драйвера. И не редкость, что работают они из рук вон плохо.
Поэтому, рекомендую зайти на сайт своего производителя ноутбука (компьютера), скачать оттуда драйвера и установить их вручную. Либо использовать специальные утилиты для авто-обновления и поиска драйверов. Ссылки привожу ниже.
Не та разрядность Windows (Видит не всю память)
Если у вас 4 ГБ оперативной памяти (и более), а вы установили версию Windows 32 bit — то видеть она будет только 3 ГБ, что в свою очередь будет сказываться на производительности! К тому же, часть программ (видеоредакторы, граф. редакторы и пр.) лучше и быстрее работают в системах Windows 64 bit.
Проблема в ОС Windows (сборки — зло)
Если вы установили всевозможные сборки ОС Windows — тормоза могли появиться из-за качества самой сборки. Дело в том, что в ней вполне возможно, что отключены некоторые важные службы, что-то нужное удалено и пр.
И если на одном компьютере такая сборка может работать вполне нормально, то на другом — могут начать сыпаться ошибки, зависания и пр.
В конце концов, ни один сборщик не проверяет настолько свой продукт, как это делает официальный разработчик.
После некоторого времени работы (через 15-30 мин.)
Высокая температура, перегрев
Лично я, при подобном, в первую очередь бы рекомендовал обратить внимание на температуру. Дело в том, что, если система охлаждения не справляется, температура начинает расти, когда она доходит до определенных значений — компьютер начинает тормозить.
Как узнать температуру компонентов ПК? Очень просто — воспользуйтесь одной из утилит: Speccy, AIDA и пр.
Примечание : в AIDA (на скрине ниже), чтобы увидеть температуру основных компонентов, необходимо открыть раздел «Компьютер/Датчики».
AIDA64 — температура ЦП, жесткого диска и пр.
Далее посмотрите, нет ли каких-либо показателей, превышающих допустимые значения для вашего железа. Дать цифры здесь можно лишь приблизительные, обратите внимание на температуру, если:
- ЦП: если превысила показание в 60 гр. Ц.;
- для жесткого диска: более 40 гр. Ц.;
- для видеокарты: более 60-65 гр. Ц.
Кстати, рекомендую ознакомиться со статьей, ссылка на которую ниже (в ней я подробно рассмотрел вопросы по температуре).
Как узнать температуру процессора, видеокарты и жесткого диска, что считается нормой? Способы снижения температуры компонентов компьютера/ноутбука — https://ocomp.info/kak-uznat-temperaturu-cpu-gpu-hdd.html
Кстати, температура, обычно, начинает расти из-за:
- забившейся системы охлаждения (пыль (о том, как от нее почистить ПК — см. ниже) , неудачно поставленная мебель, закрывающая вентиляционные отверстия);
- остановившегося кулера (например, просто мог перестать крутиться из-за отошедшего контакта);
- в летнюю жаркую пору, когда температура в комнате и за окном становится значительно выше, чем в остальное время.
Как правило, при значительном запылении устройства — температура в нем начинает расти (будь то обычный системный блок, или ноутбук) . Поэтому, пару раз в год желательно проводить чистку системного блока от пыли. О том, как это делать, рассказано в отдельной статье, ссылка на нее ниже.
В помощь!
Чистка компьютера от пыли: монитора, системного блока, клавиатуры — см. заметку —>
Как почистить от пыли ноутбук — см. инструкцию —>
«Кривое» ПО (например, игра). Игроманам: обратите внимание на Steam
Очень часто в играх тормозят определенные моменты из-за недоработки разработчиков (например, не оптимизировали игру под старую линейку видеокарт) .
В следствии этого, в некоторых играх, когда видишь огонь (как вариант) — экран игры будто зависает (в других играх —подобное может происходить с водой) . Рекомендация здесь простая: попробуйте посмотреть официальные требования игры, тематические форумы. Наверняка, если есть такая проблема — фаны этой игры уже ее «разобрали по косточкам».
Также одно время такой популярный сервис как Steam, подводил своих пользователей. Процесс «steam.exe» сильно подвешивал систему на нескольких минут после запуска игры. Поэтому, если пользуетесь этим сервисом — сверните игру и посмотрите в диспетчере задач (кнопки вызова Ctrl+Shift+Esc ) , всё лис с ним в порядке.
Стресс-тест видеокарты (если в играх)
Кстати, оценить всё ли в порядке с видеокартой, нет ли проблем с ней — поможет стресс-тест ( кстати, его рекомендуется провести, если у вас тормозят игры на ПК) . О том, как его провести — можете узнать из одной моей старой статьи, ссылка ниже.
Обновления в Windows
Также медленную работу и подвисания в играх может вызвать обновление Windows (например, когда оно запуститься в процессе вашей игры) .
Рекомендую отключить автоматические обновления (и иногда включать их вручную, когда они не будут вам мешать) . О том, как это сделать — см. в этой заметке.
uTorrent
Обратите внимание на такие p2p-программы, как uTorrent, StrongDС и пр. Дело в том, что, если в них начнут хэшироваться файлы, либо активная скачка ваших файлов другими пользователями — у вас может снизиться производительность. Поэтому, рекомендуется перед началом игры — закрыть подобные приложения (в случаях их притормаживания) .
В помощь!
HDD диск перегружен 100% при скачивании файлов (торрентов) в uTorrent
В игре, при установке игр
Тормоза в играх — это, наверное, одна из самых частых и насущных проблем многих пользователей. Вообще, для начала рекомендую Вам ознакомиться с одной моей статьей — почему тормозят игры.
Проблема при установке (игра запакована архиватором)
Многие пользователи жалуются, что компьютер дико тормозит при установке какой-нибудь игры (хотя вроде бы и компьютер новый. ) .
Вообще, как правило, многие игры запакованы в архивы. При установке, инсталлятор извлекает эти данные и помещает их в вашу папку, которую вы указали перед установкой. Сам по себе этот процесс очень часто нагружает жесткий диск и ЦП компьютера.
Таким образом, если ПК тормозит при установке — в этом нет ничего удивительного (лишь бы не зависал) . Даже больше, рекомендую перед установкой закрыть другие ресурсоемкие приложения (видеоредакторы, графические редакторы, да и тот же uTorrent, и пр.) .
В помощь!
Если установка зависает, либо идет очень долго (превышая разумные пределы) — рекомендую проверить состояние вашего жесткого диска
Высокие системные требования игры
Многие любители игр не обращают внимания на системные требования. Ведь на всех играх всегда указаны минимальные и рекомендуемые системные требования для комфортной игры.
Если ваш компьютер не удовлетворяет рекомендуемым требованиям — ничего удивительного в том, что он тормозит. Однако, унывать не стоит, ознакомившись со статьями ниже — вы сможете несколько ускорить работу своей машины.
В помощь!
Ускорение игр: лучшие программы и утилиты — см. мою подборку
Как повысить количество FPS в играх — см. инструкцию
Не «родные» драйвера
При установке современной версии Windows (например, Windows 10) — она также ставит автоматически драйвера для всего оборудования, что она распознает. В большинстве случаев, всё работает нормально, но иногда драйвера ставятся не те, или начинают конфликтовать.
Вообще, я рекомендую скачать драйвера для вашей видеокарты с официального сайта производителя (либо воспользоваться спец. утилитами для авто-обновления драйверов). Ссылки ниже.
Не настроены драйвера на производительность
В настройках драйверов разных видеокарт (nVidia, AMD Radeon, IntelHD) — можно задать режим работы: либо повысить качество картинки, либо задать максимальную производительность.
Только за счет такой тонкой подстройки драйверов — можно существенно ускорить любую из игр. О том, как это делается, рассказано в предыдущих моих статьях, ссылки на которые ниже.
Не работает дискретная видеокарта
Многие современные компьютеры и ноутбуки сегодня оснащены двумя видеокартами: встроенной и дискретной. При запуске игр, в большинстве случаев, должна активироваться и начать работать дискретная карта. Но происходит подобное не всегда.
В помощь!
Как запустить игру на дискретной видеокарте — см. инструкцию
При просмотре видео
При просмотре видео компьютер так же часто может подвисать: картинка будет дергаться, звук заикаться, и все эмоции от просмотра будут стремиться к нулю.
Происходит подобное по разным причинам, но в большинстве случаев виной тому кодеки, проигрыватель, или слабый ПК. Более подробно об этом ниже.
? Важно!
Обратите внимание, речь идет о видео, которое вы смотрите у себя на компьютере. Если у вас тормозит онлайн-видео (с сервисов YouTube, ВК, Одноклассники) — то см. вот эту инструкцию
Устаревшие (некачественные) кодеки
Очень часто видео тормозит из-за некачественных кодеков. При подобной проблеме рекомендую в первую очередь попробовать удалить свои старые кодеки и установить новый современный набор (например, K-Lite Codec Pack. Как его правильно установить — можете прочитать в статье по ссылке ниже).
? В помощь!
Лучшие кодеки (чтобы все видео воспроизводилось)
Слишком высококачественное видео для вашего ПК
Сейчас в интернете какого только видео нет: как по форматам AVI, MP4, WMV и пр., так и по кодекам, которые их сжали. Также каждое видео обладает определенным качеством: 720p или 1080p или 4K (например), столь популярны в последнее время.
Обратите внимание, что для воспроизведения видео качества 4K требуется в два раза мощнее ПК, чем, скажем, для 1080p. Не каждый старый ПК такое видео потянет и сможет качественно (без рывков) его воспроизвести.
В этом случае могу порекомендовать следующее:
- попробовать переустановить ? кодеки;
- установить парочку ? других проигрывателей и проверить, как видео воспроизводится в них;
- закрыть все другие приложения, нагружающие ПК, перед воспроизведением видео;
- скачать такое же видео в более низком качестве (дабы сегодня, с развитием интернета, очень многое можно найти очень быстро. ☝).
Не оптимизированная программа/проигрыватель
Уже чуть выше пару слов сказал о том, что разные проигрыватели при воспроизведении одного и того же ролика, могут вести себя по-разному: один будет грузить процессор до 100% и тормозить, другой воспроизведет нормально ролик (все зависит от алгоритмов и кода, на чем написана программа — от чего и зависят ресурсы, которые ей необходимы. Программисты ведь «пишут» по-разному. ) .
В помощь!
Лучшие проигрыватели для Windows — моя подборка
Почему тормозит видео на компьютере/ноутбуке — инструкция по шагам
Примечание!
Проигрыватели, которые рекомендовано попробовать использовать на старых компьютерах: BS.Player, Media Player Classic, VLC media player, Splash HD Player Lite.
Не задействована дискретная видеокарта
Эту проблему описал более подробно в одной своей прошлой заметке (рекомендую к знакомству!).
При подключении к интернету
Загружаются обновления
Если пи подключении к сети интернет — компьютер начинает притормаживать, первое, на что я рекомендую обратить внимание — это на службу Windows Update (именно она отвечает за обновление системы) . Если открыть диспетчер задач — загрузка ЦП и памяти идет от процесса svchost.exe .
В этом случае нужно отключить авто-обновления и включать их в ручном варианте, по мере необходимости.
Трояны, рекламное ПО, вирусы
Второе, что бы порекомендовал, это проверить компьютер на вирусы и рекламное ПО. Часто при появлении доступа в интернет — рекламное ПО начинает загружать и показывать вам рекламу. Из-за сего действия — компьютер часто работает не стабильно, производительность падает.
В помощь!
Лучшие антивирусные программы этого года — см. мою подборку
Примечание. При проверке рекомендую использовать две антивирусные программы: например, классический антивирус Касперского, и утилиту AdwCleaner.
Загружена сеть программами, пожирающими трафик
Следующий важный момент — посмотрите в диспетчере задач (кнопки вызова Ctrl+Shift+Esc) , нет ли там программ, которые активно скачивают информацию в сети.
Например, различные торренты, браузеры, uTorrent, FTP-программы и пр.
В Chrome идет скачивание файла / в качестве примера
Медленная работа интернета
Если у вас, например, тормозит онлайн-видео или онлайн-игра, вполне возможно, что причину нужно искать не в самом компьютере, а в сети.
Если скорости вашего канала будет недостаточно, например, для определенной игры (или любого другого приложения) — то ничего удивительного в подвисаниях нет.
Рекомендую провести парочку не хитрых тестов, чтобы проверить и узнать свою скорость интернета. Об этом расскажет статья ниже по ссылке.
В помощь!
Как узнать скорость интернета на компьютере — см. инструкцию
При работе в браузере
Браузерами пользуются 99,999% пользователей ПК/ноутбуков (даже те, кто не подключен к сети интернет) . Возможно поэтому, жалоб на браузеры много, они постоянны и неиссякаемые ☝.
Если вы пользователь браузера Chrome или его производных (а сейчас он один из самых популярных) — рекомендую ознакомится со статьей ниже (рассказано и дано несколько советов, которые сделают ваш браузер быстрее).
В помощь!
Как ускорить работу браузера Chrome — см. инструкцию
Большое количество вкладок
Чем больше открыто вкладок в браузере — тем больше памяти они потребуют (да и нагрузка на ЦП возрастает). Таким образом, при открытии n-го количества вкладок (в зависимости от характеристик ПК и типа интернет-страничек) — ваш ПК начнет заметно притормаживать.
Здесь две рекомендации: стараться не открывать во вкладках всё, что можно; и попробовать использовать менее требовательные к ресурсам браузеры.
В помощь!
Лучшие браузеры для слабых компьютеров — см. мою подборку
Обилие рекламы на странице. Браузер заражен рекламным ПО (вирусом)
На интернет-страничках, где много рекламы — не только не приятно находиться, но это еще сказывается на отзывчивости и производительности вашего ПК.
Причем, хочу заметить, что реклама на страничках может отображаться даже в тех случаях, когда вы установите специальные плагины для ее блокировк и (происходит такое в случаях заражения браузера рекламным ПО. В последнее время — настоящая напасть!) .
В помощь!
Как убрать рекламу в браузере и вылечить его от рекламного ПО.
Старый компьютер и новый браузер.
Если у вас довольно старый компьютер — возможно, что его просто не хватает для комфортной работы в современном браузере, у которого включены десятки плагинов и доп. «плюшек».
На слабых машинах рекомендую попробовать браузеры с минимальной нагрузкой на ЦП и память. О таких браузерах можете прочитать в одной из моих статей, ссылка ниже.
В помощь!
Лучшие браузеры (в том числе для слабых ПК) — представлены в моей прошлой заметке —>
Медленная скорость работы интернета
Если у вас долго грузятся интернет-странички — узнайте для начала свою реальную скорость интернета (ссылка ниже). Также рекомендую попробовать использовать браузеры Opera и Яндекс-браузер в турбо-режиме (есть такая опция, позволяющая ускорить загрузку страниц при медленном интернете) .
Кроме этого, попробуйте отключить графику на сайтах (флеш анимацию, картинки, рекламу) — это также ускорит загрузку страничек, снизит нагрузку на систему в целом.
В помощь!
1) Как узнать скорость интернета на компьютере
2) Как ускорить Интернет на компьютере, ноутбуке
При попытке открыть или скопировать файл
Проблема с жестким диском (бэды)
Если вы хотите скопировать какой-то файл с жесткого диска и в результате он зависает — это довольно тревожный симптом (особенно, если ваш диск неестественно шумит: стучит, щелкает и пр.) .
Также на состояние диска рекомендую обратить, если: у вас стали пропадать файлы, они перестали открываться, очень медленная скорость копирования файлов, слетает ОС Windows и пр. Всё это может указывать, как на проблемы с механикой, так и, например, что на диске появились бэд-блоки.
Тема эта достаточно обширна — поэтому приведу ссылку на статью ниже, которая поможет разобраться и узнать состояние вашего жесткого диска.
В помощь!
Как проверить жесткий диск на ошибки и битые сектора — см. инструкцию —>
Мелкие файлы и их слишком много
Если вы копируете очень много мелк их файлов (например, сборники картинок) с одного диска на другой — то, как правило, скорость копирования падает, и становится очень низкой. Многие пользователи негодуют (особенно, если нужно передать десятки гигабайт картинок) .
Решение: на самом деле с вашим ПК всё в порядке, при копировании множества мелких файлов — компьютер всегда так себя и ведет.
В этом случае дам один совет — попробуйте запаковать в архив все ваши мелкие файлы (например, в ZIP без сжатия — делается он очень быстро!) , а затем скопировать сам архив. Скорость вырастет в разы!
Бесплатный архиватор 7-Zip — создаем ZIP-архив без сжатия
Файл поврежден (не загружен до конца). Нет программы для открытия файла
Если ваш файл не загружен до конца (т.е. был скачан, скажем, только на 80%, вместо 100) — то при его открытии вы увидите какую-нибудь ошибку, либо ваш компьютер просто «задумается» и полминуты-минуту ровным счетом ничего не произойдет.
Кстати, похожая картина бывает, если у вас нет приложения, которое может открыть определенный тип файлов. Далеко не всегда сразу же всплывает табличка, с просьбой выбрать программу для открытия того или иного файла.
Для задания и настройки ассоциации файлов зайдите в:
Панель управленияПрограммыПрограммы по умолчаниюВыбор программ по умолчанию .
Далее выберите определенную программу и задайте, какие расширения файлов она может открывать (скрин ниже).
Программы по умолчанию (ассоциации файлов)
Антивирус блокирует доступ к файлу
Ну и последнее, проверьте не блокирует ли доступ к файлу ваш антивирус. Особенно, если это касается каких-то игр, помощников к играм, русификаторов и пр. дополнений к различным приложениям (которые распространяют не официальные издатели) .
Почти любой современный антивирус можно отключить на определенное время (Avast в качестве примера показан ниже ).

Отключение антивируса Avast на 1 час
Понимаю, что статья получилась довольно большой, и проверка всех причин может занять длительное время (тем более, у начинающего пользователя) . Тем не менее, надеюсь, что кому-то статья поможет сэкономить: деньги, время и нервы. А значит время на нее потрачено не зря!












