Зачем устанавливать Ubuntu
Ubuntu Linux — это операционная система для персональных компьютеров, которую можно использовать вместо Windows или Mac OS. Вы часто встретите эту систему на компьютерах программистов и системных администраторов.
Вот три причины, почему стоит попробовать Ubuntu в качестве основной или дополнительной операционной системы.
На эту статью нас вдохновило интервью c Владимиром Олохтоновым. Ubuntu — один из его рабочих инструментов. Прочитайте про его карьерный путь от монтажника локальных сетей до инженера машинного обучения.
Предварительные заметки
Прежде всего, нет смысла устанавливать версии Ubuntu, которые больше не поддерживаются обновлениями. Обоснование обсуждается в нижней части этого ответа.
Этот ответ будет сосредоточен на поддерживаемых в настоящее время версиях Ubuntu и его официальных производных .
Если ваше оборудование никогда не подключается к Интернету и если вы никогда не будете использовать программное обеспечение, более новое, чем оно включено на соответствующем установочном носителе , только тогда может быть целесообразно использовать устаревшие версии. Но кто может быть в этом уверен на всю вечность?
Вам не нужно устанавливать Ubuntu, чтобы увидеть, работает ли он на вашем оборудовании. Это всегда хорошая идея, чтобы загрузиться с живого DVD / USB и посмотреть, работает ли система нормально (хотя и медленно) на данном оборудовании .
Даже если кажется, что это не работает, у вас может быть только один вариант загрузки от работающей системы. См. Мой компьютер загружается на черный экран, какие варианты я должен исправить? Например, nomodeset опция может помочь.
Установка Linux
Для начала давайте расскажем о том, как установить Linux с диска.
Первым делом мы заходим на русскоязычный сайт Ubuntu и загружаем оттуда самый последний образ системы. Затем, из списка предложенных образов выберете тот образ, который подходит под архитектуру вашего компьютера или ноутбука. Конечно же, лучше всего устанавливать 64-ёх битную операционную систему, но если параметры вашего компьютера вам этого не позволяют сделать, то придётся устанавливать 32-ух битную ОС.
Минимальные системные требования к компьютеру, если вы хотите установить Ubuntu x32:
- Процессор: 1 Ггц;
- ОЗУ: 512 Мб;
- Свободное место на HDD: 5 Гб;
- Видеоадаптер: дискретный или интегрированный.
Рекомендуемые системные требования, если вы хотите установить Ubuntu x64:
- Процессор: 2 ГГц x2;
- ОЗУ: 4 Гб;
- Свободное место на HDD: 20 Гб;
- Видеоадаптер: дискретный или интегрированный.
Образ Linux Ubuntu
Ссылка на образ должна быть такого формата: releases.ubuntu.com/13.04/ubuntu-13.04-desktop-amd64.iso.torrent, где 13.04 – год и месяц выхода версии ОС, «desktop» — означает, что версия предназначена для домашнего ПК, а не для сервера, а последний параметр «i386» — 32-х битная ОС, а «amd64» – 64-х битная.

Далее, нажимаем на нужную нам ссылку и производим загрузку образа на свой жёсткий диск. Учтите, что для загрузки образа у вас должен быть установлен торрент-клиент, для Windows это uTorrent. Затем вставляем в оптический привод чистый DVD диск, желательно R, и производим на него запись образа. Пока на диск записывается образ, займитесь пересохранением данных.
Пересохранение данных
Если же у вас установлен Windows, то заранее пересохните все свои файлы с диска «C». Особенно папки: «Загрузки» и «Документы», так как данный раздел при установке Linux мы отформатируем. Пересохраните также все сохранения игр (хотя они вам в Linux не понадобятся, но тем не менее). Также зайдите в браузер и пересохраните все свои пароли, и закладки сайтов, если вы их не помните.
Подготовка к установке
Теперь, когда всё сохранено, вставляем в привод установочный диск и перезагружаем компьютер или ноутбук. После перезагрузки, при повторном старте компьютера, зайдите в Bios и установите в настройках запуска операционной системы следующие параметры: первичная загрузка – «CD-ROM», вторичная – «Hard Drive». Это необходимо для того, чтобы машина не проигнорировала установочный диск и загрузилась с него, а не начала загрузку системы с жёсткого диска. Установив такие параметры, сохраните внесённые изменения и перезагрузите компьютер. Для того чтобы загрузится с диска, возможно, что вам необходимо будет подтвердить данный тип загрузки. После этого, через несколько секунд, появится окно загрузчика Ubuntu.
Далее вашему вниманию будет представлена инструкция по установке Linux в картинках, где мы расскажем и наглядно покажем, как правильно установить Linux.
Процесс установки Linux Ubuntu
Когда произойдёт загрузка с диска, вы увидите следующее окно приветствия, где вас попросят выбрать язык.

После того как вы выбрали язык, выберете одно из предложенных действий: «Попробовать Ubuntu» или «Установить Ubuntu». Выбрав «Попробовать Ubuntu» операционная система загрузится с диска, и вы сможете протестировать Ubuntu без её установки – это очень удобно. Если вы уже знакомы с Ubuntu, и она вам понравилась, то выбираем «Установить Ubuntu».
Так как наша статья посвящена установке ОС Ubuntu, то мы расскажем непосредственно об её установке, а не тестировании. Итак, выбрав вариант установки Ubuntu, вам необходимо будет произвести некоторые настройки.

Сначала установщик проверит, соответствует ли ваша машина всем необходимым параметрам:
- Есть ли свободное место на жёстком диске
- Подключено ли устройство (в данном случае ноутбук или нетбук) к источнику электропитания
- Подключено ли устройство к Интернету
Также вы сможете выбрать то, чтобы установленная операционная система сразу же скачала необходимый пакет драйверов, кодеков и т.п. Для этого оставьте галочку напротив пункта «Скачать обновления при установке». Затем нажимаем кнопку «Продолжить».

Теперь нам предлагается выбрать тип установки. В случае, когда у вас новый жёсткий диск и на нём нет никаких данных, то вы можете выбрать вариант: «Стереть диск и установить Ubuntu», но опытным пользователям мы рекомендуем выбрать «Другой вариант».
Если же установщик обнаружит ранее установленные операционные системы, например Windows XP, то варианты будут несколько иными. Установщик предложит удалить прошлую операционную систему и на её месте установить Ubuntu. Если вы выберете данный параметр, то установщик отформатирует весь жёсткий диск, включая и диск «D». В данном случае рекомендуем также выбрать «Другой вариант» типа установки. После того как мы выбрали данный вариант, переходим в меню управления разделами жёсткого диска.

Если же жёсткий диск не отформатирован, вы увидите следующее.


Выделяем свободное место и затем нажимаем на кнопку «+».
Для создания раздела вводим его желаемый размер и следующие параметры:
- Тип нового раздела: Первичный;
- Местоположение нового раздела: Начало этого пространства;
- Использовать как: Журналируемая файловая система Ext4;
- Точка монтирования: /.
Затем нажимаем кнопку «ОK». Учтите, что если вы устанавливаете операционную систему на чистый HDD, то в отличие от Windows его на несколько разделов делить не надо, так как там несколько другая архитектура. Поэтому делаем 2 раздела: основной (ОС и файлы) и раздел подкачки.
Далее создаём раздел подкачки, равный объёму вашей ОЗУ. Если объём ОЗУ меньше чем 2 Гб, то устанавливаем размер не менее 2 Гб, но и не больше. Если же объём оперативной памяти больше чем 2 Гб, то размер файла подкачки должен быть равный объёму ОЗУ. Раздел подкачки создаётся таким же способом, как и основной раздел. Выделите свободное место, нажмите кнопку «+» и вводим следующее:
- Тип основного раздела: Логический;
- Местоположение нового раздела: Начало этого пространства;
- Использовать как: Раздел подкачки.
Подтверждаем создание раздела подкачки, нажав кнопку «Ок».
Если же у вас есть данные на диске «D», то выделяем данный раздел и нажимаем кнопку изменить. В окне выбираем:
- Использовать как: NTFS;
- Раздел:НЕ форматировать;
- Точка монтирования: /media/«название по желанию латиницей» (например: «/media/win»).
Нажимаем кнопку «Ок». Такую же операцию проделываем и с другими NTFS разделами, конечно же, давая им иные названия точки монтирования, например: «/media/download», «/media/documents» и т.п. (точка монтирования вводится без кавычек).
Перепроверяем все заданные настройки и нажимаем кнопку «Установить сейчас».

После этого начинается подготовка к установке.

Установщик попросит вас выбрать ваше местоположение на карте, выбрав — нажимаем кнопку «Продолжить».

После чего выбираем раскладку клавиатуры.

Рекомендуем выбрать английскую раскладку (после установки системы в настройках добавите русскую). Затем нажимаем кнопку «Продолжить».

Следующее, что попросит нас установщик – это ввести настройки учётной записи пользователя. Вам необходимо будет ввести:
- Ваше имя – введите своё имя (латиницей);
- Имя вашего компьютера – желательно оригинальное (латиницей);
- Имя пользователя — ник пользователя (латиницей);
- Введите пароль учётной записи и его подтверждение;
- Выберете тип входа в систему: автоматический или только при вводе пароля (шифрование личных данных).
Пару слов скажем о пароле. Конечно же, чем надёжней пароль, тем лучше. Учтите, что вам его необходимо будет вводить очень часто, поэтому придумайте лёгкую комбинацию ввода и запомните её.
Если же ваш компьютер находится дома и пользуетесь им только вы, то выберете вариант автоматического входа в систему, без ввода пароля. Проверяем введённую информацию и нажимаем «Продолжить».

После этого установщик продемонстрирует вам слайд-шоу о новых возможностях и преимуществах Ubuntu, на этом мы подробно останавливаться не будем, так как у вас будет время ознакомиться с данными слайдами во время процесса установки. После просмотра слайдов вы увидите окно, где вам предложат посетить официальный сайт Ubuntu.

После завершения процесса установки об этом вас проинформирует соответствующее окно.

Далее нажмите кнопку «Перезагрузить» и на экране появится консоль. При перезагрузке компьютера рекомендуем вернуть параметры запуска операционной системы: первичная загрузка – «Hard Drive», вторичная – «CD-ROM». Советуем произвести именно такую настройку запуска, чтобы операционная система загружалась быстрее. Извлекаем установочный диск, сохраняем изменения настроек запуска и перезагружаем компьютер.

Поздравляем! Linux Ubuntu установлена на ваш компьютер!
Преимущества и применение Ubuntu
Ubuntu без преувеличения можно назвать самым популярным дистрибутивом Linux. У этой операционной системы есть множество преимуществ. Вот некоторые из них.
Открытый исходный код
Одним из преимуществ Ubuntu является то, что это операционная система с открытым исходным кодом, которую можно бесплатно загрузить. Другими словами, в отличие от Microsoft Windows и macOS от Apple, отдельные лица и организации могут владеть рабочими компьютерами под управлением ОС Linux Ubuntu и обслуживать их без необходимости платить лицензии на программное обеспечение или покупать эксклюзивные устройства.
Создание и обслуживание цифровой инфраструктуры по существу связано с затратами. Помимо покупки оборудования, нужна работающая ОС. Тем не менее малые и крупные организации могут получить выгоду от сокращения затрат, которое достигается за счёт использования бесплатных операционных систем, а также бесплатных приложений для повышения производительности.
Универсальность
Операционная система Ubuntu может быть установлена на множество устройств, включая компьютеры с Windows и Mac. Она также работает на сетевых серверах, устройствах и роботах IoT, а также в эмулированных или виртуализированных компьютерных средах.
Многие поставщики облачных сервисов используют эту ОС, потому что она поддерживает OpenStack. Другие производители, разработчики устройств IoT и робототехники используют Ubuntu, чтобы экспериментировать с новыми идеями, предлагая новые продукты и решения.
Поддержка популярных приложений
Ещё одно преимущество Ubuntu заключается в том, что эта ОС может сравнительно конкурировать с Windows и macOS, особенно в том, что касается предоставления пользователям полноценных возможностей для работы с настольными ПК. Десктопная версия поставляется с офисными приложениями от LibreOffice — тоже полностью бесплатными.
В магазине приложений также есть большой выбор популярных приложений, таких как Firefox, Chromium, Slack, Skype, VLC Player и Spotify. Обратите внимание, что в магазине также есть приложения для разработчиков программного обеспечения, такие как Sublime Text, GitKraken и PHP Storm, а также редакторы изображений и видео, такие как GIMP и Shotcut.
Удобство использования и гибкость настройки
Любой человек с базовыми знаниями о компьютерах может легко установить эту ОС и настроить операционную систему под себя. Кроме того, Canonical Ltd. значительно улучшила общий пользовательский интерфейс Ubuntu, сделав его таким же удобным, как более популярные Windows и macOS.
Также эта операционная система предлагает высокую степень настройки и персонализации. Одним из основных преимуществ операционной системы на основе Linux является то, что пользователи могут свободно настраивать нужные компоненты и среду рабочего стола. Ubuntu естественным образом наследует это преимущество. Существуют также так называемые готовые сборки с собственными наборами приложений и настроек по умолчанию.
Минимальные системные требования
Ubuntu по умолчанию не требует высоких системных требований, в отличие от последних версий Windows и macOS. Рекомендуемые конфигурации оборудования: процессор с частотой не менее 700 МГц, 512 МБ ОЗУ и 5 ГБ дискового пространства.
Обратите внимание, что определённые разновидности, такие как Lubuntu и Xubuntu, разработаны и оптимизированы для оборудования с техническими характеристиками более низкого уровня.
Также интересно отметить, что ОС может запускаться напрямую с внешнего носителя информации — например, с USB, твердотельных накопителей, а также с DVD-дисков. «Живой» Ubuntu работает почти так же, как установленный, и позволяет использовать большинство возможностей системы.
Постоянная поддержка со стороны разработчиков и сообщества
Помните, что это ОС с открытым исходным кодом. Одним из многих преимуществ программного обеспечения с открытым исходным кодом является наличие активного сообщества, которое может помочь в исправлении ошибок или внедрении новых обновлений или функций. То же сообщество может помочь пользователям с устранением неполадок и настройкой ОС.
Кроме того, Canonical выпускает официальные обновления своей операционной системы каждые шесть месяцев.
Обратите внимание, что, как и все дистрибутивы Linux, Ubuntu также значительно лучше защищена, поскольку приложения работают с низкими привилегиями и встроенным брандмауэром, который выбирает приложения и настройки по умолчанию.
Установка Linux Ubuntu 20.04 LTS: инструкция для начинающих
Системные требования Linux Ubuntu 20.04
- Двухъядерный процессор с частотой 2 ГГц или лучше;
- 4 ГБ оперативной памяти;
- 25 ГБ свободного места на жестком диске;
- Желателен доступ в интернет.
Подготовка к установке
Этап подготовки включает в себя 3 шага:
— Загрузка установочного файла
— Создание загрузочной флешки
— Загрузка с установочного носителя
Пошаговый процесс
ШАГ 1. ЗАГРУЗКА установочного файла
Дистрибутив советуем скачать с официального веб-сайта Ubuntu. К скачиванию доступны 2 версии: Desktop (с графическим интерфейсом) и Server (серверная).
Выбираем настольную версию (desktop). Скачиваем и сохраняем в папке на локальном диске.
Внимание! Устанавливать мы будем 64-разрядную версию. Перед стартом установки советуем убедиться в возможности работы вашего ПК или ноутбука с 64-разрядными системами.
ШАГ 2. Создание загрузочной флешки
Прежде чем начать процесс установки установочный образ необходимо записать на USB-флешку или DVD-диск.
Для этого рекомендуем воспользоваться утилитой Etcher (сайт для скачивания balena.io).
Данная программа очень проста в использовании: выберите нужный файл, убедитесь, что флешка по размеру соответствует загрузке ISO-файла и нажмите Flash.
После завершения записи на флешку можно переходить к следующему шагу.
Шаг 3 – Загрузка с установочного носителя
На данном этапе необходимо загрузиться с флешки, т.е. произвести загрузку с данного носителя.
Для этого необходимо:
- Подключить загрузочное устройство (флешку или диск) к компьютеру;
- Перезагрузить компьютер;
- При включении необходимо с помощью определенной клавиши зайти в настройки Биоса. Чаще всего используются кнопки Del, F11, F8 или F Но важно помнить, что это зависит от модели вашего компьютера или ноутбука.
- В открывшемся меню выберите вашу флешку или диск для загрузки. Также необходимо поставить устройство на первое место в приоритете загрузки в BIOS/UEFI
Лубунта
Лубунта — это Убунта для бедных компьютеров с небольшой мощностью. «Л» — значит lightweight, то есть легковесный. Ну, я 400 Мб оперативной памяти после загрузки не назову совсем уж «легковесным», но ладно, верим на слово.
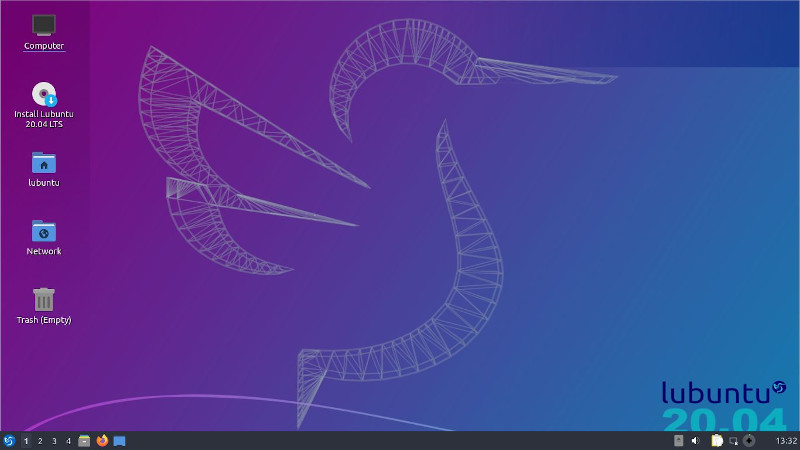
Загрузились, сделали селфи…
Тоже похоже на Винду и на кеды соответственно. На кеды, надо сказать, не случайно — там в основе та же технология лежит (в подробности вдаваться не буду, но можете загуглить «Qt»). Правда, чтобы на той же технологии создать что-то несколько более быстрое и менее прожорливое (хотя с «менее прожорливым», судя по тратам памяти, не вышло), пришлось заменить кучу программ и компонентов их аналогами, которые вроде как попроще и поэтому побыстрее работают. Получилось, с одной стороны, нормально, но в плане визуального впечатления — не очень.
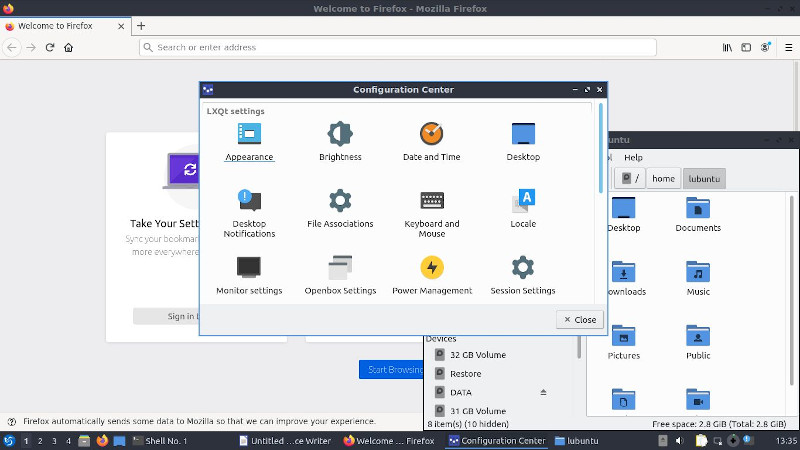
Олдскульные окошки в виде Винды-95. На самом деле можно сделать более красивые, но это нужно немного повозиться
Что требования к системе Линукс Убунту?
Ваше устройство должно иметь следующие свойства:
- Процессор 700 МГц (о Intel Celeron или лучше).
- 512 МБ оперативной памяти (системной памяти).
- 5 ГБ места на жестком диске (или flash-карта, карта памяти или внешний жесткий диск, но живой CD подходит для альтернативный подход).
- И разрешение экрана 1024×768 разрешением VGA.
- Или CD/DVD-привод или USB-порт для запуска программы установки.
- Доступ в интернет полезен, но не обязателен 100%.
Разрешение экрана будет установлен на максимальную мощность, при которой ваша видеокарта сможет работать. Но если нагрузка будет увеличиваться, вы должны использовать низкое графическом режиме, что обеспечивает оптимальные настройки для своего монитора.
С одной стороны, скобяными, произведенных в последние несколько лет, или устройство, созданное для конкретной цели часто могут хорошо работать с меньшими затратами. Например, нетбук с SSD 8ГБ будет хорошо работать с Ubuntu, хотя будет нехватки места для хранения данных. В этом случае может помочь сервис облачного.
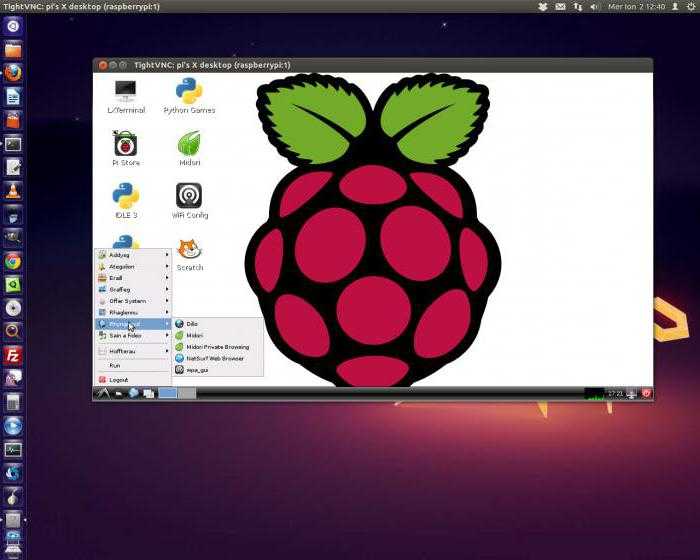
С другой стороны, старый компьютер датируется около 15 лет назад и имеет 8 ГБ Жесткий диск с интерфейсом IDE, скорее всего, не будет корректно работать с новой ОС, поскольку не будет соблюдаться для Ubuntu, рекомендуемые системные требования. Можно попробовать установить Ubuntu, но желательно не использовать новую версию. Также некоторые дистрибутивы GNU/Linux могут требовать чрезвычайно мощного оборудования (например, Ubuntu с GNOME).
Все 64-битные (х86-64) процессоров должна быть достаточно быстро, чтобы хорошо работать с Ubuntu (требования к системе, которые могут показаться существенными). Тем не менее, эта ОС может загрузиться в 32-разрядных (x86) версий. Для оптимизации установки (и особенно для тех, кто хочет работать более чем 3 ГБ ОЗУ), но 64-разрядного установочного диска более желательным. 32-разрядная версия, как правило, проще в использовании и работает для выполнения небольших задач.
Релиз Ubuntu 18.04 LTS
Ubuntu 18.04 Bionic Beaver получила обновленное ядро с полезными новыми функциями, новую версию интерфейса Gnome и массу обновлений встроенных приложений.
В дистрибутиве по умолчанию используется протокол графического сервера X.Org Server, вместо ожидаемого Wayland. Предположительно в Ubuntu 20.04 LTS будет возвращен Wayland.
В установщик добавлен режим установки Minimal Install, который позволяет установить только минимальный набор приложений. Рабочее окружение Gnome обновлено до версии GNOME 3.28.
В календаре Gnome Calendar имеется возможность отображения прогноза погоды.
Обеспечена полная поддержка пакетов Snap. В Менеджер приложений Ubuntu Software добавлена возможность переключения каналов обновлений пакетов snap. Количество snap приложений постоянно увеличивается. Приложения Calculator, Characters, Logs и System Monitor заменены на пакеты snap вместо ранее использованных deb пакетов.
По умолчанию предустановлено приложение для ведения заметок (To Do).
По умолчанию включена отправка статистики конфигураций системы на серверы Canonical, отключить которую можно в настройках приватности.
Применяется драйвер libinput вместо прежнего synaptics для поддержки тачпадов и мыши
Ubuntu поставляется с новейшими версиями ядра Linux, в котором реализована защита от уязвимостей Spectre и Meltdown.
Средство виртуализации Virtualbox было обновлено до последней версии, включая гостевые дополнения для Windows 10. Кроме того обновления получили Firefox, Thunderbird, LibreOffice и многие другие приложения.
После добавления репозитория через терминал автоматически проводится команда обновления индекса пакетов — apt update.












