Как узнать имя пользователя компьютера. способов узнать имя компьютера
В вашем компьютере есть как минимум одна активная учетная запись Windows. Все пользователи работают в операционной системе от имени учётной записи, которая была добавлена при установке Windows, либо после, если возникала такая необходимость. Вход в учётную запись Windows 10 можно осуществить с помощью учётной записи Майкрософт, если при установке операционной системы она была указана. Чтобы войти в учётную запись Майкрософт Windows 10:
- Если на экране нет поля ввода пароля, то клацните курсором на пустом месте
- Введите пароль от учётной записи и нажмите Enter, чтобы осуществить вход в учётную запись Майкрософт Windows 10 (Windows)
Сделано это для того чтобы по мере пользования компьютером в системных журналах велась регистрация всех действий пользователя. Если компьютером пользуется несколько человек, для безопасности и сохранности личных данных, добавляются новые учётные записи пользователей Windows. Например, если компьютером пользуетесь вы и ваш ребенок, вы наверняка задумывались о сохранности файлов и папок, находящихся на рабочем столе, ведь ребенок может случайно их удалить. Поэтому ребенку будет лучше войти в учётную запись Майкрасофт Windows не от администратора.
Второй способ
Необходимо вызвать диспетчер задач. Это можно сделать, нажав на клавиши Ctrl+Shift+Esc.
Откройте вкладку «Пользователи», где указано имя текущего пользователя компьютера.

Определяем имя компьютера через «Мой компьютер»
Кликните правой кнопкой мыши по значку «Мой компьютер» (в Windows XP), или «Компьютер» (в Windows 7), или «Этот компьютер» (в Windows 10), и выберите в выпадающем списке контекстного меню пункт «Свойства».

Если на вашем рабочем столе нет такого значка, то найдите одноименную ссылку в меню «Пуск», кликните по ней правой кнопкой мыши и выберите пункт «Свойства».

Откроется окно «Система». Справа найдите блок «Имя компьютера, имя домена и параметры рабочей группы», а в нем строку «Компьютер» и «Полное имя».

Это и есть имя вашего компьютера.
в левом нижнем углу экрана нажимаем на значок «пуск» правой кнопкой мыши, в открывшемся окне выбираем «панель управления»

В windows 10 20H2 и выше, можно найти панель управления, в ее классическом виде, через поиск.

Далее все действия для windows 7, 8, 8.1 и 10 одинаковы (будет показано на примере windows 10), открываем пункт управления учетными записями пользователя.

В открывшемся меню выбираем пункт Изменить имя пользователя.

Меняем имя пользователя и нажимаем Переименовать.

После проделанных действий необходимо перезагрузить компьютер. Теперь ваше имя пользователя изменилось, вы это увидите сами во время загрузки Windows.
Как изменить не только имя пользователя, но и имя папки пользователя вы можете посмотреть на видео ниже.
PS.
Для тех кто пользуется windows XP — вот статья на сайте Microsoft.
В статье описывается управление сохраненными именами пользователей и паролями на компьютере, который не входит в состав домена.
При входе на компьютер под управлением Windows XP можно указать имя пользователя и пароль, которые станут контекстом безопасности по умолчанию для подключения к Интернету или к другим компьютерам в сети. Однако эти учетные данные могут открывать доступ не ко всем нужным ресурсам. Функция сохранения имен пользователей и паролей позволяет сохранять дополнительные имена и пароли как часть профиля.
Функция «Сохранение имен пользователей и паролей» предоставляет безопасное хранилище для паролей. Благодаря ей имена пользователей и пароли для доступа к разнообразным сетевым ресурсам и приложениям (например, к электронной почте) можно ввести один раз, а затем Windows автоматически, без вмешательства пользователя, будет подставлять учетные данные при последующих посещениях этих ресурсов.
Где посмотреть имя учетки пользователя или администратора
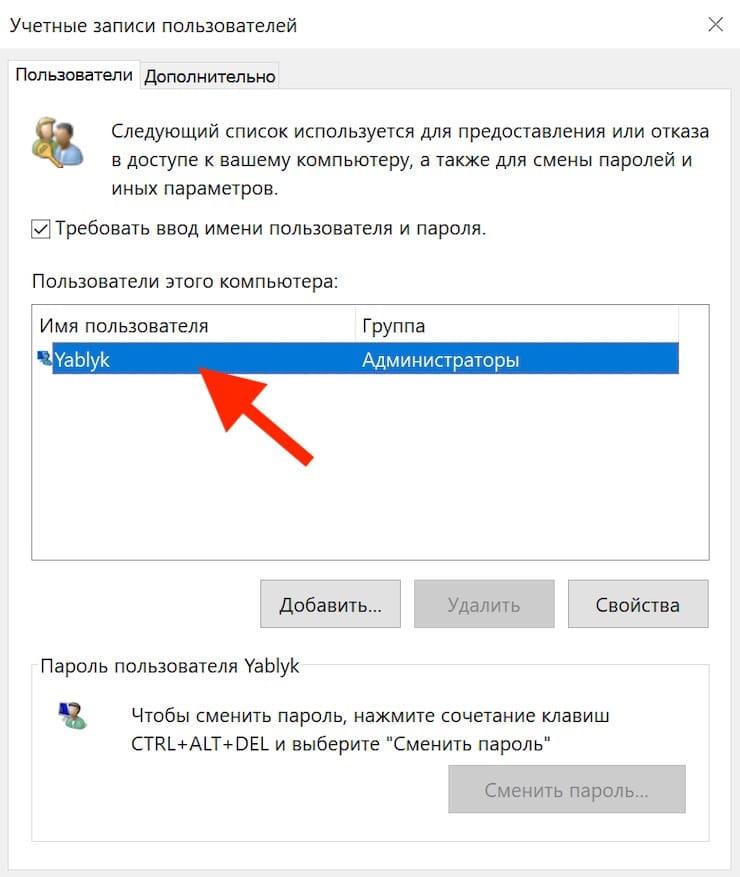
Данные о пользователях
Часто бывает так, что пользователь не знает, к какому типу он относится по уровню безопасного использования компьютера.
Как посмотреть пользователей в Windows 10 и узнать степень локального администрирования? Пошагово это происходит так:
- Активировать командную строку.
- Ввести команду whoami и запомнить имя учетной записи (к примеру, AAA).
- Вбить «net user AAA».
- Найти пункт Local Group Memberships.
Если высветилась надпись «Administrators», значит имеются права админа.
Очень важно! После завершения требуемых административных действий, профиль учетки администратора следует закрыть, чтобы юзеры не могли нанести вред системе.
Локальная учётная запись
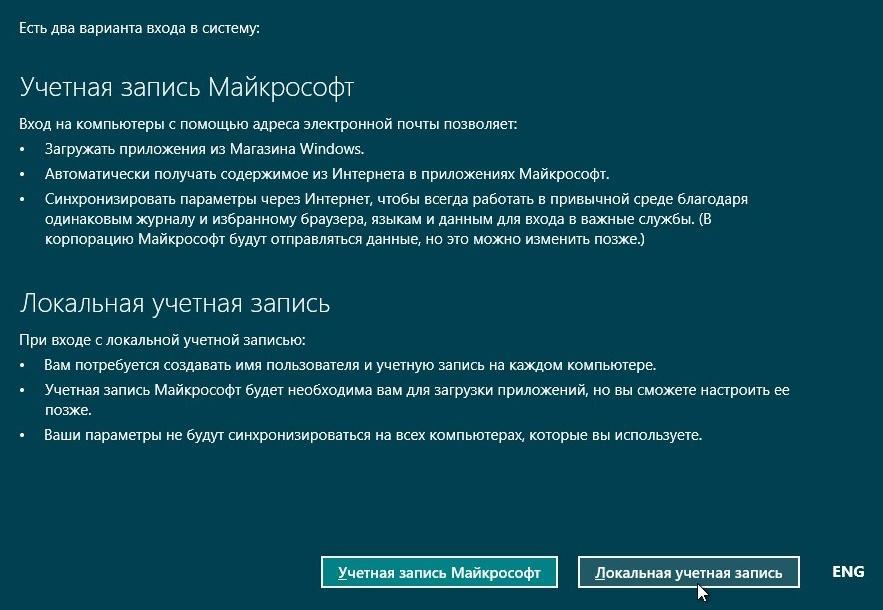
Локальная учетная запись
Локальная учетка подразумевает работу только на одном ПК. Если их несколько, то учетная запись будет создаваться индивидуально для каждого из них. При этом варианте используются только возможности реестра системы отдельно взятого участника, к которым он получает доступ, используя свои логин+пароль. Если доступ к ПК для других пользователей не предусмотрен, использовать дополнительный пароль необязательно.
Уже в десятой версии Виндовс возможности учетной записи расширены. Есть возможность закачивать некоторые настольные приложения. Можно даже войти в Windows Store, но лишь для просмотра. Пользоваться ими в полном объеме возможно при наличии сетевой учетной записи.
В Windows 10 предусмотрен доступ к большему количеству функций ОС, чем в восьмой версии ОС. У последней нет даже доступа к таким приложениям как:
- «Календарь»;
- «Почта»;
- «Люди».
Это просто невозможно без сетевой учетки. В десятке перечисленные приложения поддерживаются даже с использованием локальной записи. Что касается почты, то есть возможность выбрать Outlook, Gmail и другие адреса. Аккаунта Майкрософт система не запросит.
Если у пользователя один компьютер, то есть синхронизации с другими гаджетами не требуется, локальной учетки вполне достаточно. Особенно если нет надобности в приложениях из Store.
В Windows 10 можно заметить позитивный баланс между двумя видами аккаунтов. В этом вопросе политика корпорации делает уверенные шаги. Операционная система с каждой новой версией становится более универсальной. Меньше зависимости от сетевых аккаунтов.
Внимание! При необходимости имя учетной записи можно изменить или удалить.
Сетевая учётная запись
Чтобы войти в интернет, компьютеру присваивается доменный адрес. Он уникален для аппарата. Войти в операционку с записью Майкрософт возможно только с использованием емайла. При этом адрес электронки может принадлежать любому провайдеру. Широко используются адреса электронной почты от таких служб:
- hotmail.com;
- live.com;
- outlook.com;
- Yahoo!;
- Gmail;
- адрес, предоставленный интернет-провайдером.
При таком способе входа в свой профиль, отключить защиту паролем не получится. Зато есть возможность настроить автоматический ввод при очередном входе. Защитой можно считать двухуровневую систему распознавания личности пользователя. То есть, если пользователя нет в перечне доверенных, потребуется дополнительное кодирование.
Достоинства системной учетной записи неоценимы. Главное она облегчает создание уникальной конфигурации всех устройств пользователя и автоматический синхронизирует их между собой. То есть, изменения, произведенные на одном устройстве, перекопируются на другие.
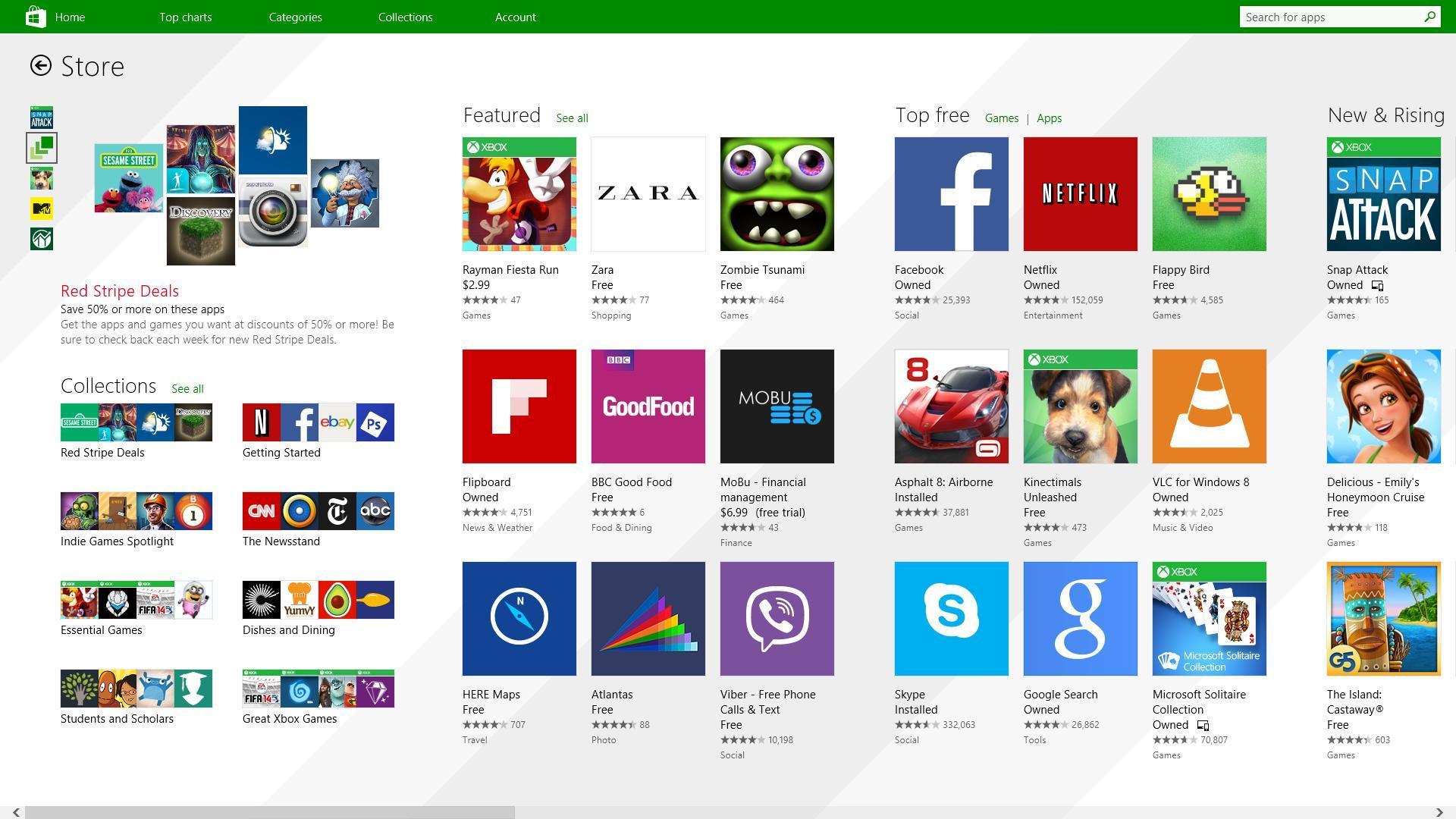
Еще одно преимущество сетевой учетки в том, что появится возможность пользоваться всеми приложениями Windows Store. Их без ограничений можно закачивать, устанавливать и восстанавливать. Тогда как локальная сеть имеет возможность только просматривать содержимое магазина.
Для многих пользователей немаловажное значение имеет возможность доступа к играм. Они, в основном, платные. С сетевой учетной записью проплаченная один раз игра или другое платное приложение будут бесплатно доступны на всех гаджетах. Приобретать их для каждого гаджета не придется.
При работе с сетевой учеткой Microsoft, большую помощь оказывает функция системы OneDrive. Эта утилита позволяет систематизировать и синхронизировать рабочие папки и файлы. Нужную информацию можно просматривать на любом устройстве.
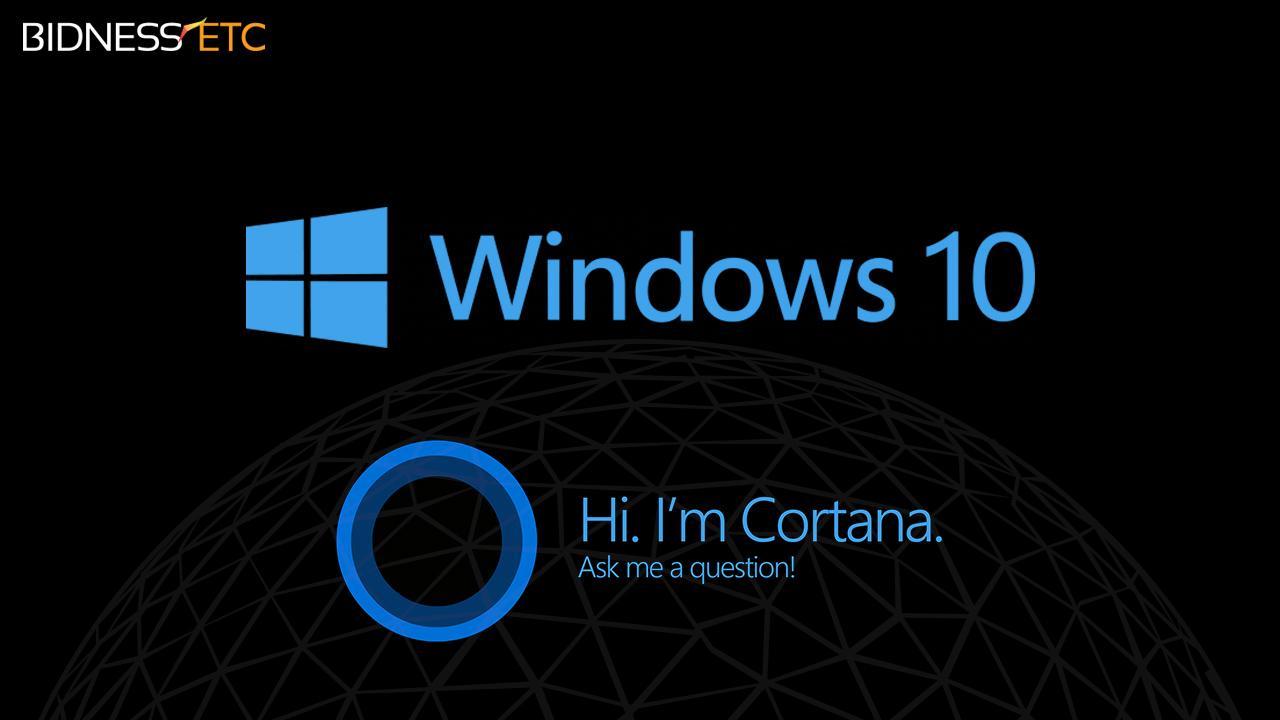
У Виндовс 10 есть еще одна, совершенно замечательная, возможность. Она работает только с сетевой учеткой. Это приложение называется Cortana. Его также называют цифровой помощницей. К сожалению, оно на английском, русский язык не поддерживает. Для работы Cortana требуется Microsoft account, так как нужен постоянный доступ к некоторым функциям системы:
- календарь;
- электронная почта;
- контакты;
- данные веб-серфинга.
Имея эти данные, приложение может планировать рабочий график пользователя.
Возможность создания учетки Microsoft в Windows 10 очень востребована родителями. Она позволяет поддерживать безопасность семьи. Родители всегда будут знать, чем занят их ребенок. Причем ограничения можно выставлять на каждом устройстве отдельно. Например, можно блокировать сайты, содержащие скрытую угрозу, контролировать периоды использования компьютера или другого гаджета, проверять скачиваемые приложения и игры.
Типы учётной записи на Windows 10
Для начала определим, что, вообще, представляет собой учётная запись компьютера. Это профиль с отдельными настройками, благодаря чему системой могут пользоваться сразу несколько человек. Можно даже выставить права доступа, ограничив их так, чтобы больше никто ничего не мог сделать лишнего и сбить настройки.
Поскольку от того, какой тип аккаунта вы используете, будет зависеть процедура изменения имени пользователя. Она выбирается при установке операционной системы и их бывает два типа:
- Локальная — хранится только на компьютере, поэтому после переустановки системы вы безвозвратно теряете все свои настройки. В Windows 10 имеет ряд ограничений.
- Сетевая — имеет привязку к Microsoft, позволяющей пользоваться всеми онлайн-сервисами компании. Как минимум при первом подключении вам нужен будет интернет для подтверждения аккаунта на удалённом сервере. Главное преимущество заключается в том, что вы можете синхронизовать настройки между компьютерами или же быстро восстанавливать их при переустановке системы.

Не помешает и вспомнить, какие бывают типы аккаунтов по уровню предоставленных прав. Их может быть три:
- Администратор — профиль с максимальными правами. Он получает доступ ко всем параметрам и функциям, а также может руководить правами доступа других пользователей. Если вы единственный юзер ПК, вы являетесь администратором.
- Пользователь — имеет право доступа ко всем возможностям, кроме системных разделов и настроек. Можно настраивать права отдельно для каждого юзера.
- Гость — предоставлены самые минимальные права. Чаще всего создаётся для друзей и знакомых, которые разово хотят воспользоваться компьютером, а вы не хотите, чтобы они залезли не туда, куда надо.
Как узнать имя компьютера по IP адресу в сети
Если вам нужно узнать имя другого компьютера в локальной сети, то вы можете сделать это по IP адресу. Для этого нужно запустить командную строку и выполнить команду:
Где « 192.168.1.1 » — это IP адрес имя которого нужно узнать.

При использовании параметра «-a» система выполнит команду Ping с выводом сетевого имени компьютера.
- Как узнать IP адрес своего компьютера
- Как посмотреть IP адрес компьютера
- Как узнать свой локальный IP
- Как подключить роутер
- Схема обжима витой пары
Создатель сайта comp-security.net, автор более 2000 статей о ремонте компьютеров, работе с программами, настройке операционных систем.
Задайте вопрос в комментариях под статьей или на странице «Задать вопрос» и вы обязательно получите ответ.












