Как узнать имя компьютера?
Когда устанавливается операционная система Windows на компьютер или ноутбук, необходимо указать имя устройства. Часто пользователь указывает какое-то слово, которое в дальнейшем просто забывает. Как можно посмотреть имя компьютера или ноутбука? О, это очень просто, причем мы подготовили для вас несколько способов. Каким из них пользоваться, решать вам.
Начнем с одного из наиболее популярных способов.
Запустите командную строку. Это можно сделать, например, нажав на клавиши Win+R для запуска окна «Выполнить». Укажите команду cmd и нажмите OK или Enter на клавиатуре.

Командная строка запущена. Добавьте команду hostname и нажмите Enter. Имя компьютера — перед вами.
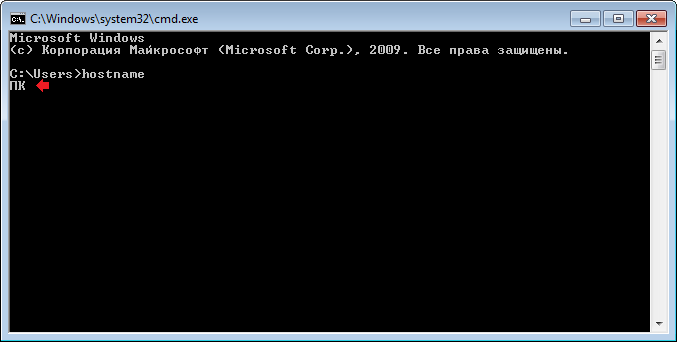
Данный способ отлично подходит и для Windows 7, и для Windows 8, и для Windows 10.
Способы определения
Как же можно узнать IP-адрес компьютера в локальной сети по имени, а также некоторые важные характеристики? Для этого существует несколько способов:
- Нажать «Пуск» — «Выполнить» (или «Win» + «R»), ввести в открывшемся окошке «msinfo32». Откроются «Сведения о системе», в которых будет и название системы;
- Нажать правой кнопкой мыши по рабочему столу и выбрать «Свойства». Прокрутив открывшееся окошко вниз, можно найти полное наименование;
- Нажать правой кнопкой по любому ярлыку на рабочем столе (не по папке или файлу), затем нажать «Свойства» — «Подробнее». Внизу в окошке будет указано наименование.
Специальные программы
Существует немало специальных программ, которые запускают сканирование локальной сети интернет и помогают находить имена всех входящих в нее компьютеров. Они работают с разными ОС: Windows, Ubuntu от Linux и другими.
Одной из таких программ является MyLanViewer. При сканировании все ПК отображаются в удобном виде: показывают их имена, IP и MAC адреса, общие файлы и другие характеристики.
Также с помощью MyLanViewer можно отслеживать изменения состояния компьютеров и управлять ими.
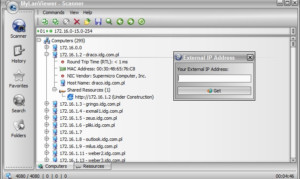
Загрузить софт можно с официального сайта. Затем необходимо установить программу и запустить ее. Далее потребуется:
- Зайти во вкладку «Scanning», кликнуть по кнопке «Start Fast Scanning»;
- Откроется список, в нем необходимо выбрать строчку со словами «Your Computer» и нажать на плюсик;
- Откроется новый подсписок. Указанное наименование компьютера будет в строке с надписью «Host Name».
Важно! Программа платная, бесплатная версия доступна первые 15 дней.
«Командная строка»
Этот способ позволит узнать наименование компьютера, его идентификатор, IP и другие данные. Посмотреть его можно в несколько шагов:
- Нужно открыть «Пуск» — «Командная строка»;
Важно! Вместо «Командной строки» может быть пункт «Windows PowerShell».
- Откроется отдельное окошко, в котором будет строка «Users» и название. В ее конце необходимо добавить «>ipconfig», затем нажать «enter»;
- Откроются блоки подключения по локальной сети, там необходимо найти «IPv4-адрес» и скопировать значение;
- В строку «C:Users» после наименования нужно вписать «>tracert [пробел] [IP-адрес, который был скопирован]»;
- После сроки «Трассировка маршрута с максимальным числом прыжков» в конце строки будет указано название.
Чтобы получить дополнительную информацию, в строке «C:Users» нужно вписать команду «>nbtstat -a [пробел] [IP-адрес, который был скопирован]». Все данные будут размещены в таблице «NetBIOS-имен удаленных компьютеров»: название, состояние, тип.
Узнать название компьютера в сети можно через команду «>hostname» в строке «C:Users».
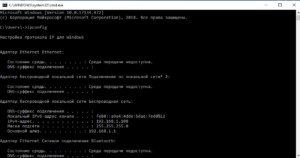
Изменение
Самый простой способ узнать и изменить название следующий:
- Нужно нажать правой кнопкой «Пуск» — «Система»;
- Название будет в строке «Полное имя»;
- Чтобы поменять его, нужно кликнуть по «Изменить параметры» — «Имя компьютера», после чего указать новое. Тут же можно изменить дополнительные данные, однако важно помнить, что внесенные изменения могут повлиять на доступ к сети и ее ресурсам.
Как определить имя компьютера по свойствам ярлыка
Еще один не сложный способ определения имени компьютера заключается в использования любого ярлыка на рабочем столе. Для этого нужно кликнуть правой кнопкой мышки по любому ярлыку (нужен именно ярлык, а не файл) и перейти в «Свойства». После этого в свойствах ярлыка нужно открыть вкладку «Подробно» и найти там строчку «Компьютер».

В этой строке будет указано имя компьютера, на котором находится данный ярлык.
Как определить имя компьютера по свойствам ярлыка
Еще один не сложный способ определения имени компьютера заключается в использования любого ярлыка на рабочем столе. Для этого нужно кликнуть правой кнопкой мышки по любому ярлыку (нужен именно ярлык, а не файл) и перейти в « Свойства ». После этого в свойствах ярлыка нужно открыть вкладку « Подробно » и найти там строчку « Компьютер ».

В этой строке будет указано имя компьютера, на котором находится данный ярлык.
Как определить имя компьютера с помощью командной строки
Также вы можете определить имя компьютера с помощью командной строки. Для этого нажмите комбинацию клавиш Windows-R и выполните команду «CMD» либо запустите командную строку любым другим удобным способом.

В открывшемся окне командной строки нужно выполнить команду «hostname», после чего операционная система выведет текущее название системы в локальной сети.

Также через командную строку можно изменить имя компьютера. Для этого запустите CMD с правами администратора и выполните следующую команду:
wmic computersystem where name=»%computername%» call rename name=»NewName»
Где «NewName» — это новое имя.

Способ 1. Параметры Windows
- Найдите и откройте классическую панель управления. Для этого нажмите «Пуск/Параметры».
Нажимаем «Пуск/Параметры» - После открытия параметров перейдите в «Учетные записи» (как на примере ниже).
Переходим в «Учетные записи» - В появившемся окне вы увидите голубую ссылку «Управление моей учетной записью Microsoft». Нажмите на нее, чтобы открыть домашнюю страницу учетной записи Microsoft на странице account.microsoft.com. Возможно, вас попросят снова войти в систему.
Нажимаем на ссылку «Управление моей учетной записью Microsoft» - Откроется браузер Microsoft Edge, который сам загрузит вкладку со страницей вашей учетной записи.
Откроется вкладка в Microsoft Edge со страницей нашей учетной записи - Здесь, в левой части, в разделе «Здравствуйте!» вы увидите ссылку «Изменить имя» (под вашим именем). Нажмите на нее, и на открывшейся странице напишите имя, которое вы хотите. Затем нажмите «Сохранить». Это то же имя, которое будет использоваться при отправке писем с использованием идентификатора электронной почты.
Нажимаем на ссылку «Изменить имя»
Вводим имя, нажимаем «Сохранить»
Возможно вас заинтересует: Как запустить командную строку от имени администратора на Windows 7,10
При перезагрузке компьютера вы увидите, что отображаемое имя пользователя учетной записи было изменено.
Это безопасный метод, который не повлияет на ваши пользовательские файлы и папки.











Свойства системы
Этот способ будет привычным для пользователей «семерки» или «восьмерки». Переходим в свойства компьютера, нажав комбинацию клавиш Win+Pause/Break.
Подробнее о комбинациях горячих клавиш Windows 10 – читайте эту статью.
В появившемся окне свойств кликаем на «Дополнительные параметры системы».

Выбираем вкладку «Имя компьютера», кликаем «Изменить» и прописываем новое имя. Нажимаем «ОК» и перезагружаем компьютер, чтобы изменения вступили в силу.

Как найти имя компьютера в msinfo32
Msinfo32 – это команда, которую нужно выполнить для того, чтобы открыть окно «Сведения о системе». В этом окне можно получить большое количество информации о текущей конфигурации системы и состоянии Windows. В частности, здесь можно найти имя компьютера в локальной сети.
Итак, для того чтобы воспользоваться данным способом вам нужно нажать комбинацию клавиш Windows-R и выполнить команду «msinfo32». Также вы можете ввести данную команду в поиск в меню «Пуск».

После этого перед вами должно появиться окно «Сведения о системе». Здесь нужно выделить мышкой первый раздел и обратить внимание на информацию в правой части окна.

Тут нужно найти строку «Имя системы», в которой и будет указано имя компьютера.
Стандартные средства Windows
Если пользователь по неопытности не может произвести разборку системного блока, и посмотреть, какая материнка установлена, то тогда можно воспользоваться стандартными средствами операционной системы Windows, такими как: биос и командная строка.
Также можно воспользоваться и штатными утилитами операционной системы.
Чтобы воспользоваться утилитой «Сведенья о системе», необходимо выполнить следующие действия:
- для начала, необходимо с помощью горячих клавиш «WIN+R» вызвать окно «Выполнить»;
затем в пустую строку ввести команду «msinfo32»
и кликнуть по вкладке «ОК»;
далее откроется окно «Сведения о системе», где будут отображены характеристики компьютера.
Также для установления модели можно воспользоваться штатной утилитой Windows «Средства диагностики DirectX».
Чтобы воспользоваться утилитой «Средства диагностики DirectX», необходимо выполнить следующие действия:
с помощью сочетания клавиш «WIN+R» вызвать диалоговое окно «Выполнить»;
далее в пустую строку ввести команду «dxdiag»
и нажать на вкладку «ОК»;
затем откроется главное окно утилиты, где в строке «Модель компьютера» будет отображена информации о модели.
Еще один стандартный метод определения модели является PostScreen проверка. Post проверка происходит во время старта компьютера.
Через Биос
Узнать модель материнской платы можно посредством BIOS.
Для того чтобы узнать модель материнской платы через биос необходимо:
при старте компьютера на клавиатуре нажимать несколько раз на клавишу «Del/Delete» или клавишу «F2», в зависимости от модели BIOS;
затем при появлении главного окна BIOS вверху можно посмотреть название материнской платы.
- как было описано в первом случае, при старте компьютера необходимо на клавиатуре несколько раз нажимать на клавиши «Del/Delete» или клавишу «F2» в зависимости от модели BIOS;
при входе в BIOS необходимо выбрать с помощью клавиш на клавиатуре «стрелка вправо» вкладку «Advanced BIOS Features» и вверху будет отображено название материнки.












