Где посмотреть ID компьютера Windows 10
ID компьютера используется для настройки доступа к Интернету или локальной сети, удаленного управления и подобных целей. Остается только узнать, где посмотреть ID компьютера в современной операционной системе Windows 10, чтобы использовать этот номер для установки удаленного доступа к устройству и регулирования прав пользования выхода в Интернет.
ID устройства используется домашним и корпоративными пользователями, системными администраторами, а также специалистами по информационной безопасности. Идентификатор сетевого адаптера компьютера или ноутбука нужен в таких случаях:
- привязка лицензий ПО к устройству;
- удаленное управление;
- блокирование работы ПО с удаленного устройства;
- привязка настроек сервера;
- техническая диагностика и ремонт с удаленного компьютера.
Значение МАКа уникально. Поэтому по нему идентифицируется сетевое устройство на компьютерном оборудовании. По ID в соответствующей справочной информации можно узнать производителя, бренд и партию устройства. Узнать значение идентификатора сетевого адаптера на системе Windows можно с помощью разных инструментов:
- через Пуск;
- использование командной строки;
- применение ПО для технической диагностики.
Они применяются в равной степени распространенно, но имеют разную длительность реализации. Можно узнать MAC-адрес сетевой карты компьютера, прописал соответствующие инструкции в командной строке Windows 10. Эту информацию можно узнать также через интерфейс операционной системы. Для этого в нее встроены дополнительные программы, показывающие технические параметры устройств, входящих в состав компьютера или ноутбука.
Определение ID компьютера
Часто инструкции по установлению адреса сетевой платы связаны с определенным видом Windows. Но есть универсальный способ, который подходит для ПК с любым программным обеспечением и в полной мере отвечает на вопрос: «Как узнать ID компьютера?» Для этого нужно совершить несколько несложных действий.
- Кликнуть по кнопке «Пуск».
- В появившемся окне нажать «Найти программы и файлы».
- Набрать CMD и поднять курсор мыши к вышедшему файлу.
- Кликнуть по файлу левой кнопкой мыши дважды.
- Открыть скриншот.
- В верхней части скриншота за стрелкой набрать код: ipconfig/all.
- Нажать Enter.
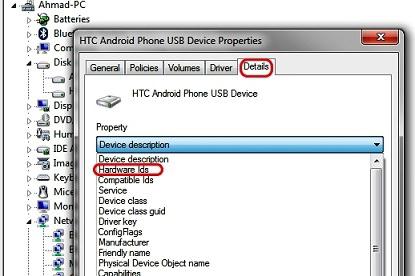
На экране монитора должно появиться окно, где можно увидеть надпись «Физический адрес». Напротив этого словосочетания находится ID компьютера. Он может быть представлен в виде латинских букв с цифрами. Это является кодом материнской платы. Если на ПК их несколько, значит, и код будет не один. Чтобы получить данные об удаленных компьютерах, можно применять сторонние программы, среди которых особой популярностью пользуется сканер на бесплатной основе сети LanSpy. Скачивается он через сайт разработчика.
Как узнать id компьютера
Такой параметр, как id компьютера важен для того, чтобы активировать программы дистанционно и привязать их к вашему персональному компьютеру с целью блокировки их запуска с другой машины. Как же узнать id компьютера?

- Как узнать id компьютера
- Как узнать id чужого компьютера
- Как узнать id устройства
Отметьте для себя, что id вашего персонального компьютера, это не его имя в рабочей сети. На самом деле это физический адрес сетевой платы, используя которую, вы подключаетесь к сети интернет. Чтобы узнать id своего компьютера, сделайте следующее.
Войдите в меню «Пуск», затем перейдите в раздел «Панель управления». Перед вами откроется окно с иконками. Среди них найдите ту, которая изображает монитор с галочкой на экране. Эта иконка должна называться «Система». Дважды кликните по этому значку левой кнопкой мыши. Перед вами появится окно, содержащее информацию о свойствах, установленной на ваш персональный компьютер системы. Есть более быстрый способ открыть это окно. Нажмите комбинацию клавиш Win+Pause/Break.
Откройте вкладку «Оборудование». Затем нажмите кнопку «Диспетчер устройств». Перед вами откроется окно, содержащее полный список устройств (как программных, так и физических), установленных в вашем персональном компьютере. Чтобы определить id компьютера полностью раскройте список «Сетевые платы». Кликните левой кнопкой мыши по пиктограмме с изображением знака «+», который расположен слева от имени подраздела.
Найдите в списке сетевую карту и кликните по ней правой кнопкой мыши. В появившемся меню выберите пункт «Свойства». Перед вами появится окно. В нем кликните левой кнопкой мыши по вкладке «Дополнительно». Далее выберите «Сетевой адрес». Он должен находиться немного ниже. Если адрес в указанном месте отсутствует, чтобы узнать id компьютера, сделайте следующее.
Нажмите комбинацию клавиш Win+R. Перед вами появится диалоговое окно. В нем впишите команду cmd, затем нажмите клавишу Enter. В командной строке наберите ipconfig/all, затем снова нажмите Enter. Перед вами появится окно со списком. В нем найдите вашу сетевую карту. Ее id будет содержаться в строке «Физический адрес».
Как узнать и изменить UUID/GUID компьютера?
Каждый компьютер в сети должен иметь уникальный идентификатор UUID или GUID (в терминологии Microsoft). Он позволяет на базе этого ID аутентифицировать и активировать (при необходимости активации лицензий) компьютер.
Чтобы узнать GUID Windows компьютера, выполните команду Powershell на локальном компьютере:
get-wmiobject Win32_ComputerSystemProduct | Select-Object -ExpandProperty UUID
get-wmiobject Win32_ComputerSystemProduct -computername PC_NAME | Select-Object -ExpandProperty UUID
Это же значение содержится в реестре в ветке HKLMSOFTWAREMicrosoftCryptographyMachineGuid.
Однако, если речь идет о виртуальных машинах, Vmware технически позволяет создать (или клонировать) машины, сохраняя идентичный UUID, что конечно плохо. UUID основан на пути к конфигурационному файлу VM и он генерируется, когда вы первый раз включаете машину или ресетите (сбрасываете до изначального состояния) её. Эта информация записывается в SMBIOS файл конфигурации виртуальной машины — *.vmx. Файл текстовый, его можно редактировать в текстовом редакторе.
Нужная вам строка будет выглядеть примерно так: uuid.bios = «00 11 22 33 44 55 66 77-88 99 aa bb cc dd ee ff»
Соответственно, вы можете поменять значение на уникальное. Все действия необходимо производить на выключенной виртуальной машине.
Альтернативно, вы можете изменить UUID группы виртуальных машин, если они расположены на ESXi, через PowerCLI, используя скрипт на Powershell.
Для запуска скрипта вам нужно указать IP адрес ESX хоста в качестве аргумента, где находится виртуалка. Например, changeUUID.ps1 192.168.0.10.

[Посещений: 9 768, из них сегодня: 1]
Диспетчер устройств Windows
ID аппаратного обеспечения для устройства (Hardware ID) в Windows можно найти с помощью Диспетчера устройств Windows. Для этого необходимо осуществить следующие действия:
Зайдите в Панель управления и откройте Диспетчер устройств. Вы также можете ввести комбинацию “devmgmt.msc” в поисковую строку Пуска.
В окне Диспетчера устройств правой кнопкой мыши щелкните на устройство и в сплывающем меню выберете Свойства.
Далее перейдите к вкладке Сведения.
Теперь в появившемся списке выберете Hardware ID.
Как можно увидеть из скриншота, существует множество Hardware ID. Самый верхний идентификатор дает более точную информацию, другие вниз по убыванию – предоставляют более общие данные. Это делается для того, чтобы драйвер устройства выбирался на основе совпадений с идентификаторами аппаратного обеспечения.
В этом примере производителем аппаратного обеспечения является Realtek, который идентифицируется драйвером VEN_10EC.
Очевидно, что это устройство уже включает установленный драйвер: здесь указаны производитель и модель устройства, однако ID аппаратного обеспечения доступен и для неизвестных, неопознанных устройств.
Программы поиска драйвера используют ID аппаратного обеспечения и совместимые ID для определения драйвера для устройства.
Как определить ID компьютера?
Ниже представляем вашему вниманию инструкцию, которая поможет найти ID персонального компьютера или ноутбука.
1. Нажмите на «Пуск», затем выберите «Панель управления», в открывшемся окне необходимо выбрать «Система». Два раза нажмите ЛКМ, у вас должно отобразиться окно с данными о параметрах системы вашего компьютера.
2. Также вы можете воспользоваться комбинацией клавиш, чтобы быстрее открыть нужное окно, для этого нажмите: Win+Pause/Break. После этого зайдите в раздел «Оборудование» и «Диспетчер устройств». У вас перед глазами отобразиться перечень программных и физических устройств, которые есть на вашем ноутбуке. Выберите «Сетевые платы, а после этого ПКМ нажмите на значок «+».
3. В списке выберите сетевую карту и нажмите на неё ПКМ. Выберите «Свойства» и «Дополнительно» левой кнопкой мыши. После чего запустите «Сетевой адрес» и перепишите параметры.
4. Если вышеуказанные способы не помогли вам узнать ID компьютера, тогда можно перейти к следующему методу. Зажмите на клавиатуре клавиши Win и R. У вас откроется окно, в нем введите cmd и нажмите клавишу Enter. После этого в строке напечатайте ipconfig/all и снова Enter. В списке, который появиться нужно найти свою сетевую карту, а в разделе «Физический адрес» вы можете узнать ID ПК.









