Рассмотрим основные способы и инструменты, с помощью которых можно узнать параметры ПК без установки дополнительных программ.
Через проводник
1 . Щелкните по иконке проводника на панели задач.

2 . Слева кликните на «Этот компьютер». Во вкладке «Устройства и диски» будет показана информация о жестких дисках и приводах.
Также в этой вкладке доступны подключенные флешки, кардридеры и другие съемные носители.

3 . Для просмотра информации о процессоре и оперативной памяти щелкните по свободной области в окне «Этот компьютер» правой кнопкой мышки и выберите «Свойства».

В пункте «Процессор» показана модель и частота ЦП. Ниже отображен объем оперативной памяти и разрядность ОС.

4 . Вернитесь на Рабочий стол, кликните правой кнопкой мыши по свободной части и выберите пункт «Параметры экрана».

На вкладке «Дисплей» перейдите в «Свойства графического адаптера».

Во вкладке «Адаптер» показана установленная модель видеокарты и её объем памяти.

5 . Чтобы посмотреть свойства сетевой карты, кликните по кнопке «Пуск» и откройте «Параметры».

Перейдите в раздел «Сеть и интернет».

Щелкнув по меню «Настройка параметров адаптера», откроются все доступные сетевые подключения.

В диспетчере устройств
1 . Щелкните правой кнопкой мыши по Пуск, в контекстном меню выберите «Управление компьютером».

2 . Перейдите в раздел «Диспетчер устройств». В правом окне будут показаны все подключенные комплектующие.

Подробной информации здесь нет, зато указана модель и название каждого из устройств. В дальнейшем по модели в поисковике можно узнать характеристики.
В сведениях о системе
Сведения о системе — это инструмент Windows, который автоматически собирает данные о характеристиках ПК и выводит их на экран.
1 . Прямо в открытом меню Пуск введите msinfo и запустите приложение.

2 . Во вкладке «Сведения о системе» будет доступна следующая информация:
- Производитель материнской платы.
- Процессор.
- Оперативная память.
- Разрядность установленной ОС.
- Сборка и версия Windows.

3 . Для просмотра сведений о других комплектующих разверните вкладку «Компоненты» и перейдите в нужную подкатегорию.

Через DirectX
В меню Пуск введите dxdiag и откройте приложение.

На вкладке «Система» указан производитель материнской платы, процессор и оперативная память.

На вкладке «Экран» — свойства видеокарты.

На вкладках «Звук» — устройства воспроизведения/записи звука.

В диспетчере задач
Диспетчер задач, через который мы принудительно завершаем зависшие процессы, также может отобразить краткую информацию о железе.
1 . Щелкните правой кнопкой мыши по Пуск и откройте «Диспетчер задач».
Или же вызовите его через сочетание клавиш Ctrl + Alt + Delete.

2 . Перейдите на вкладку «Производительность». В нижнем столбике можно посмотреть характеристики:
- Процессора.
- Оперативной памяти.
- Жестких дисков.
- Сетевых адаптеров.
- Видеокарты.

Также на этой вкладке удобно смотреть загруженность того или иного устройства.

Через командную строку
1 . В меню Пуск введите cmd и запустите приложение.

2 . Напечатайте команду systeminfo .
Откроется список сведений с информацией о дате установки ОС, производителе материнской платы, разрядности, оперативной памяти и т.д.

В меню BIOS
BIOS – это панель управления материнской платы, которая загружается при старте компьютера. Через нее можно узнать параметры материнки, процессора, подключенных жестких дисков, видеоадаптера и других устройств.
Важно! Не изменяйте никакие настройки по умолчанию, чтобы не нарушить стабильную работу. Посмотрите характеристики и выйдите из меню без сохранения изменений.
1 . При запуске компьютера нажмите клавишу Del или F2 для входа в BIOS. На некоторых моделях клавиши могут отличаться.
2 . Откроется панель управления — она может отличаться по внешнему виду в зависимости от производителя и модели.
Например, у меня модель материнской платы и название процессора отображается в верхнем меню. Ниже показаны установленные планки оперативной памяти. Кнопка «SATA Information» покажет все подключённые жесткие диски. А информацию о видеокарте можно посмотреть в расширенных настройках (Advanced mode).

Специализированные программы для просмотра характеристик компьютера
Ниже мы рассмотрим ряд бесплатных программ для просмотра характеристик компьютера. Все описанные программы можно скачать с официальных сайтов.
CPU-Z — одна из наиболее популярных программ для просмотра характеристик компьютера. С помощью CPU-Z можно узнать всю возможную информацию о процессоре, а также информацию о материнской плате, оперативной памяти и видеокарте.

GPU-Z – узкоспециализированная программ для просмотра информации о видеокарте. С помощью GPU-Z можно получить всю возможную информацию о видеокарте, включая ее температуру и скорость вращения кулера.

PC Wizard – это программа для просмотра всех характеристик компьютера. С помощью PC Wizard можно получить всю возможную информацию о процессоре, материнской плате и комплектующих. Также здесь отображается информация о драйверах и самой операционной системе.

- Характеристики видеокарты
- Как узнать частоту оперативной памяти
- Как узнать модель ноутбука
- Как узнать какой процессор на ноутбуке
- Как посмотреть характеристики компьютера
Создатель сайта comp-security.net, автор более 2000 статей о ремонте компьютеров, работе с программами, настройке операционных систем.
Задайте вопрос в комментариях под статьей или на странице «Задать вопрос» и вы обязательно получите ответ.
CDM: systeminfo
PowerShell: Get-ComputerInfo
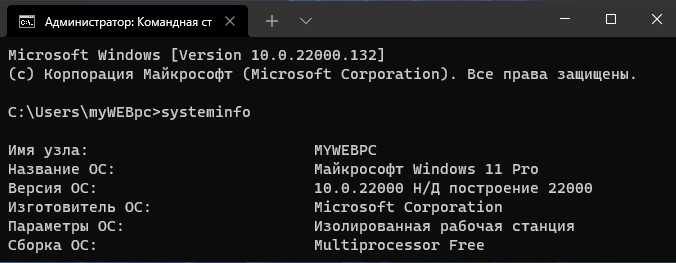
- Как посмотреть характеристики компьютера на Windows 10
- Как отключить залипание клавиш в Windows 11
- Как удалить обновления Windows 11
- Как изменить разрешение экрана в Windows 11
- Как включить режим разработчика в Windows 11
Канал  Чат
Чат
- Зажмите комбинацию клавиш Win+R, далее нужно ввести команду msinfo32 и кликнуть OK;
- Запустится окно с множеством актуальной информации о системе, которое быстро покажет серийный номер/модель, версию/сборку/изготовителя ОС, дату последнего обновления, доступную виртуальную память, объём ОЗУ, место на жётском диске, размер файла подкачки, используемый часовой пояс, изготовителя материнской платы и многое другое.
- Посредством нажатия кнопок Win+R следует запустить окошко «Выполнить» и прописать команду dxdiag;
- Открывшийся интерфейс поможет нам увидеть сведения об установленных драйверах и программных компонентах;
- В первом разделе под названием «Система» имеется вся необходимая инфа;
- Ещё есть полезные вкладки про экран, процессор, видеокарту, звук и так далее.
Какие сложности могут возникнуть?
При соблюдении рекомендаций, изложенных в статье, проблем с тем, чтобы посмотреть характеристики компьютера, возникнуть не должно. Если по какой-то причине вы не можете работать в системе, воспользуйтесь первой инструкцией.
С помощью стандартных методов и стороннего софта можно узнать о своём компьютере практически всё. Пожалуй, только кроме модели блока питания. Чтобы посмотреть его название, придётся разобрать компьютер, сняв внешнюю крышку, и заглянуть внутрь.
Методов получения информации о ПК под управлением ОС Windows довольно много. Изучив рассмотренные в статье способы, вы сможете подробнее узнать о конфигурации своего компьютера, определить состояние встроенных и внешних устройств, выполнить мониторинг стабильности системы в целом.












