Как посмотреть характеристики компьютера
Доброго времени суток! На данном блоге уже достаточно много заметок, которые помогают запустить различные андроид приложения на компьютере. Самый популярный вопрос касается системных требований — многие просто не знают как посмотреть характеристики компьютера и сравнить их с таблицей требований эмулятора. В сегодняшней заметке мы и разберем все эти пробелы в знаниях и ответим на насущный вопрос «Как узнать системные требования своего компьютера».
В качестве примера рассмотрим мой старенький компьютер, характеристики которого мы сегодня выясним от и до… он работает у меня под управлением Windows 10, но данная инструкция подойдет для любой другой системы от Майкрософт — отличия минимальны. (Если вы еще не знаете какая система у вас установлена, то я рекомендую почитать подробную заметку о том, как узнать какой Windows установлен на компьютере)
Задание к заметке: по ходу статьи попробуйте выяснить все характеристики моего компьютера и своего, своими результатами можете поделиться в комментариях, а я свои выложу в конце статьи…
Системные способы узнать характеристики своего компьютера
В этой части статьи мы в основном поговорим о пяти способах получения желаемой нами информации о персональном компьютере или ноутбуке.
Сведения о системе
Довольно подробную информацию о компьютере дает встроенная в Windows утилита «Сведения о системе». Благодаря ей вы можете узнать параметры операционной системы, процессора, материнской платы, оперативной памяти, жесткого диска, системных драйверов, служб и многих других составляющих компьютера.
Для открытия окна «Сведения о системе» нажмите комбинацию клавиш Win+R и в поле «Открыть» введите «msinfo32». Затем ОК.

Также эту утилиту можно открыть, введя её название в поиск Windows.
Свойства системы
Чтобы быстро увидеть информацию о процессоре, оперативной памяти, операционной системе и типе системы, можно воспользоваться окном Система.
Чтобы открыть это окно просто нажмите сочетание клавиш Win+Pause или нажмите правой кнопкой мыши по значку «Мой компьютер» на рабочем столе и из предложенного списка выберите «Свойства».

Диспетчер устройств
Если вам нужно лишь узнать название или модель оборудования и его драйвера, то для этих целей отлично подойдет утилита Диспетчер устройств.
Для её открытия нажмите комбинацию клавиш Win+Pause, и в открывшемся окне «Свойства системы», в левом верхнем углу, кликните на «Диспетчер устройств».

Средство диагностики DirectX
Немало информации о компьютере можно получить, используя окно «Средство диагностики DirectX».
Для открытия этого окна нажмите горячие клавиши Win+R и в появившемся окошке введите «dxdiag». Затем ОК.

Командная строка
Также довольно обширную информацию о компьютере можно получить с помощью командной строки.
Затем нажмите Enter, и спустя несколько секунд перед вами появится информация о вашем компьютере или ноутбуке.

Другие способы
Существует еще множество методов узнать характеристики компьютера. Например, посмотреть при загрузке компьютера, глянуть в BIOS, использовать множество команд в командной строке. Говорить о них не будем, так как они более узконаправленные и дают мало обширной информации.
В DirectX
1. Нажмите на клавиатуре разом две клавиши WIN + R и вбейте команду — dxdiag

2. На вкладке «Система» будут данные о: процессоре, материнской плате, BIOS, оперативной памяти. А на вкладке «Экран» вы найдете сведения о своей видеокарте.

Интересно! Также кое-какая информация содержится в диспетчере устройств, но не всегда названия ресурсов в нем отображаются правильно и там ее просто мало. Поэтому особого смысла заходить туда просто нет.
Просмотр основных характеристик компьютера в CPU-Z
Еще одна популярная программа, показывающая характеристики компьютера от разработчика предыдущего ПО — CPU-Z. В ней вы можете подробно узнать о параметрах процессора, включая информацию о кэше, какой сокет используется, количество ядер, множитель и частоту, посмотреть, сколько слотов и какой памятью RAM занято, узнать модель материнской платы и используемый чипсет, а также посмотреть базовую информацию об используемом видеоадаптере.

Скачать бесплатно программу CPU-Z можно с официального сайта http://www.cpuid.com/softwares/cpu-z.html (обратите внимание, ссылка на загрузку на сайте находится в правой колонке, не нажимайте другие, имеется portable версия программы, не требующая установки). Вы можете экспортировать полученную с помощью программы информацию о характеристиках комплектующих в текстовый или html файл и затем распечатать его.
Мониторинг ПК
CPU-Z: простоя и понятная программа, позволяющая узнать множество сведений о процессоре, материнской плате, памяти вашего ПК.
GPU-Z: делает то же, что и программа выше, но только с вашей видеокартой.
HWiNFO: продвинутая утилита, которая позволяет узнать множество деталей о вашем компьютере. Имеет неудобный интерфейс, от чего пользуется низкой популярностью.
Speccy: упрощённый вариант. Кажется, он слишком простой и немного неудобный.
AIDA64: одна из наиболее продвинутых утилит. Имеет множество настроек и огромную фанатскую базу.
HWMonitor: проще и удобнее многих конкурентов. Расскажет о температуре вашего ПК.
Open Hardware Monitor: продвинутая версия предыдущей утилиты. На любителя, полностью бесплатна.
I-Nex: бесплатная программа, которая даёт базовые сведения о ПК.

Hard Disk Sentinel
Hard Disk Sentinel — функциональная программа для профильной диагностики и определения здоровья жёстких дисков любого типа. Работает и с внутренними дисками, и с внешними. Предусматривает тесты поверхности дисков, отображает S.M.A.R.T., фиксирует скорость передачи данных. В числе отображаемых программой сведений: общая оценка здоровья дисков, температура, общий объём записанной информации (для определения степени износа SSD), режим работы SATA, состояние питания.
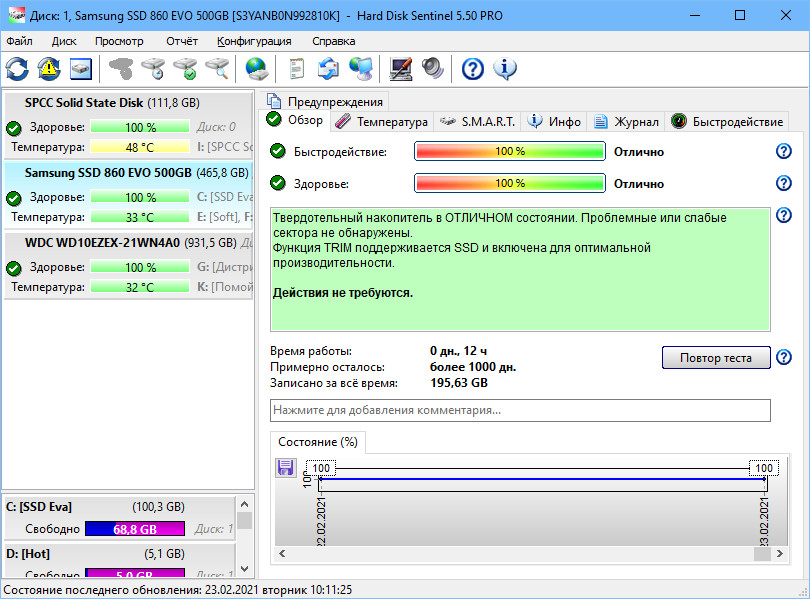
Предусматривает функции предупреждения при различных неполадках в работе жёстких дисков – перегреве, ожидаемом отказе работы, а также при уменьшении свободного дискового пространства. В этой программе также можно задать свой критический показатель температуры и настроить отправку программных оповещений о проблемах с диском на нужный адрес почты. Программа платная, но очень годная. Смотрите детальный её обзор в статье «Hard Disk Sentinel: диагностика жёстких дисков для чайников».
Вот такие, друзья, есть программы для определения железа компьютера. Все их вы можете скачать на сайтах разработчиков и установить в среду Windows. Если же такие программы вам понадобятся на загрузочной флешке, чтобы вы могли воспользоваться ими на любом компьютерном устройстве в любой ситуации, рассмотрите вариант создания LiveUSB с WinPE 10-8 Sergei Strelec. На борту этого WinPE присутствует достаточно внушительный арсенал программ для определения железа компьютера, в частности, таких, что проводят не только диагностику, но также тесты железа. Детальнее смотрите в статье «Средства диагностики компьютера на борту Live-диска Сергея Стрельца».
Альтернативы Nagios
Открытое программное обеспечение для мониторинга и отслеживания статусов разнообразных сервисов компьютерной сети, серверов и сетевого оборудования, используется для получения данных о нагрузке процессора, использования сети, дисковом пространстве и тому подобного.
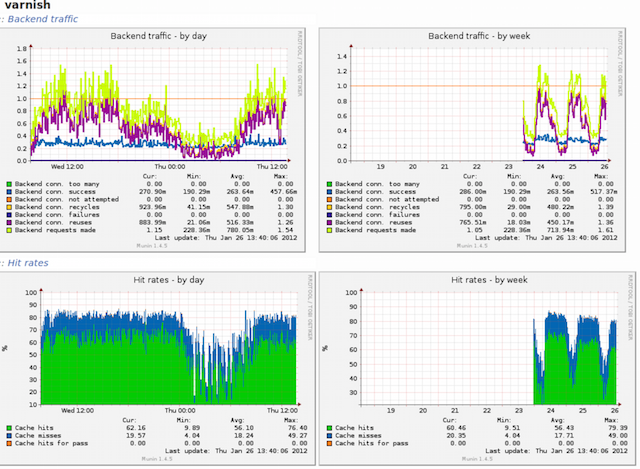
Неплохая система мониторинга, собирает данные с нескольких серверов одновременно и отображает все в виде графиков, с помощью которых можно отслеживать все прошедшие события на сервере.
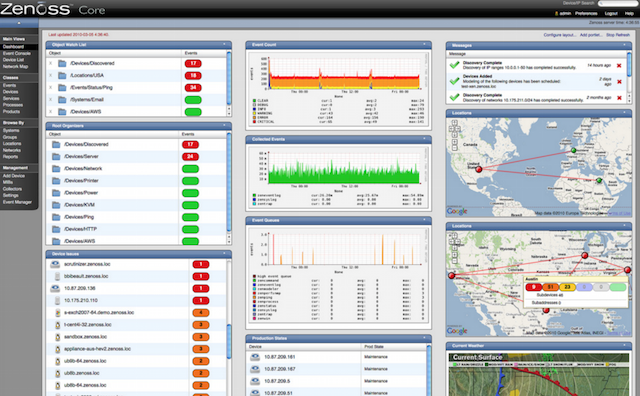
Написан на языке Python с использованием сервера приложений Zope, данные хранятся в MySQL. С помощью Zenoss можно
мониторить сетевые сервисы, системные ресурсы, производительность устройств, ядро Zenoss анализирует среду. Это дает возможность быстро разобраться с большим количеством специфических устройств.
16. Observium
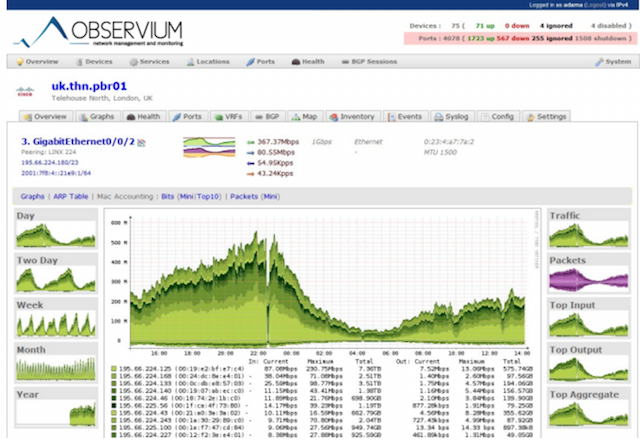
Система мониторинга и наблюдения за сетевыми устройствами и серверами, правда список поддерживаемых устройств огромен и не ограничивается только сетевыми устройствами, устройство должно поддерживать работу SNMP.
17. Centreon
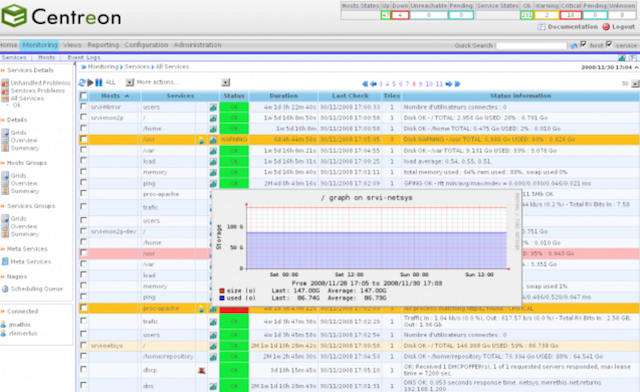
Комплексная система мониторинга, позволяет контролировать всю инфраструктуру и приложения, содержащие системную информацию. Бесплатная альтернатива Nagios.
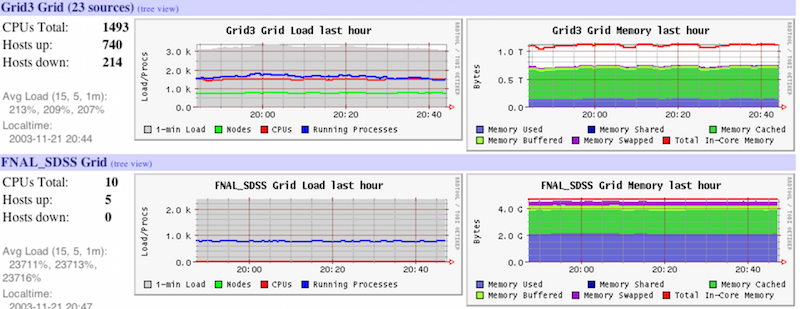
Ganglia — масштабируемая распределенная система мониторинга, используется в высокопроизводительных вычислительных системах, таких как кластеры и сетки. Отслеживает статистику и историю вычислений в реальном времени для каждого из наблюдаемых узлов.
19. Pandora FMS
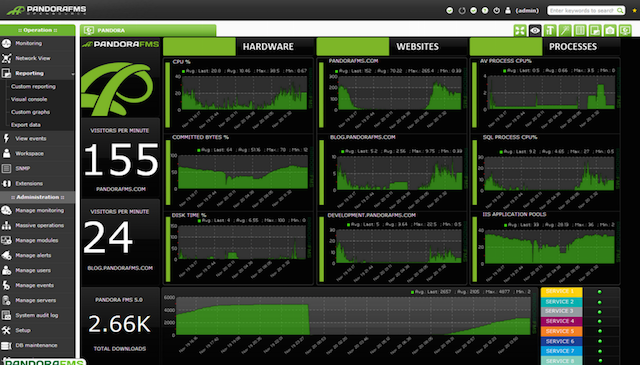
Система мониторинга, неплохая продуктивность и масштабируемость, один сервер мониторинга может контролировать работу нескольких тысяч хостов.
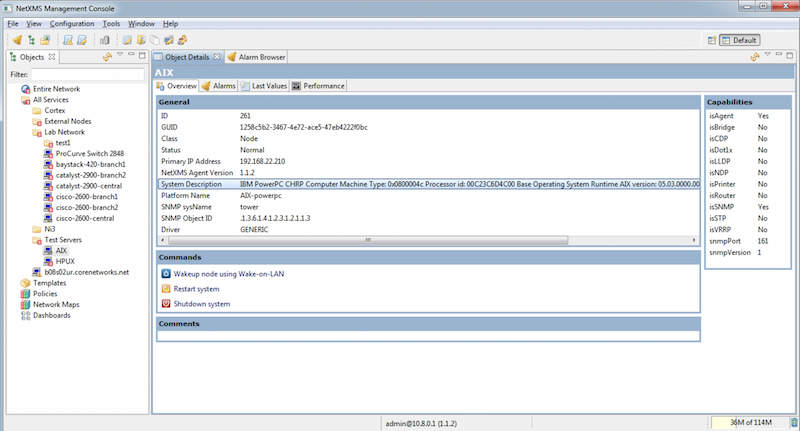
Программное обеспечение с открытым кодом для мониторинга компьютерных систем и сетей.
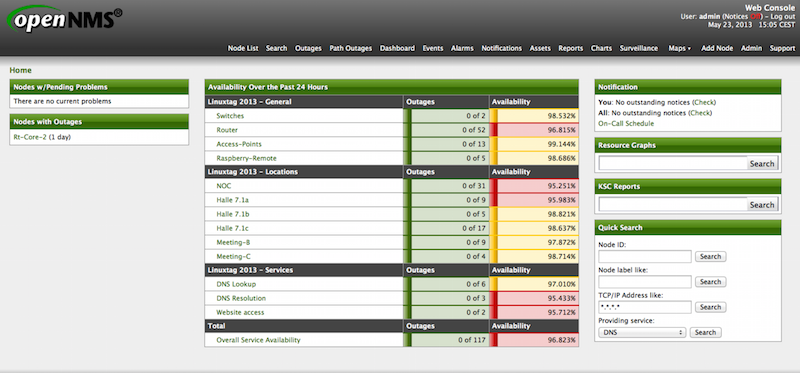
OpenNMS платформа мониторинга. В отличие от Nagios, поддерживает SNMP, WMI и JMX.
22. HypericHQ
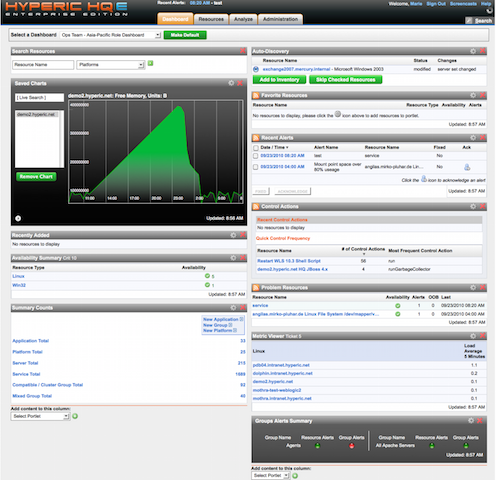
Компонент пакета VMware vRealize Operations, используется для мониторинга ОС, промежуточного ПО и приложений в физических, виртуальных и облачных средах. Отображает доступность, производительность, использование, события, записи журналов и изменений на каждом уровне стека виртуализации (от гипервизора vSphere до гостевых ОС).
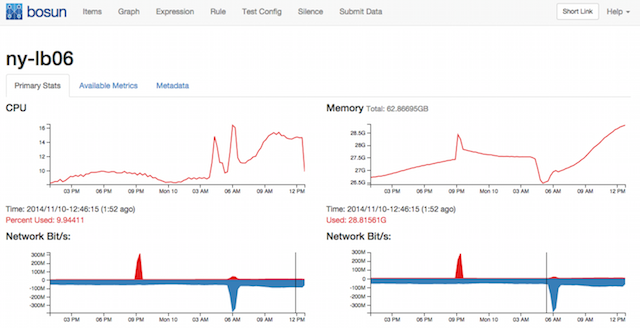
Система мониторинга и оповещения (alert system) с открытым кодом от StackExchange. В Bosun продуманная схема данных, а также мощный язык их обработки.
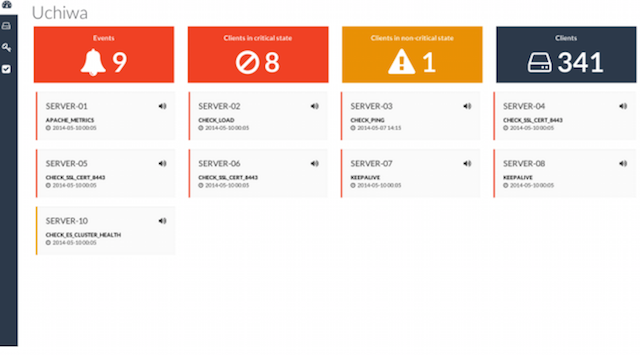
Sensu система оповещения с открытым исходным кодом, похожа на Nagios. Имеется простенький dashboard, можно увидеть список клиентов, проверок и сработавших алертов. Фреймворк обеспечивает механизмы, которые нужны для сбора и накопления статистики работы серверов. На каждом сервере запускается агент (клиент) Sensu, использующий набор скриптов для проверки работоспособности сервисов, их состояния и сбора любой другой информации.
25. CollectM
CollectM собирает статистику об использовании ресурсов системы каждые 10 секунд. Может собирать статистику для нескольких хостов и отсылать ее на сервер, информация выводится с помощью графиков.
26. PerfTrap
PerfTrap собирает метрики с серверов, и с помощью Graphite производится визуализация собранных данных.
27. WMIagent
Если Вы фанат Python, WMIagent для Вас.
28. Performance Analysis of Logs (PAL) Tool
PAL — мощный инструмент, который мониторит производительность и анализирует ее.
PolyMon является инструментом мониторинга системы с открытым исходным кодом, на .NET Framework 2.0 и SQL Server 2005.
30. Cloud Ninja Metering Block
Cloud Ninja Metering Block производит анализ производительности и автоматическое масштабирование мультитенантных приложений в Windows Azure. Такой анализ включает в себя не только определение или проверку счетов за использование ресурсов от Windows Azure, но и оптимизацию ресурсов.
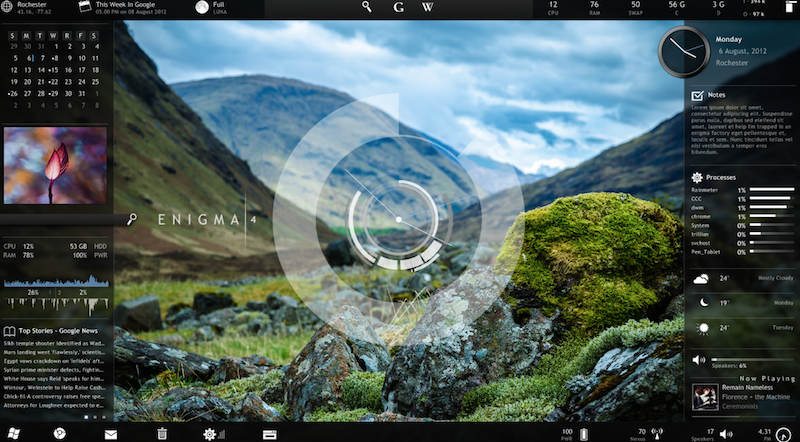
Enigma — красивое приложение, которое поможет Вам следить за всеми важных показателями прямо с рабочего стола.
Проверяем жесткие диски и SSD
Если вы столкнулись с фризами в играх, то причина не всегда кроется в ОЗУ, процессоре и видеокарте. Зачастую жесткий диск, на котором установлена игра, имеет сбойные сектора. Проверить состояние винчестера можно с помощью программы CrystalDiskInfo. Она отобразит суммарную информацию о вашем HDD. Например, температуру, общее время работы, число включений, техническое состояние и ошибки. Реинкарнировать накопитель данный софт не умеет, поэтому следует воспользоваться другой утилитой.
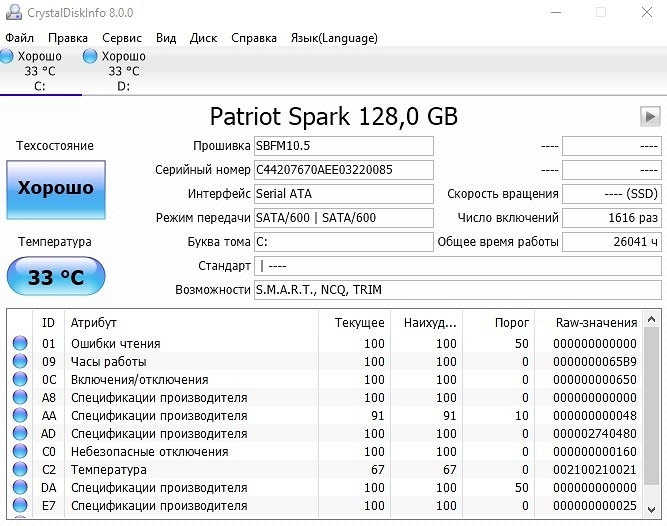
Victoria — более сложное и профессиональное решение, которое предназначено для лечения жесткого диска. Программа имеет множество алгоритмов для исправления бэд-блоков и умеет работать как в интерфейсе операционной системы, так и в DOS-режиме. С её помощью, кстати, можно осуществить полное стирание информации, чтобы ее невозможно было восстановить. Пользоваться софтом следует с осторожностью.
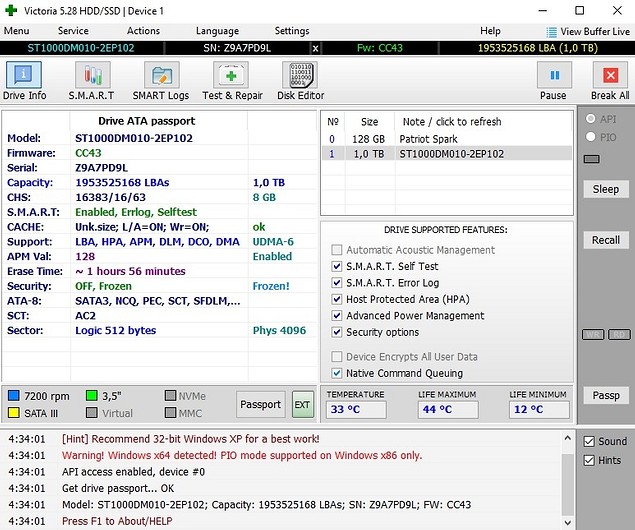

Какую программу выбрать? Выводы
Всё зависит от поставленной задачи. Если цель — просто следить за всеми показателями системы и состоянием ноутбука, то можно обойтись утилитами типа Speccy, HWinfo, HWMonitor, System Explorer. В них нет инструментов тестирования, зато есть много полезной информации, которая позволяет обнаруживать слабые места и предотвращать ошибки.
Пользователям, которые занимаются оверклокингом, не обойтись без программ CPU-Z, GPU-Z, AIDA64, SpeedFan, PCMark и FurMark. В них может быть чуть меньше информации о характеристиках устройства и состоянии системы, зато есть мощные тесты для проверки производительности и стабильности работы ноутбука под нагрузкой.












