15 бесплатных утилит для Windows-администратора
Встроенные средства администрирования ОС не всегда удобны или зачастую не обладают достаточным функционалом, поэтому арсенал сисадмина со временем пополняется полезными утилитами, надстройками и скриптами, которые существенно упрощают повседневные задачи. Вдвойне отрадно, когда найденное решение не только помогает справиться с определенной проблемой, но и распространяется на безвозмездной основе.
Сисадмин должен знать все о системах, работающих в сети, и быстро получать к ним доступ. С данной задачей помогает справиться Advanced IP Scanner, предназначенный для быстрого многопоточного сканирования локальной сети. Предоставляется AIPS совершенно бесплатно, без каких-либо оговорок. Программа очень проста и понятна в работе. После запуска AIPS проверяет IP-адреса сетевых интерфейсов хоста, на котором она установлена, и автоматически прописывает диапазон IP в параметры сканирования; если IP менять не нужно, то остается запустить операцию сканирования. В результате получим список всех активных сетевых устройств. Для каждого будет собрана вся возможная информация: MAC-адрес, производитель сетевой карты, сетевое имя, зарегистрированный в системе пользователь, доступные общие ресурсы и сервисы (общие папки, HTTP, HTTPS и FTP). Практически все опции сканирования можно настроить, например изменить скорость или исключить проверку определенного типа сетевых ресурсов (общие папки, HTTP, HTTPS и FTP). К любому ресурсу можно подключиться одним кликом, достаточно лишь отметить его в списке. AIPS интегрирована с программой Radmin и в процессе сканирования находит все машины с работающим Radmin Server. Результат сканирования можно экспортировать в файл (XML, HTML или CSV) или сохранить в «Избранном» (поддерживается drag-and-drop). В дальнейшем, при необходимости обращения к нужному клиентскому компу, сканировать сеть повторно не требуется. Если удаленное устройство поддерживает функцию Wake-on-LAN, его можно включить и выключить, выбрав соответствующий пункт меню.
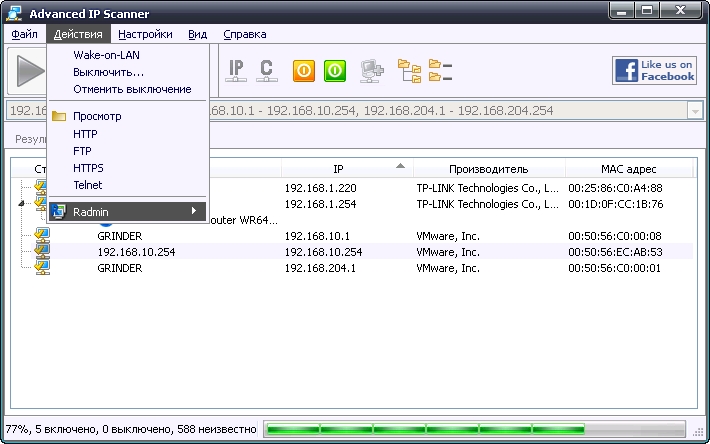
Сканер Advanced IP Scanner позволяет получить список устройств, работающих в сети

Другие статьи в выпуске:
Хакер #163. Лучшие гаджеты для хакера
Системные способы узнать характеристики своего компьютера
В этой части статьи мы в основном поговорим о пяти способах получения желаемой нами информации о персональном компьютере или ноутбуке.
Сведения о системе
Довольно подробную информацию о компьютере дает встроенная в Windows утилита «Сведения о системе». Благодаря ей вы можете узнать параметры операционной системы, процессора, материнской платы, оперативной памяти, жесткого диска, системных драйверов, служб и многих других составляющих компьютера.
Для открытия окна «Сведения о системе» нажмите комбинацию клавиш Win+R и в поле «Открыть» введите «msinfo32». Затем ОК.

Также эту утилиту можно открыть, введя её название в поиск Windows.
Свойства системы
Чтобы быстро увидеть информацию о процессоре, оперативной памяти, операционной системе и типе системы, можно воспользоваться окном Система.
Чтобы открыть это окно просто нажмите сочетание клавиш Win+Pause или нажмите правой кнопкой мыши по значку «Мой компьютер» на рабочем столе и из предложенного списка выберите «Свойства».

Диспетчер устройств
Если вам нужно лишь узнать название или модель оборудования и его драйвера, то для этих целей отлично подойдет утилита Диспетчер устройств.
Для её открытия нажмите комбинацию клавиш Win+Pause, и в открывшемся окне «Свойства системы», в левом верхнем углу, кликните на «Диспетчер устройств».

Средство диагностики DirectX
Немало информации о компьютере можно получить, используя окно «Средство диагностики DirectX».
Для открытия этого окна нажмите горячие клавиши Win+R и в появившемся окошке введите «dxdiag». Затем ОК.

Командная строка
Также довольно обширную информацию о компьютере можно получить с помощью командной строки.
Затем нажмите Enter, и спустя несколько секунд перед вами появится информация о вашем компьютере или ноутбуке.

Другие способы
Существует еще множество методов узнать характеристики компьютера. Например, посмотреть при загрузке компьютера, глянуть в BIOS, использовать множество команд в командной строке. Говорить о них не будем, так как они более узконаправленные и дают мало обширной информации.
Инструменты мониторинга внутренних систем компьютера

Большинство приложений, предлагающих мониторинг комплектующих, придется качать из интернета. К сожалению, разработчики Windows пока не создали программы, способной избавить нас от этой необходимости. Тем не менее, есть некоторые системные приложения, которые могут дать базовую информацию о ПК.
Средство диагностики DirectX
Средство диагностики DirectX — это простая системная программа, осуществляющая проверку системы, видео, звука и аппаратуры ввода. Здесь вы найдете полную информацию обо всех подключенных к компьютеру устройствах.. Главный минус приложения — вы можете увидеть только активные девайсы, но не их состояние.
Запустить средство диагностики DirectX можно следующим образом:
1. Откройте утилиту Выполнить с помощью комбинации клавиш Windows + R.
2. Введите команду dxdiag и нажмите клавишу Enter.
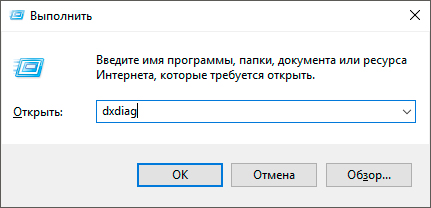
3. Перед вами появится окно программы. При желании, вы можете сохранить полученную информацию путем нажатия клавиши Сохранить все сведения.
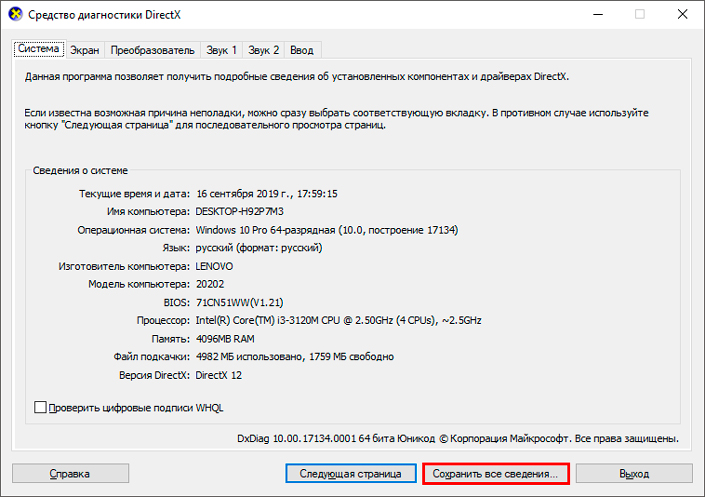
4. Укажите директорию в которой нужно сохранить файл. По умолчанию он именуется DxDiag.txt.
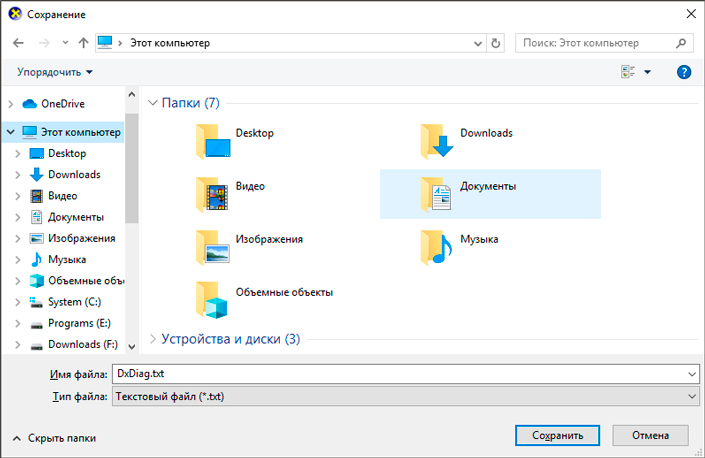
На наш взгляд, одним из самых полезных элементов данного приложения является параметр отображающий текущую версию BIOS. Он пригодится пользователям, заинтересованным в его обновлении.
Сведения о системе
Сведения о системе — это встроенная в операционную систему Windows утилита, предназначенная для отображения полного списка подключенных к компьютеру устройств. Дополнительной возможностью софта является сканирование установленного программного обеспечения, драйверов и настроек интернета.
Как открыть утилиту “Сведения о системе”.
1. Откройте утилиту Выполнить с помощью комбинации клавиш Windows + R.
2. Введите команду msinfo32 и нажмите клавишу Enter.
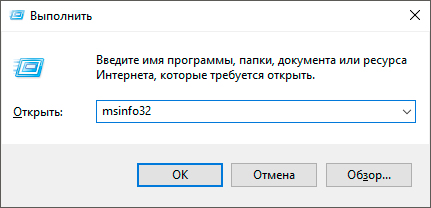
В открывшемся окне вы можете найти следующие типы доступной информации:
- Аппаратные ресурсы.
- Компоненты.
- Программная среда.
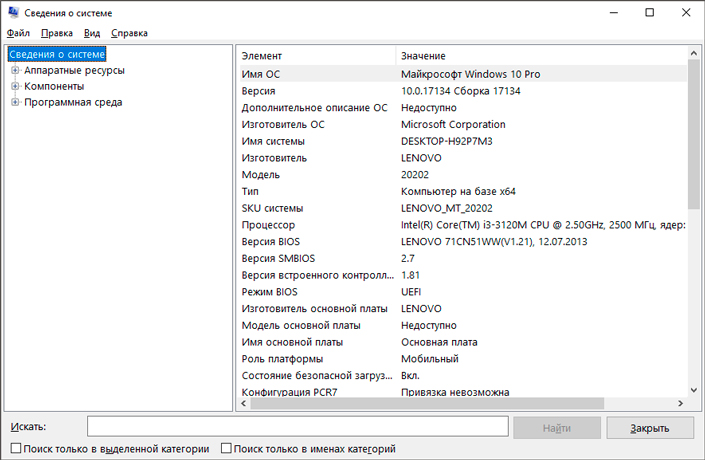
Каждый раздел содержит в себе другие подразделы, отвечающие за мониторинг даже незначительных комплектующих, таких как “USB”, “Печать” и “Модем”.
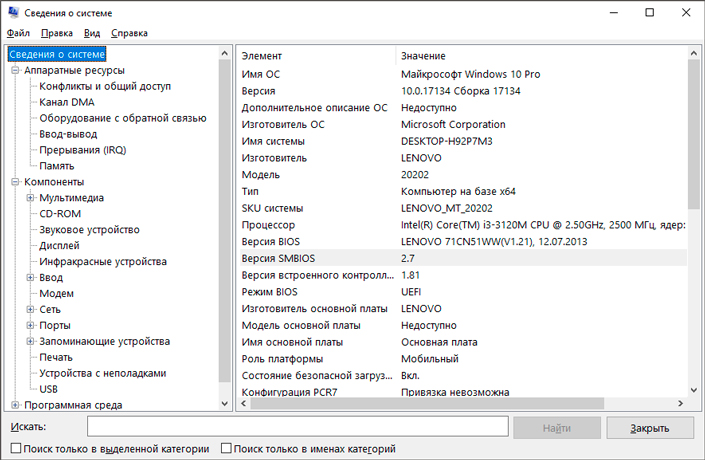
Выберите нужный параметр и проверьте состояние интересующей вас аппаратуры.
Диспетчер задач
Диспетчер задач — это системная утилита, ответственная за отображение всех активных процессов компьютера. С помощью нее вы можете управлять процессами, следить за быстродействием компьютера, подключением к сети и рядом других важных нюансов.
1. Воспользуйтесь комбинацией клавиш Ctrl + Alt + Delete, чтобы открыть меню Windows.
2. Запустите Диспетчер задач. Обычно утилита расположена в самом низу списка.
Альтернативный способ запуска: комбинация клавиш Ctrl + Shift + Esc. Не самая удобная, но позволяет открыть диспетчер моментально без совершения дополнительных действий.
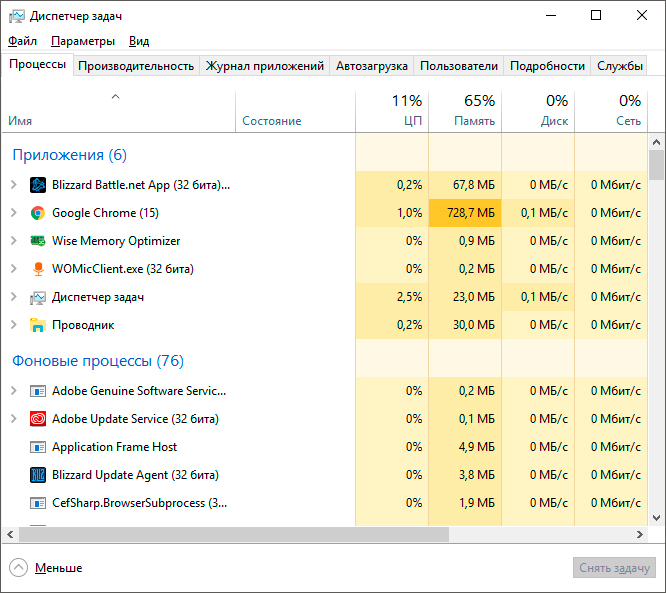
Как проверить состояние компьютера с помощью диспетчера задач:
1. Откройте Диспетчер задач.
2. Перейдите в раздел Производительность.
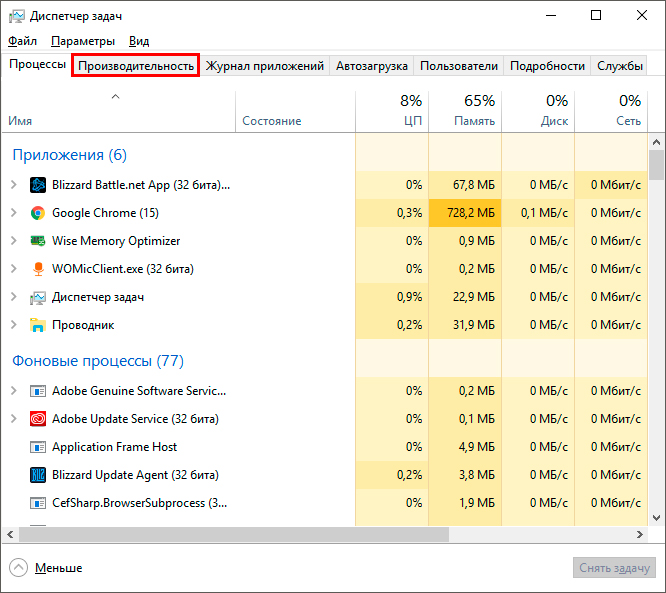
3. Окно Производительность позволит вам в режиме реального времени отслеживать работу центрального процессора, оперативной памяти, жесткого диска, интернета и ряда других модулей ПК.
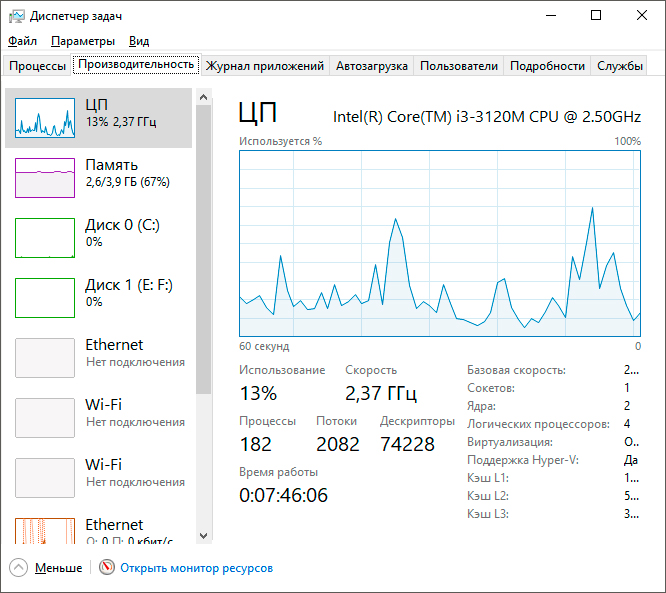
Приложение Speccy
Speccy — одно из универсальных сторонних приложений для мониторинга состояния компьютера. Отличительной особенностью программы является возможность контроля жесткого диска с помощью S.M.A.R.T. анализа. Кроме того Speccy позволяет следить за температурой центрального процессора и видеокарты, что позволяет предупредить возникновение перегрева.
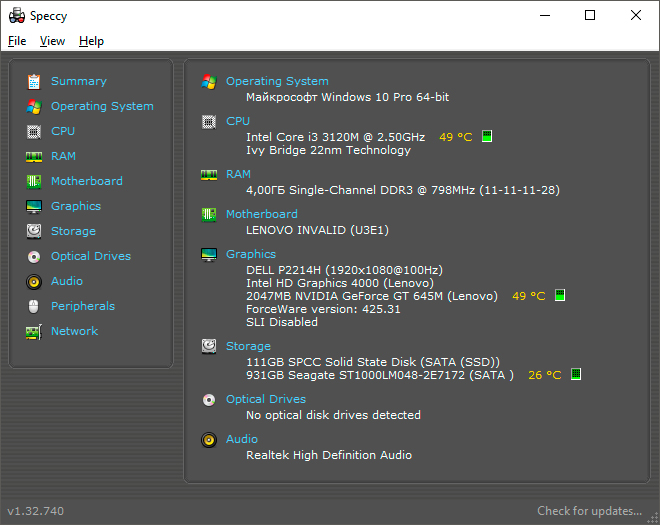
Наличие всех нужных базовых функций делает программу чрезвычайно полезной как в домашних, так и в рабочих условиях.
Доступный функционал Speccy:
- Summary.
Обобщенная информация обо всех установленных комплектующих. - Operating System.
Здесь отображается системная информация такая как версия ОС, платформа на которой она установлена, дата установки, статус антивируса и др. - CPU.
Отображает информацию о центральном процессоре компьютера. Позволяет увидеть количество имеющихся ядер, производителя, частоту устройства, температуру и прочую информацию. - RAM.
Отображает количество слотов памяти, тип подключения, частоту и загруженность в режиме реального времени. - Motherboard.
Предоставляет подробную информацию об установленной материнской памяти, включая модель, версию, бренд и тип подключения. - Graphics.
Состояние графической карты и монитора. Позволяет увидеть модель, частоту работы устройства, частоту обновления монитора и другую полезную информацию. - Storage.
Предоставляет подробный S.M.A.R.T. анализ диска, позволяющий определить его текущее состояние и предупредить сбой в работе в результате повреждения кластеров. - Optical Device.
Информация о подключенных оптических устройствах. - Peripherals.
Информация о подключенной периферии (компьютерная мышь, клавиатура и т.д.). - Network.
Информация о состоянии сети.
Широкий функционал Speccy и простота его интерфейса позволяют с легкостью мониторить состояние компьютера не нагружая себя дополнительной теорией о компьютерном железе.
Программа AIDA64
AIDA64 — одна из лучших программ для мониторинга состояния компьютера. Она позволяет не только увидеть информацию о комплектующих, но и дает возможность протестировать их. Например, с помощью одного из тестов, вы можете проверить чтение из памяти, запись в нее, копирование и задержку памяти.
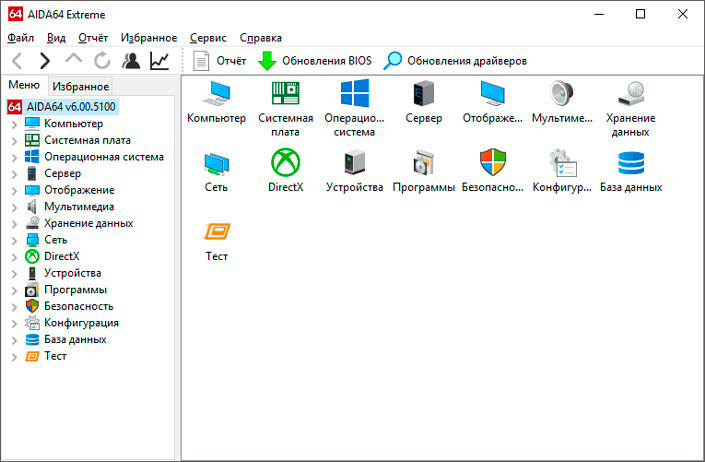
AIDA64 собирает в себе все лучшие функции мониторинговых программ и отображает:
- Компьютер.
Здесь вы найдете всю информацию о ПК, включая датчики температур. - Системная плата.
Получите информацию о материнской плате, SPD, чипсете, BIOS и ACPI. - Операционная система.
Вся информация об установленной операционной системе. В список входят активные процессы, системные драйверы, службы, файлы АХ, DLL, сертификаты и время работы ОС. - Сервер.
Раздел, ответственный за пользовательскую информацию, безопасность и общие ресурсы. - Отображение.
Отвечает за мониторинг видео-составляющей компьютера. Вы можете увидеть состояние OpenGL, GPGPU, Mantle, Vulkan, шрифтов и других элементов. - Мультимедиа.
Отслеживайте информацию об аудио-комплектующих, драйверах, видео и аудио кодеках. - Хранение данных.
Получите подробную информацию о хранилище данных. Доступен S.M.A.R.T. анализ диска. - Сеть.
Мониторинг состояния подключения. Начиная от базовых параметров “Интернет” на компьютере, заканчивая настройкой маршрутизатора и сетевых ресурсов. - DirectX.
Проверьте состояние DirectX, видео и звука. - Устройства.
Раздел, позволяющий проверить состояние всех подключенных к компьютеру устройств. - Программы.
Узнайте какие приложения задействованы в автозагрузке, проверьте установленные программы и лицензии к ним. - Безопасность.
Проверьте состояние антивируса Windows и то насколько ваш компьютер в безопасности относительно угроз из интернета. - Конфигурация.
Мониторинг текущих настроек Windows. - База данных.
Содержит информацию об установленных на компьютер драйверах и их источниках. - Тест.
Раздел позволяющий запустить тесты компьютерных комплектующих: чтение из памяти, запись в память, копирование в памяти, задержка в памяти и др.
Как вы видите, функционал программы действительно очень широк и при желании проверить абсолютно каждый элемент операционной системы, может уйти не один час. Именно поэтому AIDA64 является одним из самых популярных приложений для мониторинга состояния ПК.
Через настройки BIOS (или UEFI)
Также довольно много информации можно узнать, если зайти в BIOS (или UEFI) компьютера/ноутбука.
Причем, порой все остальные способы не дадут такой достоверности (особенно, в случаях подключения новых комплектующих, которые должны (для начала) определиться в BIOS. Хочешь-не хочешь, а зайти придется. ?).
Вообще, у меня на блоге есть несколько статей, которые в полной мере раскрывают вопрос ? входа в BIOS, просмотра характеристик (обычно, это вкладка «Main», иногда «Info»). Поэтому ниже приведу ссылки на них, чтобы не повторяться об одном и том же.
? В помощь!
1) Как войти в BIOS (или UEFI) на компьютере/ноутбуке — см. инструкцию
2) Настройки BIOS ноутбука (в картинках) — см. инструкцию
Ниже на фото Вы видите, какую информацию можно узнать в UEFI ноутбука Asus. Не так уж и много, однако, все основное есть: процессор, память, диск, видеокарта, разрешение, приоритет загрузки, статус кулера и пр.

Asus UEFI (BIOS Utility — Ez Mode) — главное окно
В более старых ноутбуках с BIOS в основной вкладке («Main» или «Information») представлено также достаточно много полезной информации (пример ниже). ?

Информация о ноутбуке в BIOS: процессор, жесткий диск, версия BIOS, модель устройства, серийный номер и т.д.
Как посмотреть сведения о системе с помощью сторонних программ и утилит
Существует много приложений, способных в удобном виде представить основные характеристики компьютера. Для большей части из них такая функция является дополнительной к основной, например, оптимизации системы. Но есть и специализированные утилиты для всестороннего анализа аппаратной части.
Speccy
Speccy на сегодняшний день является одной из лучших среди бесплатных специальных программ для изучения характеристик аппаратных компонентов компьютера.
Программа поддерживает большое число торговых марок производителей, имеет простой и понятный интерфейс на русском языке.
Speccy сообщает подробную информацию о каждом компоненте, включая текущую температуру устройства и подаваемое напряжение.
Отчёт об оперативной памяти содержит и технические данные, и сводку её текущего состояния. Здесь же находятся данные о виртуальной памяти.
Жёсткие диски анализируются по всем характеристикам, включая истинный (а не заявленный производителем) объём.
Также утилита даёт подробное описание периферийных устройств, которые объединены в одном окне, что довольно удобно.
Информации по звуковым устройствам немного меньше, но основные характеристики указаны.
Производитель предлагает несколько модификаций утилиты, включая портативную (не нуждающуюся в установке) версию программы.
Что внутри вашего компьютера? Пользуемся программой Speccy — видео
Everest
Сильной стороной некогда чрезвычайно популярной утилиты Everest является проведение различных тестов аппаратной части. Разумеется, программа показывает и общую информацию о компьютере, а также содержит небольшой набор инструментов для оптимизации работы системы.
Программа даёт подробный отчёт о состоянии системной платы, процессора и других установленных устройств, включая текущую температуру и поддерживаемые наборы инструкций.
Утилита содержит инструментарий анализа операционной системы. Устаревшие системные драйверы можно обновить по предлагаемым ссылкам.
Также ведётся статистика устойчивости: время работы с момента последнего выключения с данными по сбоям.
В Everest предусмотрен небольшой набор инструментов для оптимизации работы Windows 7. Можно почистить список автозагрузки, удалить или переустановить программы или гаджеты.
Отчёт по результатам анализа компьютера можно не только посмотреть на экране, но и импортировать в текстовый документ. Это особенно удобно для работы сервисных служб или консультаций со сторонними специалистами.
Самая интересная часть пакета — тесты для определения стабильности системы.
Аппаратные компоненты подвергаются стрессовым нагрузкам, при этом собирается статистика по их работе, температуре, эффективности охлаждения и напряжению. Данные представляются в наглядной форме.
Список тестов доступен из главного экрана. Он включает в себя:
- исследование ОЗУ на предмет скорости чтения, записи и обмена данными с процессором;
- тестирование производительности ЦП и математического сопроцессора.
Несмотря на появление сильных конкурентов, Everest остаётся очень неплохим инструментом для оценки состояния компьютера.
Как проверить данный ПК с помощью Everest Ultimate — видео
Пакет AIDA считается наследником Everest, что отражается на внешнем виде и логике построения приложения.
Отличительной чертой AIDA является использование низкоуровневой информации об аппаратных компонентах, установленных на компьютер. Другими словами, пакет не задействует информацию Windows об устройствах (которую можно при желании изменить), а пользуется собственной базой данных, собранной от производителей компонентов.
AIDA предоставляет пользователю очень подробную информацию о системе, материнской плате, оперативной памяти, центральном процессоре, мониторе, видеоадаптере, устройствах ввода, накопителях, сетевых адаптерах и других компонентах компьютера. Анализируется и программная часть: драйверы, система (дата установки, лицензионный ключ, версия), установленные программы, список автозагрузки, приложения защиты от вредоносных программ. Собирается сетевая информация: почтовые учётные записи, настройки интернета, общие сетевые ресурсы.
Один из важнейших блоков программы — тесты стабильности системы.
В левой части окна можно подкорректировать список проводимых тестов, убрав лишние одним кликом. Результаты представляются очень наглядно, в том числе в виде графиков.
Набор тестов вычислительного ядра пакета очень внушительный. Для каждой конкретной модели центрального процессора (CPU) и математического сопроцессора (FPU) можно выбрать из длинного списка индивидуально настроенный протокол испытаний.
Память тестируется на всех уровнях, включая основные операции ввода-вывода. Результаты представляются очень подробно и наглядно.
Остальные аппаратные компоненты также не оставлены без внимания. Пакет умеет анализировать жёсткие диски, внешние накопители, а также совместимость аппаратного и программного обеспечения. Можно посмотреть даже работу различных датчиков.
AIDA обладает продвинутой системой формирования отчётов, включая возможность отправки их по почте, а также имеет довольно гибкую систему настроек работы.
Пакет имеет несколько модификаций, рассчитанных на 32 и 64-битные версии Windows, поэтому перед использованием следует выяснить разрядность установленной на компьютере системы. Это можно сделать с помощью известного нам окна «Система».
Где скачать и как установить на ноутбук программу AIDA64 — видео
HWInfo
Функционал небольшой утилиты HWInfo вполне достаточен для рядового пользователя, а её быстродействие и простота являются дополнительным преимуществом. Кроме стандартного набора данных, программа даёт информацию о некоторых ограничениях оборудования, например, о максимальной рабочей температуре. Из недостатков стоит отметить отсутствие русского интерфейса.
Сводная информация об основных аппаратных компонентах выводится сразу же после запуска утилиты. Кроме того, в нижней части окна находятся сведения о версиях операционной системы и установленных драйверов. Более подробные данные разложена по папкам.
Интерфейс HWInfo очень простой и привычный пользователям Windows.
Характеристики берутся из системной информации, поэтому не всегда удовлетворят профессионала. Отчёты по показаниям датчиков содержат все необходимые данные.
Перечень настроек утилиты не очень велик, но основные возможности, в том числе автоматический запуск, присутствуют.
Утилиту можно также использовать для обновления устаревших драйверов, поскольку она содержит ссылки на сайты производителей.
Как настроить HWiNFO64 — видео
PC Wizard
Пакет PC Wizard обладает хорошим функционалом и распространяется бесплатно. Существует также портативная (не требующая установки) версия, которую можно загружать с внешних носителей.
Интерфейс пакета выполнен в классическом стиле Windows, имеет поддержку русского языка, интуитивно понятен и прост. Основные разделы оформлены в виде раскрывающихся папок с иконками в левой части окна, а описание и характеристика отдельных компонентов — в правой.
Кроме основных аппаратных компонентов, в разделе «Железо» находятся характеристики установленного DirectX и данные сводного индекса производительности системы.
Предусмотрена также возможность мониторинга текущего состояния центрального процессора, в частности его загрузки, рабочей частоты и подаваемого напряжения.
С помощью PC Wizard можно контролировать состояние нагрева основных блоков, подаваемое на них напряжение, состояние батареи и работу охлаждающих устройств.
Полезным также будет контроль обновления драйверов и программного обеспечения.
Компактность является дополнительным преимуществом PC Wizard, поэтому производитель постарался её проявлять во всём. В рабочем состоянии пользователь может свернуть приложение, которое отправится в панель задач, при необходимости привлекая внимание индикацией.
Из недостатков можно отметить медленный первый запуск, а также периодическое замедление работы при определении характеристик аппаратных компонентов. Но особых неудобств это не доставляет.
Установка PC-Wizard 2013 — видео
Ещё одна небольшая программа для получения характеристик компьютера. CPU-Z имеет упрощённый дизайн, рассчитанный на продвинутых пользователей.
Вся информация подаётся в сжатом виде на вкладках основного окна.
- Вкладка с характеристиками центрального процессора позволяет увидеть все главные характеристики устройства, но без пояснений или развёрнутого описания.
- Кэшу процессора тоже выделена полноценная вкладка, хотя информации здесь не может быть много по определению.
- Также можно увидеть сводную информацию о материнской плате компьютера, здесь же находятся характеристики BIOS.
- Характеристики оперативной памяти, напротив, очень подробные, для них выделено две вкладки из восьми.
- Данные сгруппированы по каждому слоту, очень подробные, вплоть до указания производителя.
- Приложение даёт возможность ознакомиться и с характеристиками видеокарты, но без подробностей.
CPU-Z предусматривает возможность экспорта отчёта в текстовые или HTML-файлы.
Мини-обзор программы CPU-Z — видео
Приложение GPU-Z предназначено для тех пользователей, которых не устраивает предоставляемый другими программами объём информации о параметрах видеокарты. Утилита имеет очень узкий функционал и простой интерфейс.
И название, и интерфейс GPU-Z очень похожи на CPU-Z, что неслучайно. Программы дополняют друг друга и могут использоваться совместно.
Основная информация о видеокарте выдаётся сразу же в основном окне.
Количество данных удовлетворит самого придирчивого пользователя.
Вторая вкладка содержит информацию о частоте, температуре, загрузке и напряжении видеокарты. Здесь же уместились небольшие графики.
Утилита имеет интересную функцию: умеет делать снимки своего рабочего окна, что очень удобно для работы сервисных служб.
Программы CPU-Z и GPU-Z — видео
Для выяснения аппаратных характеристик компьютера написано множество узкоспециальных и универсальных программ, есть встроенные утилиты операционной системы и инструменты BIOS. Выбор конкретного пути получения этой информации зависит только от предпочтений пользователя.
В системных сведениях хранится информация об аппаратных комплектующих компьютера — процессоре, видеокарте, жёстком диске, а также о программных компонентах. Вы можете посмотреть версию Windows, объём оперативной памяти, индекс производительности ПК и другие данные, используя стандартные программы ОС или сторонний софт.












