Как посмотреть характеристики компьютера на Windows XP, 7, 8 или 10
Очень часто пользователи операционных систем семейства Windows задают вопрос — как узнать характеристики своего компьютера. Поскольку вопрос довольно популярен, мы решили описать процесс получения информации о ПК на всех популярных версиях Windows.
После прочтения материала, вы поймете, как можно легко получить всю информацию о характеристиках ноутбука или стационарного ПК, будь то Windows XP, 7, 8 или Windows 10.
Системные способы узнать характеристики своего компьютера
В этой части статьи мы в основном поговорим о пяти способах получения желаемой нами информации о персональном компьютере или ноутбуке.
Сведения о системе
Довольно подробную информацию о компьютере дает встроенная в Windows утилита «Сведения о системе». Благодаря ей вы можете узнать параметры операционной системы, процессора, материнской платы, оперативной памяти, жесткого диска, системных драйверов, служб и многих других составляющих компьютера.
Для открытия окна «Сведения о системе» нажмите комбинацию клавиш Win+R и в поле «Открыть» введите «msinfo32». Затем ОК.

Также эту утилиту можно открыть, введя её название в поиск Windows.
Свойства системы
Чтобы быстро увидеть информацию о процессоре, оперативной памяти, операционной системе и типе системы, можно воспользоваться окном Система.
Чтобы открыть это окно просто нажмите сочетание клавиш Win+Pause или нажмите правой кнопкой мыши по значку «Мой компьютер» на рабочем столе и из предложенного списка выберите «Свойства».

Диспетчер устройств
Если вам нужно лишь узнать название или модель оборудования и его драйвера, то для этих целей отлично подойдет утилита Диспетчер устройств.
Для её открытия нажмите комбинацию клавиш Win+Pause, и в открывшемся окне «Свойства системы», в левом верхнем углу, кликните на «Диспетчер устройств».

Средство диагностики DirectX
Немало информации о компьютере можно получить, используя окно «Средство диагностики DirectX».
Для открытия этого окна нажмите горячие клавиши Win+R и в появившемся окошке введите «dxdiag». Затем ОК.

Командная строка
Также довольно обширную информацию о компьютере можно получить с помощью командной строки.
Затем нажмите Enter, и спустя несколько секунд перед вами появится информация о вашем компьютере или ноутбуке.

Другие способы
Существует еще множество методов узнать характеристики компьютера. Например, посмотреть при загрузке компьютера, глянуть в BIOS, использовать множество команд в командной строке. Говорить о них не будем, так как они более узконаправленные и дают мало обширной информации.
Программы для просмотра характеристик компьютера
Для более подробной диагностики системы с производительностью можно воспользоваться специальными программами. Например, программы AIDA64, ASTRA32, PC-Wizard — это отличный софт, как для диагностики, так и для тестирования всех компонентов в отдельности.
Программа AIDA64

Для начала скажем, что приложение AIDA64 (ранее Everest) принадлежит к категории платных. Однако существует возможность воспользоваться бесплатным 30-дневным периодом, предоставляемым разработчиками, чтобы пользователь сумел ознакомиться с возможностями программы. Этого нам вполне достаточно. В нашем случае воспользуемся версией AIDA64 Extreme Edition для ознакомления с основными параметрами компьютера. Есть, конечно же, еще бизнес-версия этого приложения, но для наших целей хватит версии Extreme. Это приложение надо загрузить с сайта разработчика (www.aida64.com) и установить на компьютер.

AIDA очень проста и удобна в использовании. Основное окно приложения поделено на две части: в левой обнаруживается дерево основных подсистем компьютера, а в правой части выводится детализированная информация, выбранной в левой части подсистемы. Чтобы просмотреть суммарную информацию по компьютеру, достаточно раскрыть раздел «Компьютер», а там уже выбрать подраздел «Суммарная информация».

Выбор этого подраздела позволит узнать все характеристики своего компьютера: тип компьютера, данные по установленной операционной среде, информацию о системной плате, доступных разделах, сети, периферийных устройствах и прочее.
Параметры центрального процессора

Просмотр данных центрального процессора компьютера можно осуществить путем выбора подраздела «ЦП» в корневом разделе «Системная плата». В правой части приложения отобразятся параметры всех установленных на ПК процессоров. Эти данные сообщат о типе установленного процессора, его модели, тактовой частоте, поддерживаемых инструкциях, кэше разных уровней. Тут же можно обнаружить информацию о загрузке ядер микропроцессора. В случае если понадобится более подробная информация о поддерживаемых функциях микропроцессором системы, тогда смело жмите подраздел «CPUID».
Просмотр данных о системной плате

Если продвинуться немного дальше в своем выборе и выбрать раздел «Системная плата», то в основное окно приложения будет выведена детальная информация по материнской плате. Для настольного ПК AIDA64 отобразит свойства платы с ее названием, свойства системной шины с ее реальной и эффективной частотами. Тут же будут продемонстрированы данные свойств шины памяти с ее шириной, частотами, пропускной способностью. Не менее важная техническая информация по физическим параметрам платы: поддерживаемое гнездо для ЦП, установленные разъемы под платы расширения, количество разъемов под планки оперативной памяти, а также тип самих планок и вид поддерживаемой памяти. В этом же разделе приложение покажет данные о форм-факторе материнской платы, о ее физических размерах и о чипсете.
Характеристики оперативной памяти

Выбор подраздела «Память» в разделе «Системная плата» продемонстрирует суммарную информацию об оперативной памяти компьютера. Здесь можно узнать данные о доступной в системе оперативной и виртуальной памяти: о том, сколько ее уже израсходовано и сколько на данный момент доступно для использования системой и приложениями. Также, этот раздел демонстрирует путь к файлу подкачки системы.

О свойствах установленных модулей оперативной памяти легко можно узнать, кликнув подраздел «SPD». Это действие позволит приложению показать все установленные на ПК модули памяти, которые отображаются в верхней части основной области окна. Выбор одного из отображаемых модулей позволит получить данные, что демонстрируются в нижней части основной области окна программы. По умолчанию при переходе к подразделу «SPD» в этой части отображаются данные первого, отображаемого в списке модуля. Тут можно обнаружить такие данные свойств модуля: его тип, объем предоставляемой им памяти, тип этой памяти, ее скорость. Также, здесь отображены ширина и вольтаж модуля, характеристики таймингов и поддерживаемые им функции.
Видеокарта

С целью просмотра данных о характеристиках видеоадаптера необходимо перейти к корневому разделу «Отображение». Среди его подразделов нужно найти «Графический процессор». Выбор этого подраздела позволит вывести в основную область программы данные об установленном на ПК видеоадаптере. Среди них информация о типе видеочипа, версии его BIOS, о памяти графической платы (объем, частота, тип), некоторые характеристики графического процессора (частота, техпроцесс).

Подраздел «Монитор» того же корневого раздела позволит пользователю ознакомиться с основными характеристиками монитора системы. Среди них модель, разрешение, соотношение сторон, вертикальная и горизонтальная развертки.
Данные жестких дисков

AIDA64 позволяет получить широкую информацию о жестких дисках компьютера. Чтобы посмотреть информацию о HDD надо кликнуть подраздел «Хранение данных Windows» корневого раздела «Хранение данных». В верхней части основной области окна приложения будет выведен список всех устройств, что связаны с хранением данных. Жесткие диски отобразятся первыми, а в нижней части основной области окна будет выведена информация о характеристиках жесткого, обозначенного первым в списке устройств. Среди наиболее полезных характеристик: форм-фактор жесткого, скорость вращения его шпинделя, скорость чтения/записи и прочее.
Данные датчиков
Необходимо не только уметь просматривать данные о системе, но и анализировать текущую информацию, подаваемую о системе ее датчиками. Данные по датчикам можно обнаружить, перейдя на подраздел «Датчики» раздела «Компьютер» в общем дереве подсистем.

В основном окне информации датчиков отображаются данные о температуре микропроцессора, а также его ядер. Обозначение «ЦП» демонстрирует данные о температуре процессора под его крышкой. Традиционно этот показатель ниже температурных показателей ядер процессора, отображаемых как: «ЦП1», «ЦП2». Это обусловлено тем, что крышка находится в непосредственном контакте с радиатором узла теплоотвода. Не стоит пугаться высоких параметров показателя «AUX», так как он практически ничего не значит. В случае если его значения никогда не меняются, значит он не используется системой. Датчик «Диод ГП» показывает температуру на графическом процессоре.
Программа ASTRA32

Используя программу ASTRA32 так же можно узнать характеристики своего компьютера. Как и предыдущая программа, ASTRA32 платна, но нам вполне хватит демо версии. Интерфейс ее похож на AIDA64, тоже такой простой и понятен. Скачиваем программу с официального сайта: www.astra32.com и устанавливаем. Перейдя по ссылке вы увидите две версии — одна для обычной установки, а другая — портативная, то есть не нуждается в установке. Я буду использовать вторую версию программы.

Запускаю файл программы astra32.exe от имени администратора.

В открывшемся окне сразу выводится вся информация о моем компьютере (вкладка «Общая информация»), а именно:
- какой установлен процессор, его рабочая частота, уровни кеша;
- краткие данные о материнской плате;
- информация об оперативной памяти;
- какие установлены диски и их объем;
- данные о видеокарте и звуковой карте;
- сведение об операционной системе и т.д..
На этом можно и остановится, но для тех, кто желает подробно изучить комплектующие своего компьютера можно выбирать соответствующий раздел в левой колонке и изучать данные, которые выводятся в правой колонке.

Например, вам нужно более подробно узнать информацию о процессоре: какой у него Socket, сколько ядер, какое энергопотребление, размеры и т.д. Переходим на вкладку «Процессор» и далее «CPU». В Правом окне смотрим подробную информацию о процессоре.
Программа PC-Wizard

Наконец-то мы дошли и к бесплатным программам. PC-Wizard — одна из лучших утилит для определения характеристик, конфигурации и теста компьютера. Ее можно скачать перейдя по ссылке — http://www.cpuid.com.

Интерфейс программы схож с ранее рассмотренными утилитами. Единственное отличие — в правой колонке вместо скучных списков отображаются иконки, а также есть подсказки практически по каждому действию.
В специальных программах
Перейдем к обзору дополнительных программ, через которые можно посмотреть основные характеристики ПК.
Бесплатные программы
Speccy
Скачать можно с официального сайта по ссылке: ccleaner.com/speccy/download.
При переходе на сайт доступны две версии — платная и бесплатная. Разница лишь в том, что в платной есть автоматическое обновление и премиальная техподдержка. Для просмотра конфигурации компьютера достаточно и бесплатной версии.
1 . В главном окне на вкладке «Общая информация» собраны данные по каждому компоненту ПК. Дополнительно показана температура.

2 . В левом меню, выбрав нужное устройство, будет дана подробная информация о его параметрах.

Также в программе есть возможность сделать снимок состояния ПК, сохранив таким образом его характеристики.
Особенно полезна эта опция при апгрейде. Можно скопировать снимок на флешку и показать в сервис центре — там точно подскажут, как подобрать совместимое оборудование.

- Объемный функционал.
- Приятный и простой интерфейс.
- Возможность сохранить снимок текущего состояния ПК.
Из минусов: нет функционала для тестирования железа.
CPU Z
Эта небольшая утилитка может в деталях рассказать о производительности вашего центрального процессора и вкратце про другие характеристики ПК. Для скачивания перейдите на официальный сайт по ссылке: cpuid.com/softwares/cpu-z.html.
Сразу после старта откроется вкладка «CPU», на которой указана модель, сокет, частота и другие данные о процессоре.

В разделе «Mainboard» — информация об установленной материнской плате.

В разделе «SPD» можно посмотреть, в какой слот установлена оперативная память, и узнать её параметры.

Вкладка «Graphics» покажет краткую информацию о видеокарте.

- Малый размер.
- Показывает полные характеристики процессора.
- Совместимость с любой версией Windows.
- Нет поддержки русского языка.
- Краткие сведения о видеокарте.
Hardware Info
Главное меню состоит из разделов, куда загружается подробная информация о каждом компоненте.

Щелкая по значку + и раскрывая списки, в дополнительном меню отображаются названия устройств. Кликнув по наименованию откроется его характеристика.

Дополнительно можно записать в html файл общие сведения о ПК. Для этого щелкните по кнопке «Save Report» и укажите место для сохранения.

- Можно загрузить программу в портативной версии (без установки на комп).
- Показывает подробную информацию о каждом комплектующем.
- Есть возможность сохранить сведения в отчете.
- Присутствует встроенный датчик температуры и нагрузки на ПК.
- Нет поддержки русского языка.
- Нет инструментов тестирования.
GPU Z
Утилитка предназначена для просмотра данных о видеокарте. В главном меню показаны сведения об объеме памяти, пропускной частоте, типе памяти и других её параметрах.

Платные программы
Aida 64
Программа мультиязычная и при установке автоматически выбирает язык системы.
При первом запуске доступно 30 дней пробного периода. В нем ограничен функционал, но характеристики посмотреть можно. Также доступно меню диагностики системы, но не злоупотребляйте, чтобы не перегреть комплектующие.
В главном окне находятся вкладки с названиями подключенных устройств.

Раскрыв список, откроются характеристики и компоненты устройства.

В меню «Сервис» доступны инструменты для диагностики комплектующих.

- Комплекс инструментов для детальной информации о ПК.
- Современное меню управления и наличие постоянных обновлений.
- Инструменты диагностики и стресс тесты.
- Высокая цена.
- В пробной версии недоступна полная информация о комплектующих.
Основной конкурент программы AIDA, включающий в себя целый комплекс инструментов для просмотра характеристик ПК. После установки будет 14 дней пробного периода.
В главном окне можно развернуть пункт «Оборудование» и просмотреть по списку данные о каждом из устройств.

В меню «Файл» можно создать быстрый отчет, в котором будет собрана вся информация о комплектующих.

- Программа не требовательна к железу.
- Удобное и понятное меню инструментов.
- Данные о процессах, службах, времени работы и т.д.
- Нет инструментов диагностики.
- В пробной версии скрыты некоторые данные.
Как узнать параметры компьютера или ноутбука в Windows 7?
Посмотреть свойства компьютера можно без специальных программ и утилит. Благо в самой Windows есть для этого множество простых инструментов. Начнем, пожалуй, именно с них.
Описанные ниже способы показаны на примере Windows 7. Но вы также можете использовать их в Виндовс 8 и 10.
Сведения о системе

Как видите, основные характеристики указаны в этих двух вкладках. Если вам нужны другие параметры, ищите их в остальных разделах.
Панель управления
Второй способ тоже очень простой. Чтобы найти характеристики на компьютере в Windows 7, перейдите в Пуск – Панель управления – Система (или нажмите ПКМ на ярлыке «Мой компьютер» и зайдите в «Свойства»).
Появится новое окошко, где будет указан ваш процессор, количество установленной оперативной памяти, версия и тип Windows. Правда, информация снова не полная.

Диспетчер устройств
Еще один способ, как можно посмотреть свойства компьютера на Windows 7 – через диспетчер устройств. Чтобы открыть его, перейдите в Пуск – Панель управления – Диспетчер устройств.
Появится следующее окошко, где вы можете посмотреть нужные технические параметры. Например, процессора, видеоадаптера (так называется видеокарта) и пр.

Средство диагностики DirectX
И последний способ посмотреть свойства ноутбука или ПК встроенными средствами Windows:

- Откройте Пуск и введите команду dxdiag.exe (или нажмите Win+R и в появившемся окошке пропишите эту же строчку) и щелкните Enter.
- На вкладке «Система» отображается информация о процессоре, количестве оперативной памяти и версии Виндовс.
- На вкладке «Экран» можно узнать модель вашей видеокарты и разрешение монитора.

У всех этих способов есть один общий недостаток – они показывают слишком мало информации о ПК. Плюс параметры раскиданы по разным вкладкам (приходится их искать).
Поэтому ниже приведено еще 3 полезные утилиты, с помощью которых можно посмотреть системные характеристики компьютера или ноутбука.
Диспетчер устройств
Без подробных характеристик, но гораздо удобней, список устройств можно посмотреть в «Диспетчере устройств». Чтобы его открыть просто нажмите комбинацию «Win + Pause». В Windows XP он откроется сразу, а в Windows 7/10 сначала откроется окно «Система», в котором сразу можно увидеть какой процессор установлен и сколько оперативной памяти. Отсюда запускаем диспетчер устройств.

Либо откройте его из панели управления. Здесь уже можно посмотреть какие устройства установлены в компьютере: звуковой чип, видеокарта, сетевая карта, модель жёсткого диска, привод оптических дисков, монитор и другие.

OCCT Perestroika
OCCT Perestroika – бесплатная программа для тестирования на предмет стабильности работы аппаратных компонентов, в частности, процессора, видеокарты, блока питания. Не является комплексным диагностом, отображает только базовые характеристики компьютера, её цель — отслеживание работы аппаратных компонентов. Обустроена сенсорами: отображает температуру, вольтаж, обороты кулера и прочие данные. Посмотреть программу в деле можете в статьях сайта «Тестирование стабильности работы видеокарты программой OCCT Perestroika» и «Проверка процессора».
CrystalDiskInfo – небольшая бесплатная утилита для профильной диагностики жёстких дисков. Отображает характеристики внутренних HDD и SSD, их температуру, режим работы SATA, общий объём записанной информации (для определения степени износа SSD). Показывает данные диагностики S.M.A.R.T.
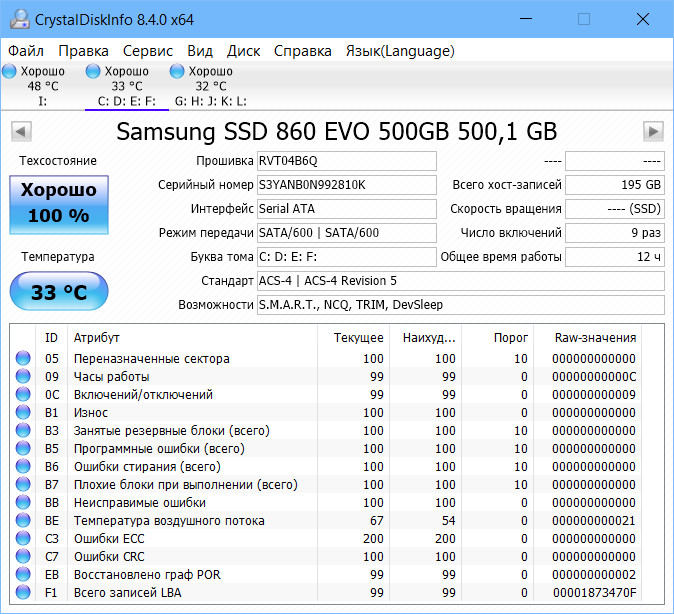
Обустроена необходимым инструментарием на случай перегрева дисков: может работать в фоне, из системного трея отслеживая температуру и оповещая нас о достижении критического показателя. Критический показатель температуры можно настроить. И можно настроить отправку программных оповещений о перегреве на электронную почту.
Программы для определения характеристик системы
Существует много сторонних программы, которые можно бесплатно скачать с интернета, которые дадут исчерпывающую информацию о каждом устройстве компьютера. К числу таких программ относятся AIDA, Astra 32, CPU-Z, Everest, SiSoftware Sandra и некоторые другие.
Все эти программы имеют примерно одинаковый интерфейс и принцип работы, поэтому не будем рассматривать по отдельности каждую из них. Разберем кратко, как посмотреть характеристики компьютера на Windows с помощью AIDA.
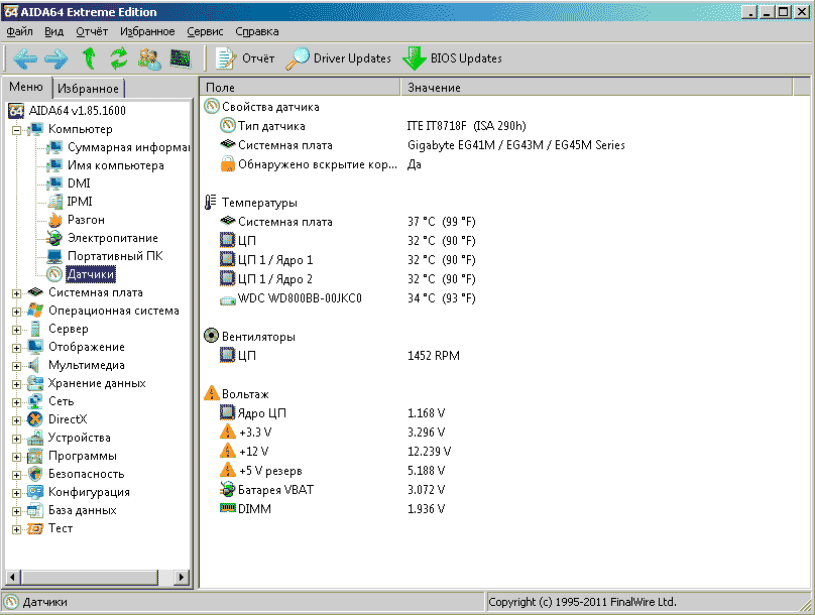
Запустив эту программу на компьютере, перед нами появится следующее окно:
В подразделе Датчики раздела Компьютер находится наиболее важная информация. Здесь вы моете посмотреть температуру ЦП и видеокарты, а также узнать состояние работы других устройств. Например, если температура процессора превышает планку в +70 градусов, стоит задуматься о проверке ЦП или замене термопасты.
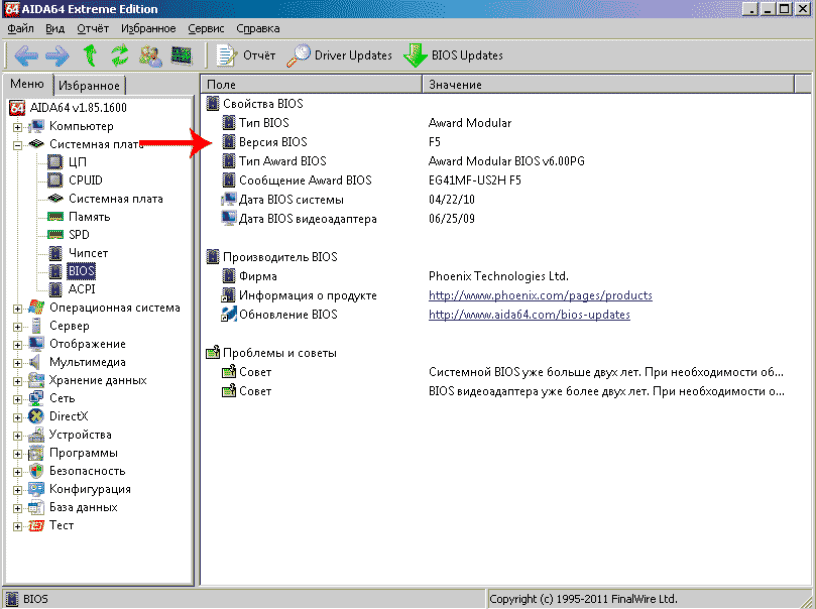
Также в программке можно узнать версию BIOS, чтобы можно было подобрать подходящее новое комплектующее. Например, если вы хотите увеличить память ОЗУ и покупаете планку, нужно проверить совместимость материнки и памяти.
В многочисленных разделах программы AIDA находится информация о системных характеристиках, установленных драйверах, программах в автозагрузке, режимах работы оборудования и мн. др. Кроме того, в этой программе вы можете проводить тесты компьютера, выясняя его производительность и возможности.












