Как посмотреть характеристики компьютера: популярные способы
• тактовая частота центрального процессора (CPU).
Чем выше частота процессора – тем лучше. Этот показатель измеряется в гигагерцах (сокращенно — Ггц, англ. — GHz) или мегагерцах (Мгц, MHz). 1 Ггц = 1000 Мгц;
• количество ядер центрального процессора (чем больше – тем лучше).
Процессор современного домашнего или офисного компьютера может иметь до 8 ядер (со временем, вероятно, будет еще больше);
• объем оперативной памяти компьютера (ОЗУ)
Показатель измеряется в гигабайтах (ГБ) или мегабайтах (МБ). 1 ГБ = 1024 МБ. Чем больше у компьютера оперативной памяти – тем лучше;
• объем памяти видеокарты
Также как и объем оперативной памяти компьютера, память видеокарты измеряется в ГБ или МБ. Чем ее больше — тем лучше;
• размер свободного пространства на жестком диске или SSD
Этот показатель также измеряется в гигабайтах (ГБ) и имеет большое значение, когда речь идет об установке на компьютере какого-то объемного программного обеспечения. Например, некоторые современные игры требуют для установки до 40 ГБ свободного дискового пространства или даже больше.
• версия Windows
Выше перечислены лишь основные характеристики компьютера, которых обычно достаточно для общей его оценки. Кроме них, каждое из компьютерных устройств имеет ряд других показателей. Подробную информацию о них ищите на нашем сайте в разделе «Компьютер».
Указанные выше характеристики, как правило, можно узнать из документации к компьютеру.
В случае с ноутбуком, нетбуком или компьютером, который продавался в сборе, характеристики можно найти в Интернете по названию его модели. Если по каким-то причинам сделать это невозможно, получить необходимую информацию можно другими способами.
Основные характеристики компьютера
• тактовая частота центрального процессора (CPU).
Чем выше частота процессора – тем лучше. Этот показатель измеряется в гигагерцах (сокращенно — Ггц, англ. — GHz) или мегагерцах (Мгц, MHz). 1 Ггц = 1000 Мгц;
• количество ядер центрального процессора (чем больше – тем лучше).
Процессор современного домашнего или офисного компьютера может иметь до 8 ядер (со временем, вероятно, будет еще больше);
• объем оперативной памяти компьютера (ОЗУ)
Показатель измеряется в гигабайтах (ГБ) или мегабайтах (МБ). 1 ГБ = 1024 МБ. Чем больше у компьютера оперативной памяти – тем лучше;
• объем памяти видеокарты
Также как и объем оперативной памяти компьютера, память видеокарты измеряется в ГБ или МБ. Чем ее больше — тем лучше;
• размер свободного пространства на жестком диске или SSD
Этот показатель также измеряется в гигабайтах (ГБ) и имеет большое значение, когда речь идет об установке на компьютере какого-то объемного программного обеспечения. Например, некоторые современные игры требуют для установки до 40 ГБ свободного дискового пространства или даже больше.
• версия Windows
Подробнее о том, какие существуют версии Windows и как узнать версию Windows конкретного компьютера, можно узнать здесь.
Выше перечислены лишь основные характеристики компьютера, которых обычно достаточно для общей его оценки. Кроме них, каждое из компьютерных устройств имеет ряд других показателей. Подробную информацию о них ищите на нашем сайте в разделе «Компьютер».
Указанные выше характеристики, как правило, можно узнать из документации к компьютеру.
В случае с ноутбуком, нетбуком или компьютером, который продавался в сборе, характеристики можно найти в Интернете по названию его модели. Если по каким-то причинам сделать это невозможно, получить необходимую информацию можно другими способами.
Проверка, какой у вас графический процессор
После выяснения того, какой процессор использует ваш компьютер, многие, естественно, захотят выяснить, какая видеокарта (графический процессор) также установлен на компьютере. Вы будете рады узнать, что поиск GPU так же прост, как и определение того, какой у вас процессор. Однако вам нужно будет сделать ещё 1 клик.
Чтобы узнать, какой графический процессор у вашего компьютера, просто сделайте следующее:
- Как и раньше, щелкните правой кнопкой мыши меню «Пуск» в нижнем левом углу рабочего стола.
- В всплывающем меню нажмите вкладку «Диспетчер устройств».
- В «Диспетчере устройств» раскройте список «Видеоадаптеры».
- Под раскрывающимся списком вы увидите графический процессор, который использует ваш компьютер.
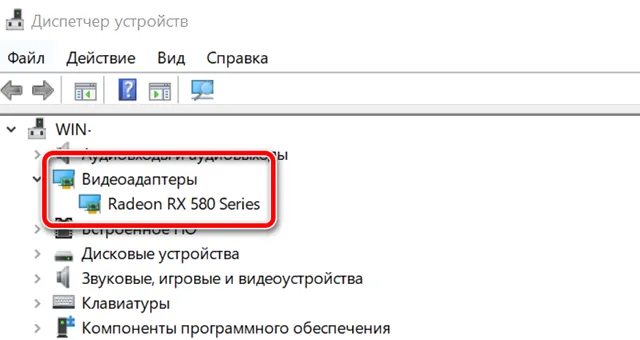
Опять же, очень простая задача. Тем не менее, стоит отметить, что некоторые люди могут увидеть 2 варианта в раскрывающейся вкладке «Видеоадаптеры», но беспокоиться не о чем. Если это так, то ваш компьютер имеет встроенную графику и отдельную видеокарту.
Вас интересует выделенная графическая карта, которая будет более мощной из двух, и та, которую ваш компьютер использует для обработки графики. Обычно это будет второй из двух вариантов.
Если на вашем ПК установлен процессор Intel, то, скорее всего, у вас будет встроенная графика, и обычно это «Intel HD graphics 400». Всё это означает, что, наряду с вашим фактическим графическим процессором, у вашего центрального процессора есть свой встроенный графический блок. Но он всегда будет менее мощным, чем ваш автономный графический процессор.
Компьютер для дома
Для домашнего компьютера, который предполагается использовать для просмотра видео, серфинга в сети интернет, легких, нетребовательных игр, не требуется такой производительности, как для игрового. А это означает, что есть отличная возможность сэкономить! Я бам вам общие рекомендации, которые помогот определиться с выбором.
Во-первых, можно отказаться от мощной и дорогой видеокарты и использовать видеоадаптер, который обладает отличным быстродействием и сравнительно низкой ценой, например AMD Radeon RX 560 4Гб (около 9000 рублей) . В нашем случае это позволит сократить расходы на 40 тысяч рублей.
Материнская плата тоже может быть заменена на более недорогую, например ASUS MAXIMUS VIII HERO. Отличный выбор для дома при стоимости в 6000 рублей.
Во-вторых, для домашнего использования можно выбрать менее производительный процессор, Core i3 будет вполне достаточно. Это еще около 20 тысяч экономии. И в третьих, мы можем безболезненно отказаться от 32Гб дорогой оперативной памяти, и установить 8Гб, такого объема хватит абсолютно для всех задач домашнего компьютера. Это еще минус 10000 рублей.
Таким образом, мы получим оптимальную конфигурацию довольно мощного домашнего компьютера, который легко покроет ваши потребности, и при этом легко поддается модернизации, и это — за сравнительно небольшие деньги (около 50000 рублей).
Какая оперативная память Вам нужна
Очень важным устройством, напрямую влияющим на скорость выполнения программ и команд Вашим компьютером, является ОЗУ – оперативное запоминающее устройство. Его ещё называют оперативная память. В современных компьютерах оперативная память не должна быть меньше 4 гигабайт.

Как видим на скриншоте, оперативная память рассматриваемого образца компьютера 4 ГБ. Чтобы представить, что это за объём, можно сравнить с печатными страницами А4, набранными 12 шрифтом. Объём памяти в 4 ГБ вмещает один миллион 950 тысяч страниц такого формата. Этой памяти будет достаточно, если Вы будете работать с документами и даже с графикой, но маловато, например, для обработки видео файлов. Будет немного «тормозить».
Если Вы планируете зарабатывать через интернет, создавая видео ролики и видео фильмы, Вам не подойдёт такой компьютер, который я рассматриваю в качестве образца. У Вашего компьютера оперативная память должна быть минимум 8 ГБ.
В современных компьютерах, даже в ноутбуках, уже устанавливают оперативную память до 8 ГБ.
Все эти характеристики также можно посмотреть, если войти через главное меню в Панель управления.

Откроется окно — Все элементы панели управления.

Выбираем элемент «Система» и переходим в окно Системы нашего компьютера.

Здесь мы тоже видим основные характеристики компьютера. Используйте тот способ, который Вам больше нравится.
С помощью спец. утилит (AIDA, Speccy и пр.)
Спец. утилиты для просмотра характеристик компьютера — это самый простой и быстрый способ узнать ВСЁ, и ВСЯ о железе и ПО, которое установлено на ПК (ноутбуке).
Как правило, подобные утилиты не нуждаются в установке, а значит их можно записать на USB-носитель и запускать на любом компьютере, сразу узнавая всю информацию о нем.
Таблица №1: утилиты для просмотра характеристик ПК
Помимо железок, можно узнать и сведения о ПО : версии Windows, версии DirectX, что находится в автозагрузке, установленное ПО и т.д.
Весьма неплохо реализованы датчики : т.е. вы можете контролировать температуру основных компонентов в режиме реального времени: жесткого диска, материнской платы, ЦП и пр. См. скрины ниже.
Примечание : у программы есть портативная версия (которая не нуждается в установке).
Датчики (контроль за температурой) — скриншот №1
Некоторые параметры, которые выдает эта утилита, сложно найти (или вообще невозможно) в другом ПО: например, количество слотов памяти, кол-во использованных и свободных слотов (RAM), тайминги и т.д.
Программой очень легко пользоваться, после запуска вы увидите окно: в правой части информация, в левой — ссылки на разделы :
- суммарная информация;
- Операционная система;
- процессор (CPU);
- оперативная память (RAM);
- материнская плата;
- видеокарта и др.
Так же в программе присутствует информация о температуре основных компонентов ПК: жесткого диска, ЦП и др.
Перечень получаемой информации довольно обширен:
- можно узнать температуру основных компонентов (причем, не только текущую, но и максимальную — программа отслеживает и запоминает температуру в реальном времени — полезно при диагностике видеокарты);
- получить детальную информацию процессоре и видеокарте;
- узнать, насколько использована батарея (актуально для ноутбуков);
- получить информацию о материнской плате, драйверах, мониторе, сети и т.д.
В общем, рекомендую иметь на ПК, утилита не раз вас выручит при решении самых разнообразных проблем.
Скриншот №1 — информация о CPU и GPU (процессоре и видеокарте)
- название и изготовитель;
- напряжение питания ядра;
- сведения о кэше;
- поддерживаемые инструкции;
- изготовитель;
- утилита расскажет разогнан ли ЦП и др.
Утилита работает в 32/64 битных системах.
Примечание: кроме сведений о процессоре, можно узнать о оперативной памяти, материнской плате, видеокарте.
Несмотря на название, утилита работает, как в x32 системах, так и в x64 (поддерживаются все версии Windows: XP, 7, 8, 10).
Предоставляет «гору» информации (сопоставимой с Aida 64 или Everest):
- информация о процессоре;
- информация о материнской плате;
- о видеоадаптере;
- о ПО и ОС, которая установлена;
- детальная информация о памяти;
- о принтере и сканерах;
- о портах USB, сетевых слотах и т.д.
В общем, одна эта утилита может заменить целую роту других аналогов. Причем, что программа «весит» довольно скромно: 2-3 МБ, и доступна портативная версия (т.е. не требуется установка).
Пробуем работать с универсальной Speccy
Несмотря на неоспоримые преимущества AIDA 64, есть еще несколько полезных продуктов, которые могут завоевать народное признание. Среди таких выделяется монитор «Speccy» от известной компании «Piriform», создавшей «CCleaner».
Speccy отображает подробную информацию о компьютере, его комплектующих и установленных драйверах. Объем данных далек от вышеописанной Аиды, но их вполне достаточно для среднестатистического пользователя. С помощью Спекки вы сможете правильно настроить свою систему и при необходимости усовершенствовать ее.
Главное преимущество Speccy – наличие бесплатной лицензии.
Чтобы воспользоваться Speccy:

- Скачиваем и устанавливаем бесплатную версию ПО с сайта https://www.ccleaner.com/speccy.
- Запустив программу, мы сразу увидим основную информацию о компьютере с указанием температуры ЦП, ГП, чипсета и жестких дисков.


- Во вкладке «Операционная система» вам доступны все сведения о текущей версии ОС, расположении компонентов и других системных файлов.
- Далее идут вкладки параметров конкретных узлов и устройств. На примере пункта «Центральный процессор» видно, что отчет достаточно информативен и уступает платной AIDA 64 лишь в отсутствии специальных данных.


- Отдельно отметим хорошую реализацию отображения параметров ПЗУ и отчета SMART. По качеству восприятия информации Speccy смотрится ничуть не хуже своего платного конкурента.
Преимущества
- Вполне солидный объем предоставляемых данных о ПК, достаточный для подавляющего числа опытных пользователей.
- Приятный глазу интерфейс и перевод на русский язык.
- Совместимость практически со всеми системами независимо от их поколения.
- Есть бесплатная лицензия.
Недостатки
- Данное ПО малопригодно для профессиональных мастеров и узкоспециальных задач.
- Нет информации об установленных программах.
- Нет стресс-тестов, как в Аиде.
Варианты выбора
Если вы планируете организовать работу офиса через удаленные рабочие столы, а компьютер на месте сотрудника нужен только как средство для подключения периферии и шифрования передаваемых данных — обратите внимание на тонкие клиенты. Обойдется такой вариант не сильно дешевле обычного компьютера, но в отдельных сферах может легко оправдать затраты.
Если же стоимость тонких клиентов и сопутствующей инфраструктуры вам кажется завышенной, а компактность на рабочем месте важна, ваш вариант — неттопы. Это уже вполне полноценный компьютер, а если рассматривать варианты на полноценных десктопных Ryzen 3 и Core i3 — еще и далеко не самый медленный.
Причём, последние варианты вполне можно использовать и дома, если дизайн и экономия пространства для вас важнее, чем производительность. Но, если для вас также важна энергоэффективость и низкая стоимость – обратите внимание на неттопы с «мобильными» ЦПУ.
Для тех, кому важнее снизить базовую стоимость компьютера, подойдут компактные платформы для сборки. В отличие от неттопов, эти устройства не готовы работать «из коробки». В них потребуется установить оперативную память, жесткий диск либо SSD, а иногда даже и процессор. Зато конфигурацию можно собрать на свой вкус.
Традиционные системные блоки, в зависимости от их базовой конфигурации, можно условно разделить на офисный, домашний и игровой сегмент. Но естественно, это не означает, что с помощью апгрейда нельзя превратить одно в другое.












