Как можно узнать есть ли блютуз на ноутбуке
В этой статье мы покажем все способы, как проверить есть ли сеть блютуз на ноутбуке. Данная технология на сегодняшний день не так популярна, как WiFi, но с каждым годом она набирает обороты. Ведь согласитесь, беспроводные наушники, работающие по Bluetooth это классно, нет никаких цепляющихся проводов. Да и вообще, данная технология не стоит на месте, с каждым годом блютуз увеличивает радиус действия и скорость передачи. Поэтому большинство производителей ноутбуков и гаджетов до сих пор устанавливают эту технологию. А вот есть ли у вас на ноутбуке Bluetooth? Мы сейчас и поможем вам выяснить.
Начнем, пожалуй, с самого простого способа проверки, есть ли в ноутбуке блютуз.
- Для начала вам необходимо посмотреть в документах, идущих с устройством, его характеристику. В ней обычно указано поддерживает компьютер технологию Bluetooth или нет. Или внимательно осмотреть коробку на наличия значка блютуз.

- Если документов и коробка у вас нет, тогда вбейте в поисковике полное название вашего ПК и посмотрите характеристику на сторонних сайтах. Но лучше сразу зайти на сайт производителя там точно вы найдете всю интересующую информацию.
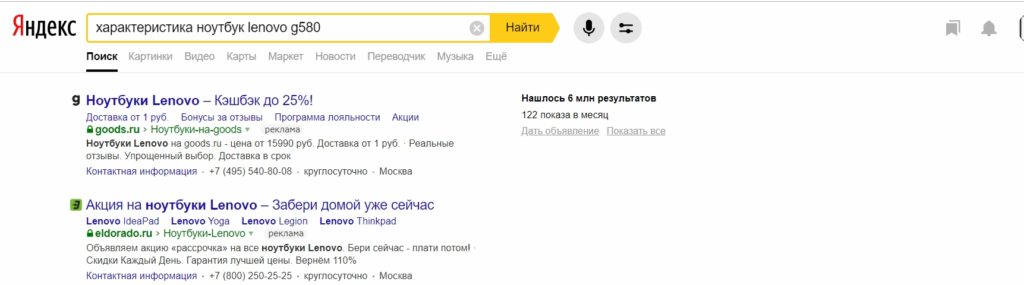
- Также можно посмотреть на клавиатуре наличие иконки — синий зуб. Хотя, наличия данного значка на клавиатуре не всегда означает, что эта технология есть на данном ноутбуке. Но шансы на положительный исход все же возрастают.
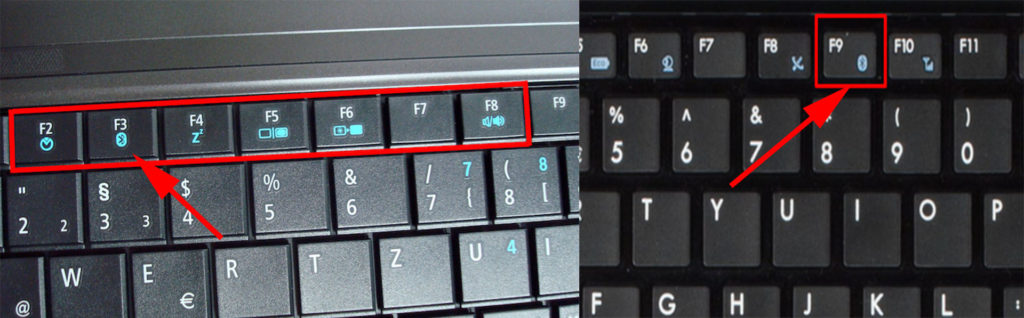
Как проверить оснащен ли ПК Блютуз адаптером
Сразу же стоит отметить, что на стационарные ПК, в подавляющем большинстве случаев такие модули не устанавливаются. То есть их можно установить, но только по просьбе покупателя и за отдельную плату.
Другое дело – это ноутбуки. На большинстве моделей они имеются. Но, встречаются и варианты без Bluetooth. Как же понять, есть ли такое оборудование на вашем стационарном компьютере? С ноутбуком все просто:
- Прочитать технический паспорт, который имеется в комплекте с ПК.
- Открыть официальный сайт производителя лептопа и указать точную модель ноутбука, что позволит вам ознакомиться с подробными характеристиками.
- Открыть диспетчер устройств и проверить имеющееся оборудование.
Но, со стационарным компьютером все немного сложнее. Первые два пункта нам не подойдут, поэтому обратим внимание на третий.
Что делать, если Bluetooth на компьютере не работает?
Наличие встроенного или внешнего Bluetooth-адаптера еще не означает, что им можно пользоваться. Для этого в системе должен быть установлен драйвер от Bluetooth-модуля, а последний должен быть включен программно.
Если в «Диспетчере устройств» напротив названия Bluetooth-адаптера стоит значок со стрелкой вниз, это означает, что он выключен. Желтый вопросительный или восклицательный знак обычно означает проблемы с драйвером — либо он не установлен, либо некорректно работает. Если устройство выключено, его можно включить из «Диспетчера устройств»: кликните правой кнопкой мыши по названию Bluetooth-модуля, затем выберите пункт «Задействовать»:

В случае с ноутбуками Bluetooth-адаптер также может быть выключен из штатной программы, которая по умолчанию устанавливается еще на этапе производства портативного компьютера. Так выглядит эта программа на ноутбуках производства Lenovo:

Также внимательно осмотрите клавиатуру компьютера. В большинстве случаев на ней присутствует специальная кнопка, включающая/выключающая Bluetooth-модуль (возможно, ее нужно нажимать совместно с клавишей «Fn»).

Проблему с драйвером эффективнее всего решить посредством его переустановки. Можно воспользоваться драйверами, поставляемыми вместе ноутбуком или материнской платой (для стационарных компьютеров). Их также можно скачать с официального сайта производителя ноутбука или системной платы. Но проще всего воспользоваться специальной программой — менеджером драйверов, который сможет скачать и установить нужное для работы Bluetooth-модуля программное обеспечение в автоматическом режиме.
Можно воспользоваться, например, бесплатной программой DriverHub . Установка драйверов с ее помощью выполняется в два шага:
- Сканирование системы на наличие отсутствующих/устаревших драйверов.

- Установка драйверов (можно обновить все либо только для вашего Bluetooth-адаптера).

Не исключено, что DriverHub (как и любая аналогичная программа) не сможет решить проблему с Bluetooth-адаптером. Обычно это происходит в случае, если на компьютере уже установлен драйвер, но по каким-либо причинам он не функционирует. В подобной ситуации предварительно его следует удалить, что также можно сделать из «Диспетчера устройств»: кликните правой кнопкой мыши по названию вашего Bluetooth-адаптера и выберите из выпадающего меню пункт «Удалить устройство», после чего согласитесь с удалением:

Остались вопросы, предложения или замечания? Свяжитесь с нами и задайте вопрос.
Как узнать, есть ли bluetooth на компьютере
Bluetooth – это технология беспроводной связи, которая имеет малый радиус действия и позволяет соединять между собой различные устройства: компьютеры, телефоны, карманные устройства. Чтобы использовать эту технологию, в ноутбук или компьютер должен быть встроен специальный адаптер, который можно обнаружить в списке устройств компьютера.
- Как узнать, есть ли bluetooth на компьютере
- Как найти bluetooth в ноутбуке
- Как включить блютуз в компе
- компьютер или ноутбук;
- руководство пользователя;
- интернет.
Технология Bluetooth на компьютере подключается с помощью специального адаптера, который может быть как встроенным, так и установленным впоследствии. Как правило, встроенные адаптеры Bluetooth ставят не на компьютерах, а на ноутбуках. Поэтому если вам нужно узнать, есть ли Bluetooth на компьютере, то в 90% случаев вы его не найдете.
Первым делом, чтобы узнать, есть ли встроенный адаптер в вашем компьютере или ноутбуке, посмотрите на его корпус или днище и найдите соответствующую наклейку с изображением беспроводной технологии Bluetooth (на картинке – примерное изображение этой маркировки). Именно наклейка предусматривает наличие адаптера в модели компьютера или ноутбука, тогда как кнопки включения Bluetooth или индикаторы еще не говорят о его присутствии, так как некоторые модели делают с одинаковыми корпусами, но разными устройствами.
Найдите руководство, поставляемое к компьютеру или ноутбуку, и посмотрите его комплектацию. Если по каким-либо причинам вы не нашли наклейку или руководство, посмотрите спецификацию вашего ноутбука или компьютера на сайте производителя. Для этого нужно знать его точное название, указанное на корпусе.
Еще один вариант – найти устройство Bluetooth в Диспетчере устройств, так как отсутствие наклейки еще не показатель, что устройства нет – его могли подключить позднее. Для этого зайдите в «Мой компьютер , кликните правой кнопкой, выберите из списка «Свойства и нажмите «Диспетчер устройств , где есть информация обо всех подключенных к компьютеру устройствах. Искать Bluetooth следует в папке «Сетевые контроллеры . Или нажмите меню «Пуск , выберите «Панель управления — «Диспетчер устройств .
Если адаптера Bluetooth нет в компьютере, можно купить USB адаптеры, которые быстро и просто подключаются к ноутбуку или компьютеру через порт USB.
Какая версия Bluetooth на моем компьютере?
Принадлежностям Bluetooth иногда требуется минимальная спецификация (версия) Bluetooth для полноценной работы.
В поле поиска на панели задач введите диспетчер устройств, а затем выберите его в списке результатов.
Нажмите стрелку рядом с пунктом Bluetooth, чтобы развернуть его.
Выберите переключатель Bluetooth (ваш адаптер может быть указан просто как беспроводное устройство).
Перейдите на вкладку Дополнительно и найдите LMP (Link Manager Protocol) в области Встроенное ПО или Версия встроенного ПО. Этот номер означает версию LMP на вашем устройстве.

Найдите номер версии в таблице ниже, чтобы сопоставить версию LMP с номером базовой спецификации Bluetooth. Это самая последняя базовая спецификация, которую ваше устройство полностью поддерживает. Принадлежности с более поздними спецификациями могут по-прежнему работать, но с ограниченной функциональностью.
Версия протокола LMP (Link Manager Protocol)
Базовая спецификация Bluetooth
Базовая спецификация Bluetooth 1.0b (не поддерживается)
Базовая спецификация Bluetooth 1.1 (не поддерживается)
Базовая спецификация Bluetooth 1.2 (не поддерживается)
Базовая спецификация Bluetooth 2.0 + EDR (не поддерживается)
Базовая спецификация Bluetooth 2.1 + EDR (устарела, поддержка будет прекращена)
Базовая спецификация Bluetooth 3.0 + HS (устарела, поддержка будет прекращена)
Возможные проблемы
Начиная пользоваться беспроводной связью, нужно быть готовым к возможным проблемам в работе модуля.
- Прежде, чем определить, можно ли включить на компьютере блютуз, следует помнить, что встроенный модуль и вариант подключаемый очень разнятся по функциональности. Так же, как и обычная флэшка, адаптер может конфликтовать с системой, которая по задумке производителя не озадачивалась первоначально как на компьютере включить блютуз. Тогда как встроенный модуль позволяет более длительную эксплуатацию без ущерба качеству передачи интернет-сигнала.
- При поиске драйверов также возможны разочарования, битые ссылки или файлы по ссылкам могут привести к тому, что вместо вопроса как на компьютере подключить блютуз пользователю придется решать задачу замены материнской платы или, как минимум, избавления от вирусов, коими грешат многие интернет ресурсы свободного скачивания полезных или редких файлов.
При поиске драйверов также возможны разочарования, битые ссылки или файлы по ссылкам могут привести к тому, что вместо вопроса как на компьютере подключить блютуз пользователю придется решать задачу замены материнской платы.









