Как найти историю печати принтера на компьютере?
В контекстном меню откройте «Свойства» принтера и перейдите на вкладку «Дополнительно». Здесь должна стоять галочка «Вести журнал сообщений очереди печати». Если галочка уже стоит, то Windows уже сохраняет историю печати.
- Через кнопку «Пуск» откройте командную строку.
- Введите printui /s, чтобы открыть сервер печати.
- Перейдите, в открывшемся окне, на вкладку дополнительных параметров.
- Отметьте галочкой пункт «Вести журнал сообщений очереди печати».
Как найти файл который был отправлен на печать?
Чтобы через некоторое время просмотреть, какие файлы и когда были распечатаны с использованием вашего девайса, откройте панель управления и перейдите в раздел «Администрирование». Кликните в новом окне на «Просмотр событий», после чего перейдите на пункт под названием «Система».
- Через кнопку «Пуск» откройте командную строку.
- Введите printui /s, чтобы открыть сервер печати.
- Перейдите, в открывшемся окне, на вкладку дополнительных параметров.
- Отметьте галочкой пункт «Вести журнал сообщений очереди печати».
Как узнать что печаталось на компьютере?
- Откройте панель управления компьютером.
- Найдите раздел «Администрирование».
- В списке справа запустите ярлык «Просмотр событий».
- Слева откройте «Журналы приложений и служб».
- В ветке Mirosoft нажмите Windows, а потом PrintService.
Включаем журнал печати
Для включения журнала печати нам необходимо перейти в приложение «Просмотр событий», для этого воспользуемся поиском Windows 11 — щелкаем по значку «Лупа», который находится рядом с меню «Пуск», либо нажимаем горячие клавиши «Win+S», затем в поисковой строке набираем запрос «Просмотр событий» и щелкаем по соответствующему результату поиска.
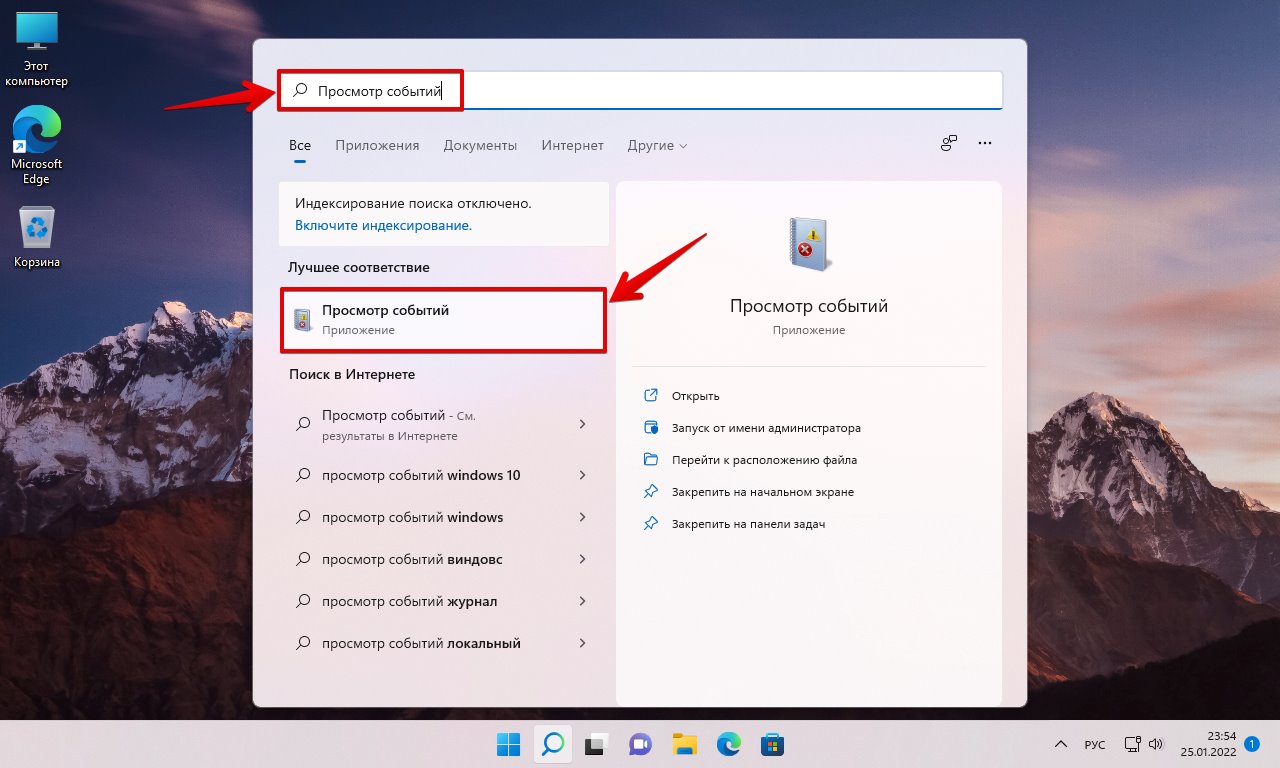
В левой части открывшегося окна переходим в раздел: «Журналы приложений и служб» — «Microsoft» — «Windows» — «PrintService». Находим журнал «Работает» и щелкаем по нему правой кнопкой мыши. В появившемся контекстном меню выбираем пункт «Включить журнал».

Все, теперь факт печати документов будет фиксироваться в журнале. Необходимо смотреть события с кодом «307».

Для удобства можно исключить лишние события из журнала. Для этого в правой части окна, в разделе «Действия» кликаем по «Фильтр текущего журнала» и в появившемся окне в поле «Все коды событий» вписываем число «307» и нажимаем кнопку «ОК» для начала фильтрации.
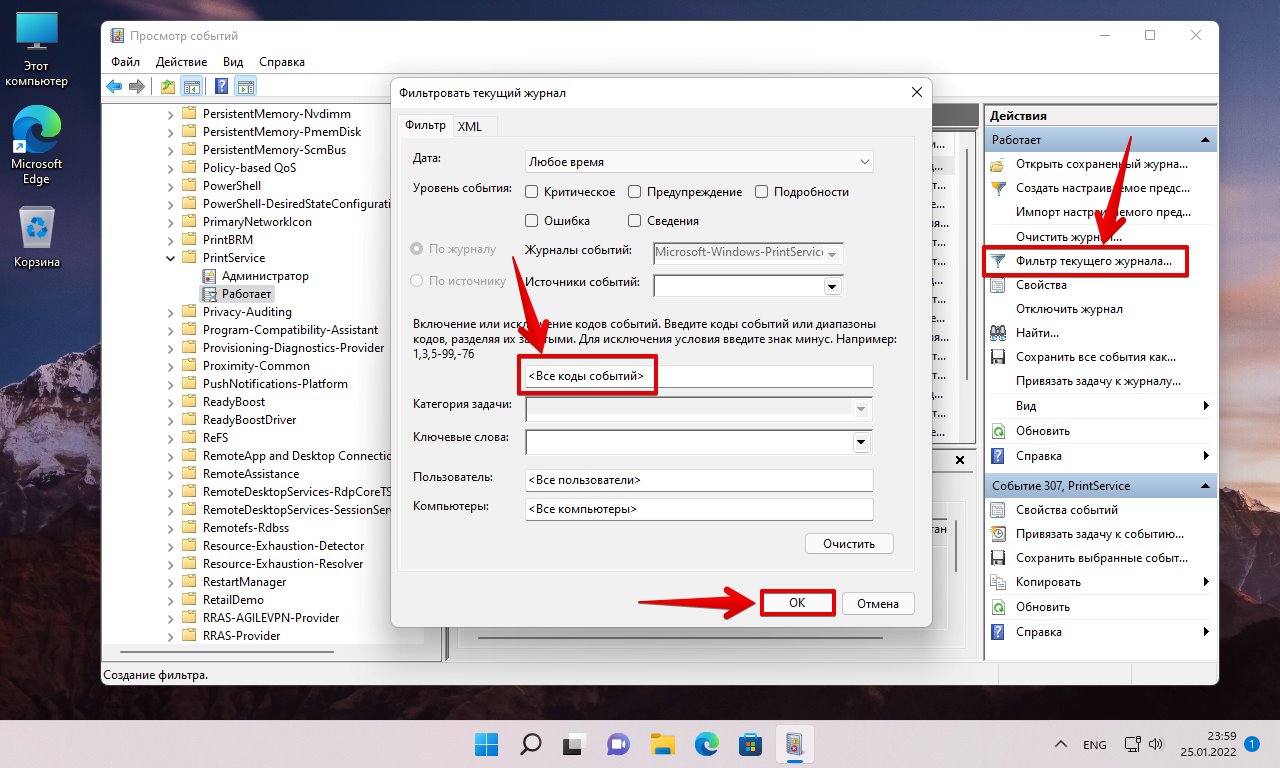
Ну вот, так то лучше. На скриншоте можно увидеть, что мы произвели 3 печати и это зафиксировано в журнале.

События в журнале отображают краткую информацию о печати (дату и время). Для того, чтобы посмотреть более подробную информацию, щелкаем по событию двойным кликом мыши. Откроется окно «Свойства событий», в котором можно посмотреть название документа, имя пользователя, который печатал документ, имя ПК с которого производилась печать, название устройства, а так же порт, через который происходила печать.

Кстати, журнал по умолчанию имеет ограниченный размер в 1028 КБ и при достижении этого размера старые события будут перезаписываться. Чтобы установить свой размер, щелкаем правой кнопкой мыши по журналу «Работает» в разделе «PrintService» и выбираем пункт «Свойства». В окне «Свойства журнала» настраиваем опцию «Макс. размер журнала (КБ)», для сохранения значений нажимаем кнопку «ОК».
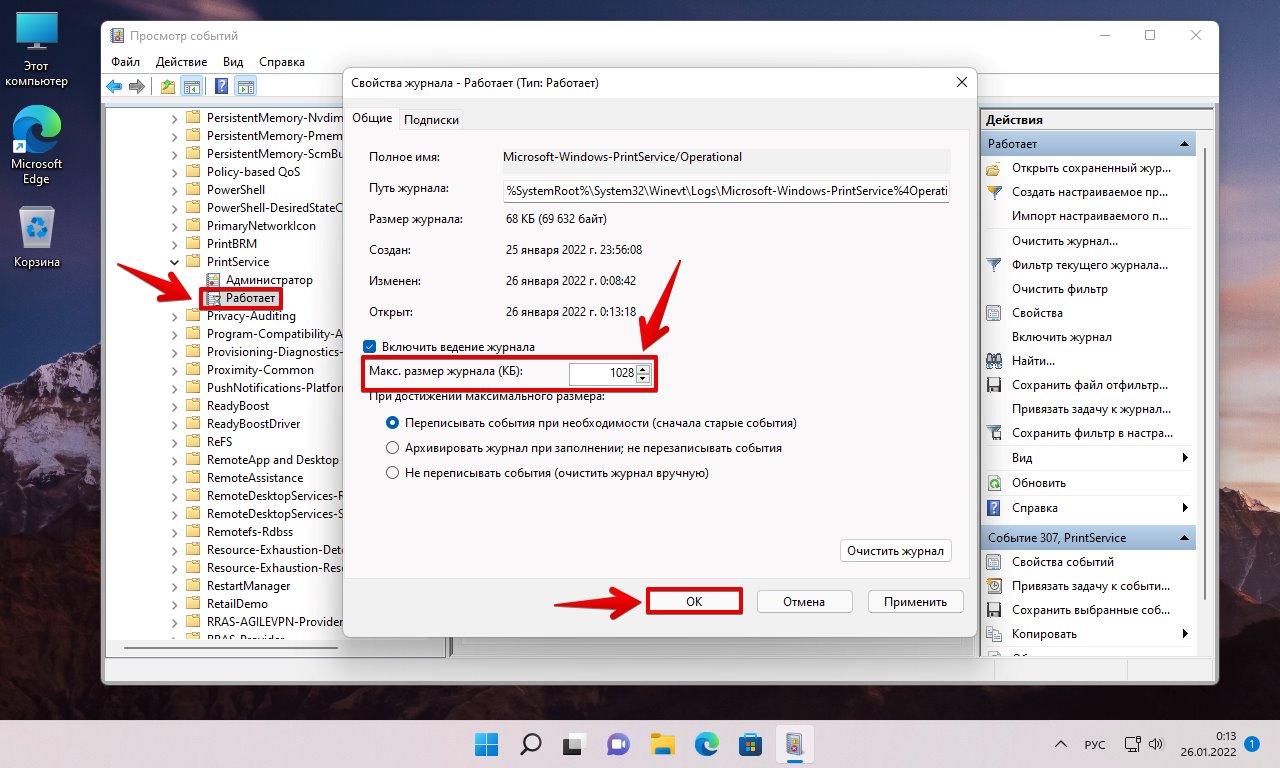
В доменной сети в условиях офиса удобно отслеживать какой пользователь и с какого ПК печатал документ через сетевой принтер. Конечно, сведений представленных стандартными средствами для некоторых пользователей Windows 11 может показаться недостаточно, тогда для более серьезного контроля потребуется установка специального ПО, но об этом мы поговорим в другой статье.
Как просмотреть файлы которые печатались на принтере?
Для начала щелкните правой кнопкой мыши в меню «Пуск» Windows и выберите «Просмотр событий». Средство просмотра событий позволит вам просмотреть список ранее напечатанных файлов, но вам нужно будет настроить Windows, чтобы сначала занести в журнал свою долгосрочную историю принтера.
- Сначала нажмите кнопку Windows и запустите принтеры и сканеры.
- Там прокрутите вниз к Связанным настройкам раздел. .
- Оттуда выберите вкладку «Дополнительно».
- На этой вкладке вы можете проверить папку spool. .
- Чтобы сохранить изменения, нажмите Применить.
Как удалить историю печати принтера виндовс 10?
- Переходим в каталог: C:WINDOWSsystem32SpoolPrinters. Удаляем все файлы, отправленные на печать.
- Возвращаемся в «Службы» и возобновляем функцию печати в Диспетчере кнопкой «Запустить».
- Чтобы просмотреть список элементов, ожидающих печати, в Windows 10, нажмите кнопку Пуск и введите принтеры и сканеры в поле поиска на панели задач.
- Выберите Принтеры и сканеры и выберите принтер из списка.
- Выберите Открыть очередь для просмотра текущих и предстоящих заданий печати.









