Как исправить низкую яркость дисплея на 100 Windows 10
Яркость экрана не является сложной настройкой системы, когда она работает правильно. Если ваш дисплей выглядит неправильно, т. е. он слишком темный, даже если яркость установлена на полную, вам, возможно, потребуется откалибровать дисплей, помимо прочего. Вот несколько вещей, которые вы можете попытаться исправить низкой яркостью дисплея на уровне 100.
Прежде чем приступить к исправлению, убедитесь, что проблема связана с дисплеем и не со средствами массовой информации, которые вы просматриваете. Откройте несколько разных изображений или воспроизведите несколько разных медиа-файлов. Так же вы можете просто набрать в гугле free hosting for html, и открыть один из результатов поиска. Убедитесь, что вы включили живое действие, а также анимированный контент, чтобы вы не просто проигрывали контент, который плохо освещен (например, эпизод «Игра престолов»).
Если все медиафайлы все равно слишком темные, попробуйте следующие исправления.
Проверка сторонних приложений
Если у вас установлены какие-либо приложения для изменения пользовательского интерфейса, проверьте, есть ли что-нибудь, что добавляет визуальные улучшения на уровне ОС. Они могут влиять на яркость или работать некорректно, из-за чего ваш экран выглядит темнее.
Кроме того, проверьте, не добавили ли на ваш экран какой-либо оверлей.
Проверьте ночной режим или Flux
Night Light — это функция Windows 10, которая добавляет оранжевый оттенок на экран. Проверьте, возможно, вы включили его. Если вы предпочитаете использовать Flux вместо встроенной функции, проверьте ее настройки. Флюкс делает больше, чем просто окрашивает экран в оранжевый цвет. Отключите его и посмотрите, решит ли проблема.

Перезапустите графический драйвер
Нажмите Win + Ctrl + Shift + B на клавиатуре, чтобы перезапустить графический драйвер. Ваш экран будет мигать один раз, и графический драйвер будет перезапущен.
Проверьте панель управления графикой
Отображение графики обрабатывается встроенной видеокартой и, как правило, чипом Intel. Откройте настройки Intel Graphics и перейдите на вкладку «Дисплей». Посмотрите на настройки цвета или что-то подобное.
Обычно управление яркостью в Windows 10 и кнопки яркости на клавиатуре имеют самый высокий уровень управления яркостью ваших дисплеев, но это приложение может мешать этому. Убедитесь, что в приложении установлено самое высокое значение яркости.

Удалите и переустановите графический драйвер
Лучше всего делать это в безопасном режиме, так как по умолчанию он работает в графическом режиме с низким энергопотреблением.
Откройте диспетчер устройств и найдите адаптеры дисплея. Разверните его и щелкните правой кнопкой мыши на встроенную видеокарту. Выберите Удалить устройство.
Перезагрузите систему, и графический драйвер должен быть установлен снова. Если это не так, вернитесь в диспетчер устройств, щелкните правой кнопкой мыши на встроенной видеокарте и выберите параметр установки или включения.

Калибровка дисплея
В Windows Search введите следующее.
Калибровка цвета дисплея
Это откроет приложение калибровки дисплея. Прочитайте инструкции, в которых рассказывается, как выполнить калибровку дисплея. Изменяйте настройки до тех пор, пока ваш экран не будет выглядеть лучше, но убедитесь, что вы не получите размытые цвета.
Проверка BIOS
Некоторые ноутбуки имеют управление яркостью в BIOS. Мы не можем дать вам точный список того, что в этих настройках — их просто нереально много, и где искать в BIOS. Получите доступ к BIOS и покопайтесь в настройках яркости. Если вы найдете их, убедитесь, что они не установлены на слишком низкие значения.
Помимо этого, возможно, что ваше оборудование повреждено. Если вышеуказанное не помогает, проверьте ваш дисплей на наличие проблем.
Настройка яркости экрана: все способы
Способы, как сделать экран ярче на ноутбуке Леново, аналогичны методам для других моделей. Яркость можно регулировать с помощью клавиш, либо при помощи настроек. Вот перечень всех методов, как увеличить яркость экрана на ноутбуке Леново, которые вы сможете использовать:
- Сочетание кнопок на клавиатуре.
- Через «Центр мобильности».
- С помощью параметров электропитания.
- В некоторых моделях увеличить яркость экрана можно из меню Bios.
- При проблемах – с помощью установки или обновления драйвера.
- Также при неисправностях можно попробовать обновить определенные переменные в системном реестре.

Некорректно работает видеопроцессор
Интегрированный в ноутбук графический процессор — это ещё одно устройство, которое часто не даёт яркости уменьшаться и увеличиваться. Неполадки в его работе могут быть вызваны сразу несколькими факторами.
Драйвера видеокарты устарели
Для их обновления нужно открыть «Диспетчер устройств», в ветке «Видеоадаптеры» кликнуть ПКМ по своей видеокарте, нажать на пункт «Обновить» и выбрать опцию автоматического поиска, а затем установить найденный пакет драйверов.
Обратите внимание! Если переустановка драйверов не удалась или не решила проблему, следует стереть установленный пакет и вручную загрузить новые драйвера с официального сайта производителя видеопроцессора.
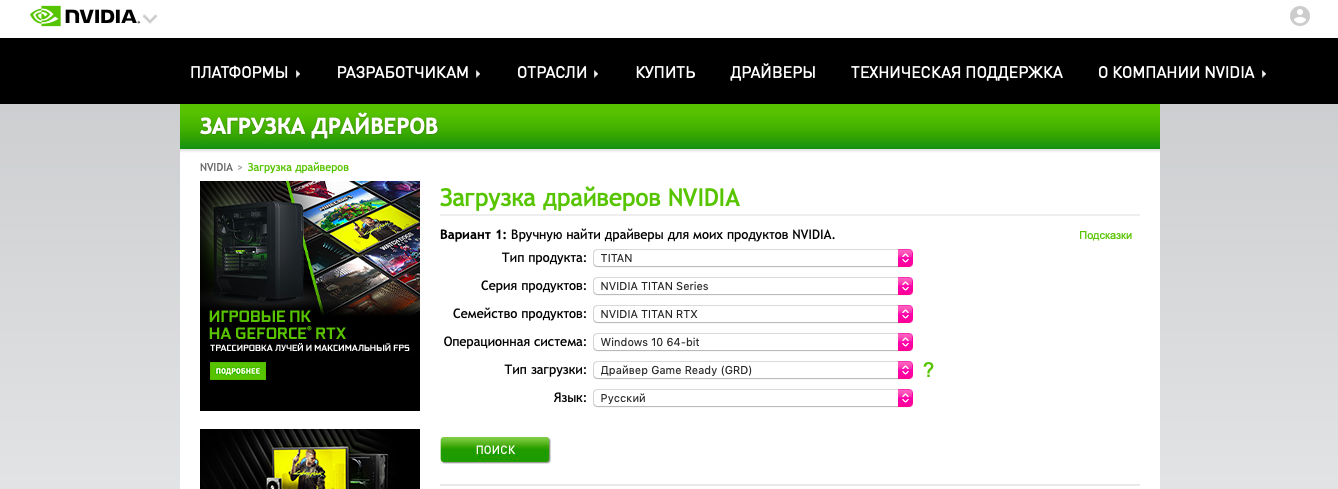
Ручной поиск драйверов для видеокарты NVIDIA
Отсутствует системное ПО для Intel HD Graphics
Этот драйвер является необходимым для нормального функционирования устройств и управления их работой, в том числе и параметрами яркости экрана. Так как по умолчанию элемент находится в списке скрытых устройств, пользователи зачастую и не знают о том, что он неактивен. Чтобы его увидеть, нужно в диспетчере устройств кликнуть по меню «Вид» и поставить отметку в пункте «Показать скрытые устройства».
Важно! Если видеоадаптер отключён, необходимо с официального портала разработчика загрузить и установить подходящую для своего устройства версию пакета.
Видеопроцессор отключен в диспетчере устройств
Видеокарта, как и PnP монитор, может автоматически отключиться в результате некоторых обстоятельств. К потере изображения это также не приведёт, но любая её настройка станет для пользователя невозможной.
Чтобы снова активировать видеопроцессор, понадобится запустить диспетчер устройств, правой кнопкой мыши нажать на его название и выбрать из контекстного меню соответствующую опцию.
Обратите внимание! После каждого выполненного шага следует сначала перезагружать устройство и только потом проверять работу настроек яркости.
Отключаем адаптивную регулировку яркости
Если у вас на компьютере или ноутбуке экран автоматически меняет яркость Windows 10, то значит у вас адаптивная регулировка яркости Windows 10 не отключается. Поэтому нужно вручную отключить автояркость в Windows 10. Итак, чтобы отключить адаптивную регулировку яркости Windows 10, необходимо открыть Панель управления. Для этого откройте окно поиска нажав сразу на две клавиши WIN+S. В открывшееся окно поиска впишите слово панель. В верхней части появится пункт Панель управления, нажмите на этот пункт.

Выключите адаптивную регулировку яркости от сети и от батареи если у вас яркость экрана не регулируется
Поочерёдно открывайте Панель управления – Система и безопасность – Электропитание – Настройка схемы электропитания (у которой стоит точка) – Изменить дополнительные параметры питания. Откроется дополнительное окно в котором найдите и раскройте пункт Экран – Включить адаптивную регулировку яркости – От сети и От батареи
в обоих пунктах установите значение Выкл и нажмите кнопку с надписью Применить. После перезагрузите систему и проверьте у вас в Windows 10 не регулируется яркость экрана ноутбука или стала регулироваться.
Настройка яркости дисплея на ноутбуке
Портативные компьютеры позволяют управлять многими настройками с помощью кнопок клавиатуры. Обычно для этих целей используется специальная клавиша «Fn», работающая в сочетании с другими клавишами. Например, регулировка яркости экрана на ноутбуке Samsung RV515 осуществляется нажатием следующих комбинаций кнопок:
| Увеличение яркости | |
| Уменьшение яркости |

На разных моделях ноутбуков интенсивность подсветки настраивается разными сочетаниями клавиш. Часто применяется комбинация Fn и любой из функциональных клавиш диапазона F1-F12. Подробнее о способах изменения яркости дисплея вашего ноутбука можно узнать из руководства к нему.
Не регулируется яркость на ноутбуке Windows 10 — что делать
Выпуск десятого поколения OC Windows для многих был долгожданным, ведь разработчики компании Microsoft обещали устранить в ней недостатки предыдущих релизов, сделать интересные и полезные нововведения, а также учесть различные пожелания пользователей. За несколько лет своего существования прошивка действительно показала себя как продукт высокого качества и стала очень популярна, однако даже она оказалась не лишена недостатков. Так, некоторые пользователи Windows 10 периодически сталкиваются с невозможностью изменить яркость экрана своего ноутбука. Эта мелкая неполадка способна существенно сократить время работы девайса от батареи и негативно сказаться на здоровье глаз, а значит требует немедленного устранения.
Почему не регулируется яркость на ноутбуке Windows 10
Причин такого явления множество, равно как и их решений.
Выключен «Универсальный монитор PnP»
Если ни в параметрах системы, ни в панели уведомлений нет ползунка яркости экрана Windows 10, проблема, скорее всего, связана с выключенным универсальным монитором PnP.
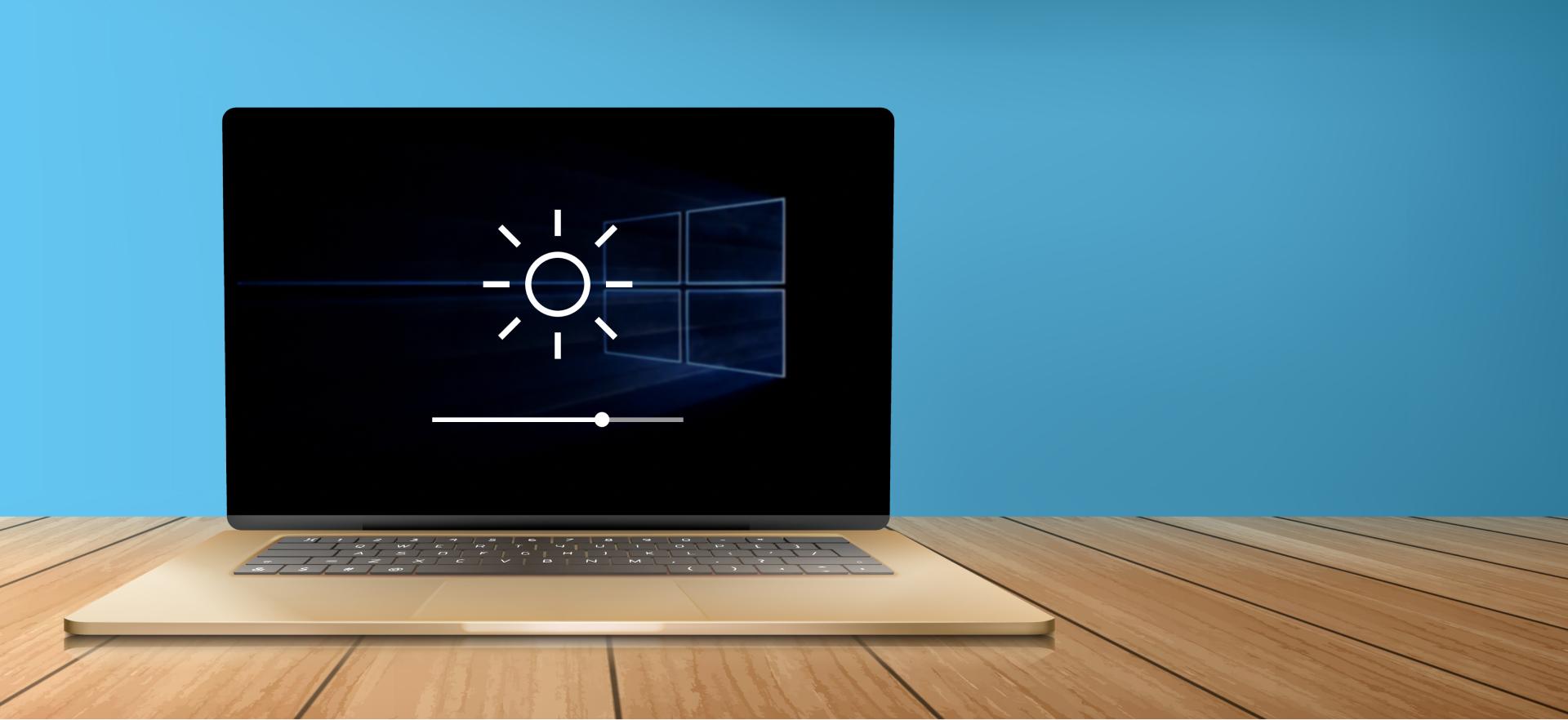
Регулировка яркости на Windows 10
К сведению! В результате такой деактивации монитор не теряет физическое соединение и продолжает выводить информацию, но на программном уровне он отключается, из-за чего большая часть его возможностей становится пользователю недоступна.
Если регулировка яркости стала неактивна из-за монитора, устранить проблему можно следующим образом:
- Запустить диспетчер устройств любым удобным способом: кликнуть ПКМ по иконке «Пуск» и выбрать нужный раздел или ввести команду «devmgmt.msс» в окне «Выполнить».
- Перейти к разделу «Мониторы».
- Найти строку «Универсальный монитор PnP» или «Generic Pnp Monitor». Убедиться в том, что он включён.
- Если монитор выключен, щелкнуть по нему правой кнопкой мыши и выбрать опцию «Задействовать» или «Enable». О том, что монитор неактивен, расскажет расположенный рядом значок в виде направленной вниз стрелки.
- Перезагрузить ноутбук.
- Проверить, можно ли теперь изменять яркость.
Если монитор был включён или его активация не дала результата, стоит переходить к дальнейшим шагам.
Некорректно работает видеопроцессор
Интегрированный в ноутбук графический процессор — это ещё одно устройство, которое часто не даёт яркости уменьшаться и увеличиваться. Неполадки в его работе могут быть вызваны сразу несколькими факторами.
Драйвера видеокарты устарели
Для их обновления нужно открыть «Диспетчер устройств», в ветке «Видеоадаптеры» кликнуть ПКМ по своей видеокарте, нажать на пункт «Обновить» и выбрать опцию автоматического поиска, а затем установить найденный пакет драйверов.
Обратите внимание! Если переустановка драйверов не удалась или не решила проблему, следует стереть установленный пакет и вручную загрузить новые драйвера с официального сайта производителя видеопроцессора.
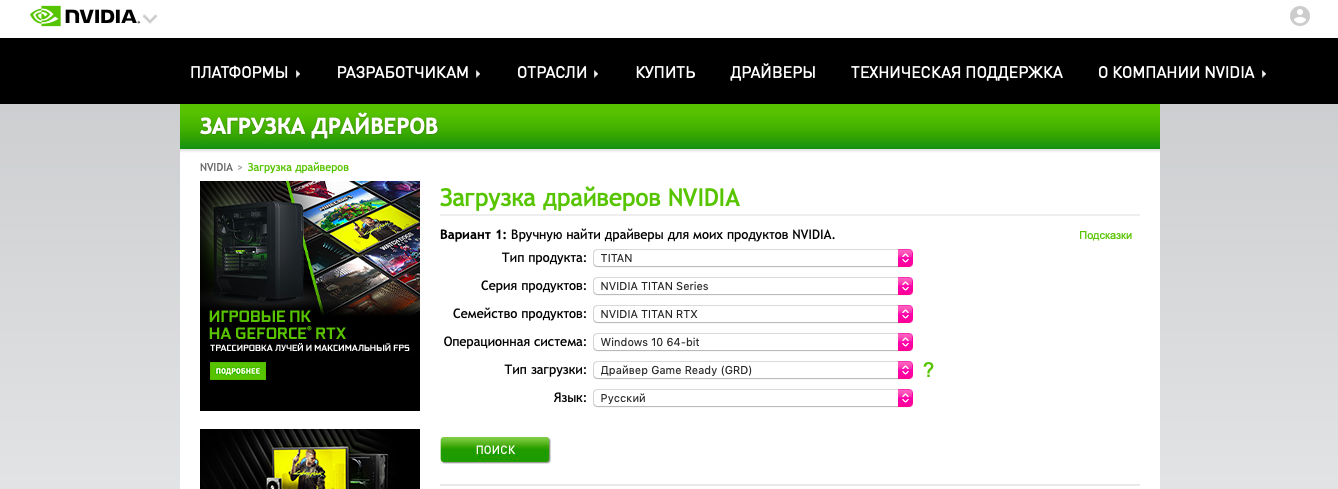
Ручной поиск драйверов для видеокарты NVIDIA
Отсутствует системное ПО для Intel HD Graphics
Этот драйвер является необходимым для нормального функционирования устройств и управления их работой, в том числе и параметрами яркости экрана. Так как по умолчанию элемент находится в списке скрытых устройств, пользователи зачастую и не знают о том, что он неактивен. Чтобы его увидеть, нужно в диспетчере устройств кликнуть по меню «Вид» и поставить отметку в пункте «Показать скрытые устройства».
Важно! Если видеоадаптер отключён, необходимо с официального портала разработчика загрузить и установить подходящую для своего устройства версию пакета.
Видеопроцессор отключен в диспетчере устройств
Видеокарта, как и PnP монитор, может автоматически отключиться в результате некоторых обстоятельств. К потере изображения это также не приведёт, но любая её настройка станет для пользователя невозможной.
Чтобы снова активировать видеопроцессор, понадобится запустить диспетчер устройств, правой кнопкой мыши нажать на его название и выбрать из контекстного меню соответствующую опцию.
Обратите внимание! После каждого выполненного шага следует сначала перезагружать устройство и только потом проверять работу настроек яркости.
Отсутствуют драйвера клавиш «Fn»
Встречаются ситуации, когда функциональными кнопками яркость ноутбука Windows 10 не регулируется, но менять её в параметрах девайса при этом можно. Подобные неполадки легко исправить загрузкой на ноут специального ПО для клавиш, найти которое можно на официальном сайте производителя своего ноутбука.
Важно! Если найти пакет для десятого поколения системы не удастся, можно скачать его версию для Windows 8.1
Ошибка в панели управления видеокартой
Причиной того, что на ноутбуке Windows 10 не меняется яркость экрана, также может быть проблема в работе панели управления видеопроцессором.
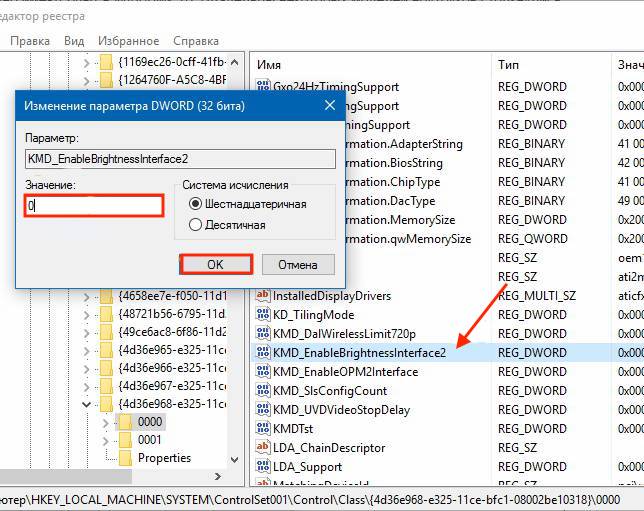
Изменение значения параметра DWORD
Для её устранения понадобится соблюсти следующий алгоритм:
- Комбинацией «Win + R» запустить окно «Выполнить».
- Вбить в строку поиска команду «regedit».
- Используя сочетание клавиш «Ctrl + F» вызвать окно поиска.
- Ввести в него «KMD_EnableBrightnessInterface» и дождаться окончания процесса.
- Двойным щелчком мыши открыть файл и изменить его значение с 1 на 0, затем кликнуть на «Ок».
- Нажать «F3» для продолжения поиска.
- Исправить значение параметра DWORD с 1 на 0 в каждом обнаруженном файле.
- Закрыть редактор реестра.
- Перезагрузить устройство.
- Проверить, позволяет ли система регулировать яркость.
Важно! Данный способ подойдёт только для устройств, работающих с видеокартой AMD (Radeon).
Сбой из-за приложений для удалённого доступа к ПК
Многие пользователи также отмечают, что возможность менять на ноутбуке яркость дисплея может пропасть из-за программы TeamViewer или аналогичных ей утилит. Это связано с тем, что для ускорения обмена данными она автоматически заменяет драйвер монитора собственным.
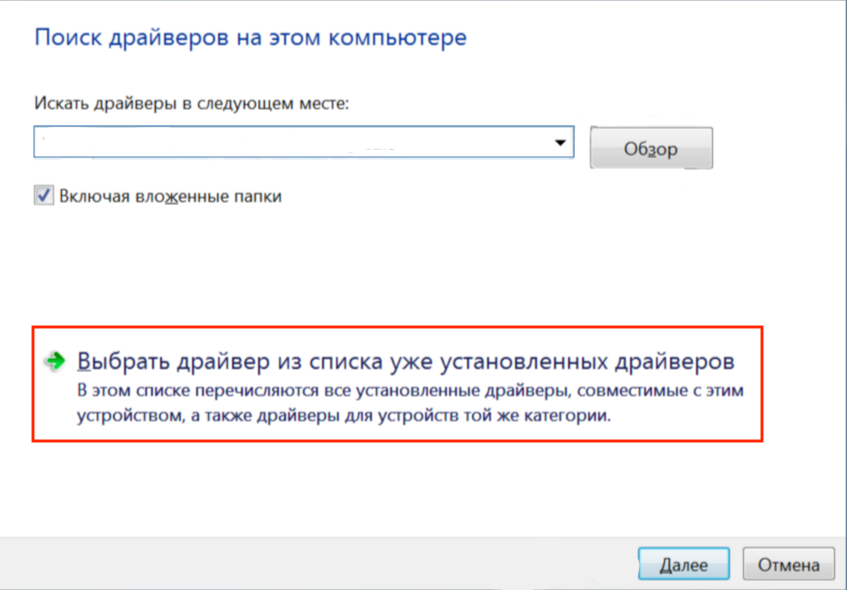
Поиск из списка установленных драйверов
Чтобы вернуть настройки в норму, нужно:
- В диспетчере устройств открыть ветку «Мониторы».
- ПКМ щелкнуть по указанному в ней монитору.
- Нажать на «Обновить драйверы».
- Кликнуть по варианту поиска драйверов на этом компьютере, а затем по выбору драйвера из списка уже установленных.
- Указать пункт «Универсальный монитор PnP».
- Установить драйвер.
- Перезагрузить ноутбук.
Неверные параметры электропитания
Если регулировка яркости стала неактивна сразу после апгрейда системы до версии 1803, стоит предпринять следующее:
- Открыть меню «Выполнить» и ввести команду «powercfg.cpl».
- Перейти в раздел «Настройки схемы электропитания».
- Кликнуть на строку «Изменить дополнительные параметры питания».
- Во вкладках «Экран» и «Уровень яркости экрана в режиме уменьшенной яркости» выставить желаемые значения.
- Убедиться в том, что адаптивная регулировка яркости выключена как при работе от сети, так и при работе от батареи.
- Нажать на кнопку «Применить», а затем на «Ок».
- Открыть панель уведомлений ноутбука и удостовериться в том, что на нём отключена опция «Очень яркий».
Обратите внимание! Если таким образом активировать функцию не удалось, исправить ошибку поможет только откат к предыдущей версии виндовс или установка обновления от 12 июня 2018 г., в котором данная проблема уже была устранена.
Регулировка яркости экрана — это важный элемент системы, исправная работа которого необходима каждому владельцу ноутбука. Данная опция позволяет подстраивать параметры дисплея под личные предпочтения и экономить заряд батареи, именно поэтому её выход из строя доставляет серьёзный дискомфорт и требует скорейшего исправления ситуации. Чаще всего источниками неполадок являются автоматическое отключение монитора или видеокарты, некорректная работа их драйверов, утилиты для удалённого доступа, отсутствующие драйвера клавиш и даже сама ОС Windows 10. Последний вариант может потребовать полной переустановки операционной системы и отнять довольно много времени, остальные же неполадки любой пользователь сможет самостоятельно исправить за несколько минут.
Что делать, если яркость не увеличивается
Уровень подсветки может упасть и не подняться как из-за аппаратных, так и из-за программных неполадок. Но чаще всего, особенно в Windows 10, это происходит по причине банального сбоя настроек драйвера дисплея, которые легко поправить. Но сначала рассмотрим все приводящие к этому причины.
Яркость не регулируется только с клавиатуры
В такой ситуации виновниками могут быть сами клавиши (загрязнены, залиты, неисправны), отключение клавиатурных комбинаций с Fn (альтернативных команд) в настройках BIOS /UEFI, а также отсутствие драйвера или специализированной программы производителя ноутбука для управления функциональными клавишами.
Решение:
- Убедитесь, что кнопки с «солнцами» в рабочем состоянии. Используйте для этого любое приложение или онлайн-сервис «Тест клавиатуры», например, этот. Если нужные клавиши вышли из строя, переназначьте их с помощью предназначенной для этого программы, например, «Центра управления мышью и клавиатурой Майкрософт». Но лучше замените или отремонтируйте клавиатуру.
- Если на ноутбуке не функционируют любые комбинации клавиш с Fn, проверьте, не нажата ли кнопка F Lock (или Fn Lock). Когда она активна, альтернативные команды, к которым относится и регулировка подсветки дисплея, выполняются без нажатия Fn.
- Если кнопка F Lock отжата, а комбинации с Fn по-прежнему не работают, войдите в настройки BIOS/UEFI и измените значение опции Action Keys Mode или Hotkey Mode на противоположное.
- Переустановите драйвер клавиатуры или отдельно функциональных клавиш, скачав его с сайта производителя ноутбука. Однако их может не быть на сайте, если производитель поставляет их в пакете с другими драйверами. В этом случае переустановите драйвер чипсета и тачпада. Если вместе с драйверами поставляется приложение для управления устройствами ввода (клавиатурой, тачпадом, мышью, геймпадами, джойстиками и прочим), установите его тоже.
Нет ползунка яркости в «Центре действий», «Параметрах» и других разделах системы
Причиной подобного бывает отсутствие или сбой в работе драйвера дисплея, а также ошибки Windows.
Решение:
- Переустановите драйвер дисплея с сайта производителя аппарата. Он может поставляться в одном пакете с видеодрайвером.
- Установите последние обновления Windows.
- Проверьте системные файлы Windows на целостность и восстановите в случае повреждения: запустите от имени администратора командную строку и выполните в ней инструкцию sfc /scannow.
При перемещении ползунка яркость не меняется
В том, что вам не удается повысить яркость движением ползунка, могут быть виноваты программы удаленного доступа к рабочему столу (включая запущенные в фоновом режиме) или кривые настройки драйвера дисплея. Последнему явлению особенно подвержены ноутбуки на видеочипе Intel.
Решение:
- Если вы пользуетесь программами удаленного доступа, завершите их работу.
- Для исправления ошибки драйвера дисплея на ноутбуках с Intel откройте редактор реестра (нажмите клавиши Windows + R и впишите в поле «Открыть» команду regedit), затем найдите в редакторе ветку HKEY_LOCAL_MACHINESYSTEMControlSet001ControlClass\0000. В правой половине окна найдите параметр FeatureTestControl, дважды щелкните по нему и установите значение f008. Если регулировка яркости не восстановится, попробуйте дать этому параметру значение f000 или ffff.
Для упрощения работы с реестром и страховки от ошибки можете использовать могущество командой строки с правами администратора. Скопируйте в нее следующую инструкцию и нажмите Ввод:
reg add «HKLMsystemControlSet001ControlClass\0000» /v FeatureTestControl /t reg_dword /d 0x0000f008 /f
Другие значения параметра «d», которые могут использоваться вместо указанного в инструкции 0x0000f008, — 0x0000f000 или 0x0000ffff.
Если настройка не вступила в действие сразу, перезагрузите компьютер.
А может, всё сломалось?
Проблемы с подсветкой аппаратного происхождения чаще всего выглядят так:
- Экран почти или полностью темный, изображение просматривается только при внешнем освещении фонариком.
- Уровень яркости зависит от положения крышки ноутбука.
- Экран подсвечен неравномерно.
- Подсветка мерцает или периодически гаснет.
- Яркость самопроизвольно снижается до нулевой, несмотря на максимальный уровень в настройках.
Если вы наблюдаете что-то из-этого списка, не тянитесь за редактором реестра и драйверами. Они не помогут. Вам только в сервис, и других вариантов нет. Зато остальное, как вы убедились, решается в два счета.












