
Современные литий-ионные аккумуляторы, к сожалению, с течением времени деградируют, и ноутбуки начинают разряжаться быстрее. Происходит это после многократного заряда и разряда аккумулятора, также на этот процесс влияет воздействие высоких температур. Деградацию аккумулятора невозможно полностью остановить или обратить, но почему бы не сгладить негативные последствия этого процесса? Здесь могут помочь стандартные утилиты, встроенные в вашу операционную систему, а также сторонние решения.
Настраиваем Windows
Современные системы семейства Windows (от Windows 7 до 10) позволяют достаточно гибко настраивать схемы энергопотребления. Отметим, что среди различных параметров, которые можно изменять по желанию пользователя, на время работы ноутбука от аккумулятора влияют:
1. Яркость экрана. Windows автоматически снижает яркость экрана при отключении от сети, экономя заряд батареи. Однако вы можете вручную сделать экран еще тусклее. Для этого правой кнопкой жмем на значке батареи в системном лотке и выбираем «Электропитание» либо в командной строке выполняем команду:
В появившемся окне перетаскиваем ползунок яркости экрана влево. Это один из самых простых и эффективных способов экономии заряда, но он не всегда безопасен для здоровья. Чтение информации со слишком тусклого экрана отрицательно сказывается на зрении.

2. Отключение экрана. В настройках выбранной схемы электропитания есть выпадающий список «Отключать дисплей». Если вы настроите эту опцию, экран будет выключаться после нескольких минут простоя, что также позволит работать ноутбуку чуть дольше.

3. Изменение режима работы адаптера беспроводной сети. В настройке схемы питания нажимаем «Изменить дополнительные параметры питания», изменяем значения в пункте «Параметры адаптера беспроводной сети». По умолчанию Windows выставляет режим максимальной производительности, в котором адаптер Wi-Fi не отключается, даже если данные не передаются. Можно выбрать более экономный режим работы и продлить время работы компьютера от аккумулятора. Однако отметим: некоторые адаптеры в режиме максимального энергосбережения работают нестабильно, поэтому в случае возникновения проблем выберите более производительный режим.

4. Также обратите внимание на настройку максимальной производительности процессора (в дополнительных параметрах питания пункт «Управление питанием процессора» → «Максимальное состояние процессора»). При работе от батареи можно выставить значение ниже 100%, если вы готовы пожертвовать производительностью ПК.

Стоит отдельно упомянуть об одной особенности стандартных настроек электропитания Windows. Уровень низкого заряда батарей по умолчанию равен 10%, а уровень почти полной разрядки – 5%. Вы можете увеличить значения этих параметров, но вот уменьшать их не рекомендуется (хотя при этом можно увеличить время работы от аккумулятора). Дело в том, что практически полная разрядка батарей приводит к их быстрому износу. Поэтому нередко опытные пользователи увеличивают уровень низкого заряда до 13–15%, а почти полной разрядки – до 8–10%. Время автономной работы сократится незначительно, но аккумулятор прослужит вам дольше.
Текущую схему управления питанием можно выбрать не только с помощью графического интерфейса, но и из командной строки. С правами администратора выполним команду:
Утилита выведет на экран список сохраненных режимов электропитания с их именами и уникальными идентификаторами GUID (активная схема отмечается звездочкой). Предположим, мы хотим установить схему, которая отображается в командной строке как 512a1ae2-efc1-1241-85c9-dc1f22b61bd9 (Power4Gear Battery Saving). Тогда выполняем команду:
powercfg /S 512a1ae2-efc1-1241-85c9-dc1f22b61bd9
Обратите внимание, после опции /S указывается идентификатор, а не название. После выполнения команды схема управления питанием установлена.
Еще раз о macOS
Недавно мы уже рассказывали о настройке электропитания в macOS. Кратко напомним: продлить время работы от батареи поможет уменьшение яркости экрана (это справедливо для любой ОС), отключение функции геолокации и визуальных эффектов, настройка режимов работы беспроводных соединений.

Отметим еще, что для быстрой и удобной проверки состояния батареи ноутбука существуют бесплатные утилиты, например, Battery Monitor. Эта программа показывает не только текущий уровень заряда, но и емкость батареи (с оценкой ее состояния). Упомянем и утилиту Chargeberry: она умеет давать рекомендации, способные продлить срок службы аккумулятора.

Немного о настройке Linux
Настройка Linux, как это часто бывает, осложняется тем, что в разных дистрибутивах используются разные версии ядра и утилит для настройки энергопотребления ноутбуков. При этом и поддержка компонентов отдельных моделей ноутбуков в Linux может оказаться неполной, а значит, составить какую-то универсальную инструкцию здесь довольно сложно. Поэтому в данной статье мы лишь кратко расскажем о распространенных инструментах управления электропитанием.
laptop-mode-tools
Набор утилит laptop-mode-tools позволяет выполнить тонкую настройку параметров электропитания ноутбука. Основные настройки утилит можно найти в файле /etc/laptop-mode/laptop-mode.conf (разумеется, для его изменения нужны права root’а). Перечислим некоторые важные опции:
ENABLE_LAPTOP_MODE_TOOLS – включение (=1) или отключение (=0) всех программ, управляющих электропитанием.
ENABLE_LAPTOP_MODE_ON_BATTERY и ENABLE_LAPTOP_MODE_ON_AC – включить управление питанием при работе от аккумулятора и от сети соответственно (возможные значения обоих параметров – 0 или 1).ENABLE_AUTO_MODULES – включение модулей управления сетевыми адаптерами, частотой процессора и параметрами питания жесткого диска (как правило, значение параметра должно быть равно 1).
Более подробные данные о настройке laptop-mode-tools можно найти в ArchWiki. Параметры, касающиеся работы laptop-mode-tools с жесткими дисками, меняйте очень осторожно: неправильная настройка может привести к повреждению данных.

TLP
Консольная программа TLP с дополнительными утилитами отличается от laptop-mode-tools принципом работы. Если в случае с laptop-mode-tools пользователю придется внимательно прочитать конфигурационные файлы и подобрать приемлемые значения параметров самостоятельно, то TLP уже содержит настройки для популярных моделей ноутбуков. Достаточно установить пакет TLP в систему или собрать программу из исходников, убедиться, что в файле /etc/default/tlp установлен параметр TLP_ENABLE=1 и запустить утилиту:
Заметим, что и TLP позволяет настроить некоторые параметры энергосбережения вручную (подробности – в официальной документации). Эффективность TLP зависит от модели ноутбука: в некоторых случаях программа работает не хуже, чем пакет laptop-mode-tools, настроенный вручную, но так бывает, увы, не всегда. Поэтому возможно, что вам придется попробовать обе утилиты и выбрать оптимальный вариант.
Подведем итоги
Несмотря на то что в популярных ОС используются различные утилиты для управления электропитанием, есть общие приемы, которые позволят увеличить время работы от аккумулятора.
Ноутбук проработает от батареи дольше, если уменьшить яркость экрана, а также настроить режим работы процессора и адаптера Wi-Fi, отключить USB-устройства, Bluetooth, дискретную видеокарту. Также может быть полезен отказ от приложений, потребляющих много энергии (например, Flash Player). В UNIX-подобных системах используйте «легкие» окружения рабочего стола – LXQt, XFCE и т.п.
Однако не забывайте: оптимизация энергопотребления часто приводит к снижению производительности ноутбука. Поэтому вам, скорее всего, придется жертвовать либо мобильностью, либо производительностью компьютера.
Увеличиваем время работы ноутбука от аккумулятора
Выбрать экономичный режим энергосбережения
В первую очередь необходимо убедиться, что ноутбук хотя бы старается не разбрасываться драгоценными процентами заряда батареи. Некоторые производители оснащают свои лаптопы фирменными утилитами со своими режимами оптимального расхода аккумулятора, в этом случае разумнее всего воспользоваться именно ими. В противном — стандартными режимами энергопотребления Windows. Для этого необходимо правой кнопкой тачпада кликнуть по иконке батареи в правом нижнем углу экрана и выбрать из появившегося меню пункт «Электропитание». В открывшемся окне выбираем нужный вам пресет: «Высокая производительность», «Сбалансированная» или «Экономия энергии».
Переключаем схемы энергопотребления
Можно пойти дальше и ограничить быстродействие процессора вручную. Чтобы это сделать, в том же окне напротив выбранного режима нужно нажать «Настройка схемы электропитания», а потом «Изменить дополнительные параметры питания». Уже в новом окне найти и развернуть «Управление электропитание процессора». Там есть пункты «Максимальная частота процессора» и «Максимальное состояние процессора» — с ними можно поэкспериментировать, чтобы найти баланс между производительностью и продолжительностью автономной работы.
Ограничиваем производительность процессора
Убедиться, что изображение выводится встроенной видеокартой
Если у вас в ноутбуке есть не только встроенная, но и дискретная видеокарта, то неплохо убедиться, что от батареи ноутбук точно работает на встроенной. Иначе время автономной работы будет существенно меньше, чем могло бы быть. Конечно, современные видеокарты и сами неплохо умеют экономить энергию, и вовремя делегировать свои обязанности видеоядру, встроенному в процессор, но всё-таки можно взять этот вопрос в свои руки. Сделать это совсем несложно. Например, если у вашего ноутбука видеокарта NVIDIA, то достаточно кликнуть правой кнопкой тачпада по рабочему столу, выбрать «Панель управления NVIDIA», затем «Управление параметрами 3D», и, наконец, на вкладке «Глобальные настройки» под строкой «Предпочитаемый графический профессор» выбрать пункт «Интегрированное графическое оборудование». Теперь, чтобы вы ни запустили на ноутбуке, хоть GTA V, оно будет отображаться с помощью экономичного встроенного в процессор видеоядра.
Принудительно переключаем ноутбук на работу от видеоядра процессора
Выключить всё лишнее
Это касается как программ, так и компонентов. К примеру, если вы закончили работу с Adobe Photoshop, нет смысла держать его открытым. Если из 50 вкладок в браузере вы пользуетесь только двумя, а остальные 48 открыты для того, чтобы их не потерять, то их легко можно сохранить в отдельную папку в «Избранном», и открыть заново в другой раз. Подробнее можно прочитать в нашем материале «11 скрытых возможностей Google Chrome». Немало программ могут работать в фоновом режиме и далеко не все из них чрезвычайно вам необходимы. Поэтому неплохо очистить список автозагрузки, например, с помощью одной из программ, описанных нами в статье «Ускоряем компьютер: 5 программ для оптимизации Windows». Неплохо бы отключить лишнюю периферию, а также активировать авиарежим, если вы в данный момент не пользуетесь Wi-Fi и Bluetooth. Для этого можно воспользоваться сочетанием клавиш (зависит от производителя и модели ноутбука), или же нажать на значок в самом правом крайнем углу, после чего появится панель — на ней есть кнопка включения авиарежима.
Отключить эффекты визуального оформления Windows
Но расходует батарею и сама система Windows. Даже банально на свой внешний вид, плавные анимации и красивые тени. Если отключить всё это, то вы сэкономите не только заряд аккумулятора, но и немало оперативной памяти. Для этого вам необходимо кликнуть правой кнопкой мыши на иконке «Этот компьютер», выбрать пункт «Свойства», в новом окне нажать на «Дополнительные параметры системы», открыть вкладку «Дополнительно», найти заголовок «Быстродействие» и кликнуть на «Параметры» рядом с ним. В открывшемся окне нажимаете на «Обеспечить наилучшее быстродействие», кликаете на «ОК» и, что немаловажно, перезагружаете ноутбук.
Делаем Widnows страшнее
Следить за своим ноутбуком
Все вышеперечисленные советы помогут, если вы уже попали в ситуацию, когда зарядить ноутбук нет возможности, но он нужен максимально возможное время. Если же вы хотите подготовить себя и свой лаптоп к подобным ситуациям заранее, то начать стоит с аккумулятора: если он уже служит вам верой и правдой больше двух-трёх лет, то пора задуматься о его замене. Также неплохо увеличить объём оперативной памяти, чтобы система реже обращалась к накопителю. Да и сам накопитель, если это жёсткий диск, лучше поменять на более энергоэффективный — SSD. Наконец, неплохо регулярно чистить кулеры от пыли, а также менять термпопасту. Температуры чипов станут меньше, система охлаждения будет работать тише и, что не менее важно, тратить меньше заряда аккумулятора. Подробнее об этом можно почитать в материале «Модернизация ноутбука: дорабатываем мобильный компьютер под свои нужды».
Как увеличить время работы ноутбука от аккумулятора
 Доброго дня.
Доброго дня.
Время работы любого мобильного устройства (в том числе ноутбука) зависит от двух вещей: от качества зарядки аккумуляторной батареи (полностью ли заряжена; не села ли она) и степени загрузки устройства при работе.
И если емкость аккумуляторной батареи увеличить нельзя (если только не заменить ее на новую), то вот оптимизировать нагрузку различных приложений и Windows на ноутбук — вполне! Собственно, об этом и пойдет речь в данной статье…
Как увеличить время работы ноутбука от аккумулятора за счет оптимизации нагрузки приложений и Windows
1. Яркость монитора
Оказывает большое влияние на время работы ноутбука (наверное, это самый важный параметр). Не призываю никого щуриться, но во многих случаях высокая яркость не нужна (либо экран можно отключить вовсе): например, вы прослушиваете музыку или радиостанции в интернете, разговариваете по Skype (без видео), копируете какой-то файл с интернета, идет установка приложения и т.д.
Для регулировки яркости экрана ноутбука можно воспользоваться:
— функциональными клавишами (например, на моем ноутбуке Dell это кнопки Fn+F11 или Fn+F12);
— панелью управления Windows: раздел электропитание .
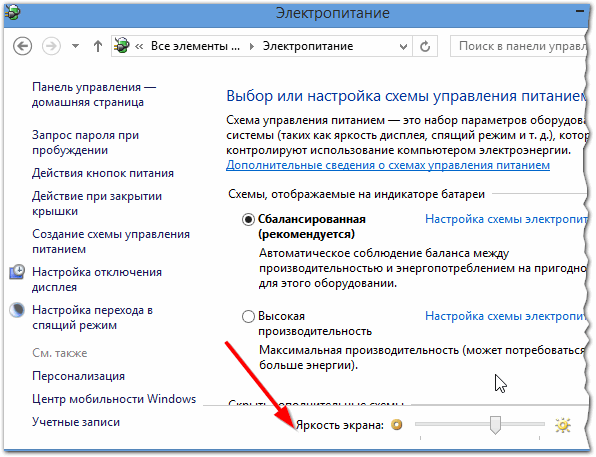
Рис. 1. Windows 8: раздел электропитание.
2.Отключение дисплея + переход в спящий режим
Если время от времени вам изображение на экране не нужно, например, включили проигрыватель со сборником музыки и слушаете ее или вообще отошли от ноутбука — рекомендуется поставить время на отключение дисплея при не активности пользователя.
Сделать это можно в панели управления Windows в настройках электропитания . Выбрав схему электропитания — должно открыться окно ее настроек как на рис. 2. Здесь нужно указать через какое время отключать дисплей (например, через 1-2 минуты) и через какое время переводить ноутбук в спящий режим.
Спящий режим — режим работы ноутбука, созданный специально для минимального энергопотребления. В таком режиме ноутбук может работать очень долго (например, сутки-двое) даже от полу-заряженного аккумулятора. Если отходите от ноутбука и хотите сохранить работу приложений и все открытые окна (+ сэкономить заряд батарей) — переводите его в спящий режим!
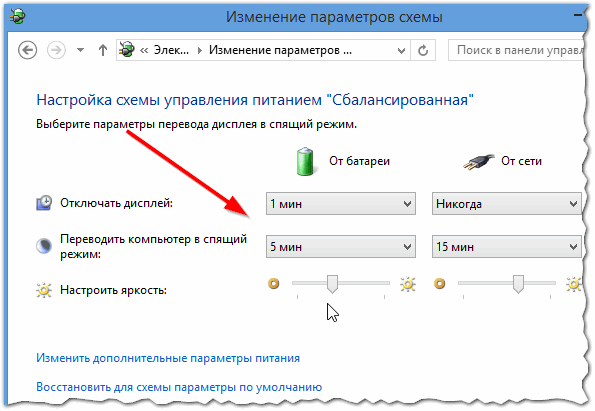
Рис. 2. Изменение параметров схемы электропитания — настройка выключения дисплея
3. Выбор оптимальной схемы электропитания
В том же разделе « Электропитание » в панели управления Windows есть несколько схем электропитания (см. рис. 3): высокая производительность, сбалансированная и схема экономии энергии. Выбирайте экономию энергии, если хотите увеличить время работы ноутбука (как правило, предустановленные параметры оптимальны для большинства пользователей).
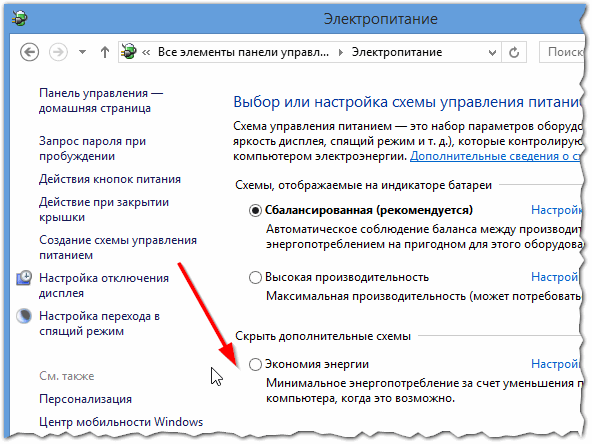
Рис. 3. Электропитание — экономия энергии
4. Отключение не нужных устройств
Если к ноутбуку подключена оптическая мышка, внешний жесткий диск, сканер, принтер и прочие устройства — крайне желательно отключить все, что вы не будете использовать. Например, отключение внешнего жесткого диска способно продлить время работы ноутбука на 15-30 мин. (в некоторых случаях и более).
Кроме этого, обратите внимание на Bluetooth и Wi-fi. Если они вам не нужны — так же отключите их. Для этого очень удобно использовать трей (и сразу видно, что работает, что нет + можно отключить что не нужно). Кстати, даже если у вас не подключены устройства Bluetooth — то сам радио-модуль может работать и есть энергию (см. рис. 4)!
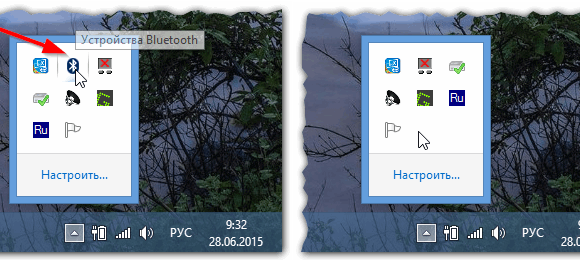
Рис. 4. Bluetooth включен (слева), Bluetooth выключен (справа). Windows 8.
5. Приложения и фоновые задачи, загрузка ЦП (центральный процессор)
Очень часто процессор компьютера загружен процессами и задачами, которые пользователю не нужны. Стоит ли говорить о том, что загрузка ЦП очень сильно сказывается на время автономной работы ноутбука?!
Рекомендую открыть диспетчер задач (в Windows 7, 8 нужно нажать кнопки: Ctrl+Shift+Esc , либо Ctrl+Alt+Del ) и закрыть все ненужные вам процессы и задачи, загружающие процессор.
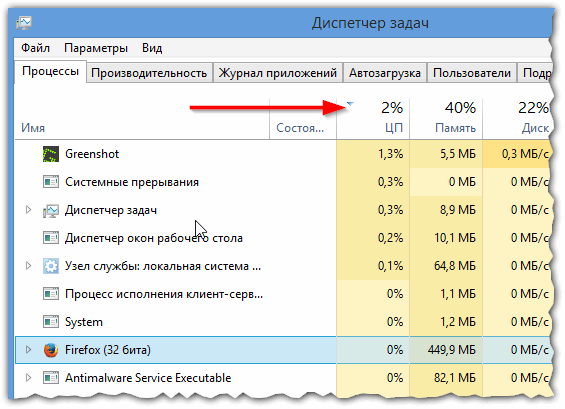
Рис. 5. Диспетчер задач
6. Привод CD-Rom
Привод для компакт дисков может существенно расходовать аккумуляторную батарею. Поэтому если вы заранее знаете, какой диск будете слушать или смотреть — рекомендую его скопировать на жесткий диск (например, при помощи программ для создания образов — https://pcpro100.info/virtualnyiy-disk-i-diskovod/) и уже при работе от аккумулятора открывать образ с HDD.
7. Оформление Windows
И последнее, на чем хотел остановиться. Многие пользователи ставят всевозможные дополнения: всякие гаджеты, крутилки-вертелки, календари и прочий «мусор», который очень серьезно может сказываться на времени работы ноутбука. Рекомендую отключить все лишнее и оставить легкий (слегка даже аскетичный) внешний вид Windows (можно выбрать даже классическую тему).
Проверка заряда батареи
Если ноутбук слишком быстро разряжается — возможно, что села аккумуляторная батарея и одними настройками и оптимизацией приложений уже не поможешь.
Вообще, обычное время работы ноутбука от аккумулятора следующее (цифры средние*):
— при сильной загрузке (игры, HD видео и пр.) — 1-1,5 часа;
— при легкой загрузке (офисные приложения, прослушивание музыки и пр.) — 2-4 чача.
Для проверки заряда батареи мне нравиться использовать многофункциональную утилиту AIDA 64 (в разделе электропитания, см. рис. 6). Если текущая емкость равна 100% — то все в порядке, если емкость менее 80% — есть повод задуматься о смене аккумулятора.
Кстати, более подробно о проверки аккумулятора можете узнать в следующей статье: https://pcpro100.info/kak-uznat-iznos-batarei-noutbuka/

Рис. 6. AIDA64 — проверка заряда аккумулятора
PS
На этом все. Дополнения и критика к статье — только приветствуются.
Плюс к автономности: как продлить время работы ноутбука от батареи

Насколько важна большая длительность работы ноутбука от батареи, надеюсь, объяснять не нужно. Летите вы в самолете, едите в поезде либо автобусе, или даже просто сидите с ноутбуком в парке на лавочке – обычно так не хватает этих «последних» 15-20 минут чтобы дописать важный доклад, закончить презентацию, досмотреть интересное видео, дообщаться в соцсетях и досерфить Интернет. Везде, где нам нужен работающий компьютер, а поблизости нет розеток, дополнительный плюс к автономности ноутбука будет не лишним.
Власть советов
Каких только советов не начитаешься в интернете по поводу увеличения автономности ноутбука! «О сколько нам открытий чудных готовит просвещенья дух» — предупреждал великий АС Пушкин. Тут насоветуют и уменьшить яркость экрана на минимум (меньше видишь – крепче спишь), и удалить ненужные программы из автозагрузки (ведь обычно все собирают в автозагрузке коллекцию самых ненужных программ), и отключить проводные и беспроводные сетевые соединения (да кому он вообще нужен, этот интернет, давно пора его запретить), и даже почистить ноутбук от пыли или перенести его в прохладное место. Я не стану пересказывать или комментировать подобные советы. Кипы подобных изжеванных рекомендаций вы легко нагуглите поисковиком. Вместо них я дам вам всего один «рецепт». Простой, как каша из топора. И научно выверенный, как второй закон Ньютона в инерциальных системах отсчета. Сидите вы с ноутбуком в удобном кресле, или прозябаете с ним в холодном погребе начитавшись советов из интернета – мой «рецепт» будет одинаково хорош. И абсолютно эффективен вне зависимости от того, какой план электропитания Windows используется на ноутбуке.

Немного теории
Windows предлагает пользователю переключаться между разными планами электропитания. Это прекрасно! Но заглянув в любой из них, легко убедиться, что Windows всегда готова эксплуатировать процессор на максимальной частоте.

Тогда как пользователю, использующему ноутбук в автономном режиме, столь избыточная производительность не нужна. Например, мой домашний ноутбук имеет максимальную частоту процессора 2,39 ГГц. В то же время при частоте процессора 1,6 ГГц на нем вполне сносно можно играть в FarCry 3, а на частоте процессора 800 МГц компьютеру вполне по силам справится с просмотром веб-страниц, текстовыми редакторами, простеньким редактированием графики, конвертированием/чтением pdf, подготовкой презентаций, просмотром видео и т.д. Но ведь не секрет, что если в автономном режиме на ноутбуке открыто всего несколько веб-страниц с анимацией, плюс еще висят фоновые задачи – частота процессора так и норовит подскочить до максимальной. И расход энергии батареи также прыгает вверх. Но зачем использовать эти 2,39 ГГц, 2,26 ГГц или даже 1,6 ГГц, если для полноценной автономной работы вполне достаточно 800 МГц? И при этом 800 МГц – еще и существенная экономия энергии.




Можно ли вручную уменьшить аппетиты процессора? Windows это позволяет. Вручную ограничить частоту работы процессора можно, изменяя в плане электропитания % в пункте «Максимальное состояние процессора». Не стоит, впрочем, думать, будто частота работы процессора изменяется строго в соответствии с этими процентами. Указанный процент задает верхний предел, выше которого процессор «перейти» не сможет, работая только на множителях, подпадающих под указанное ограничение. Например, в случае с моим домашним ноутбуком, уменьшив значение «Максимальное состояние процессора» в поле «От батареи» до 90% или 75%, получим одно и то же верхнее ограничение по частоте – 1,6 ГГц (множитель частоты шины х6), поскольку эта частота составляет 70% от номинальной частоты процессора 2,26 ГГц и попадает под указанное ограничение. (Именно номинальная частота 2,26 ГГц принята за 100%, максимальная частота процессора выше номинальной; повышенную частоту 2,39 ГГц процессор особенно активно использует в режиме электропитания «Высокая производительность», но при этом ноутбук совершенно без толку греется). Если же выбрать уровень «максимального состояния процессора», скажем, от 0 до 50% – процессор будет работать только на частоте 800 МГц. В результате ноутбук сэкономит энергию, причем как за счет снижения частоты процессора, так и за счет уменьшения напряжения питания на низких частотах. Примерно можно даже прикинуть, какова экономия. Как известно, упрощенно энергопотребление процессора вычисляется по формуле:
Р=С*V^2*f,
где:
Р – уровень энергопотребления процессора;
С – емкость процессора;
V – напряжение питания процессора;
f – частота процессора.
Используя несложную пропорцию с цифрами на приведенных скриншотах, легко подсчитать, что принудительно снизив частоту процессора до 1,6 ГГц, сэкономим около 50% энергии, а снизив ее до 800 МГЦ – уменьшаем энергопотребление процессора более чем в 4 раза! Поскольку процессор занимает немалую долю в общем энергопотреблении ноутбука, столь существенное снижение его «аппетита» должно привести к неплохому увеличению автономности. К сожалению, проверить это на домашнем ноутбуке уже не удалось. Весьма некстати, неожиданно и скоропостижно, на нем скончалась уже вторая батарея. Покупать новый или переупаковывать нынешний аккумулятор я уже просто не хочу – ведь ноутбук «в летах», и рациональнее будет потратить деньги на его достойную замену с каким-нибудь скромным Skylake внутри.
Переход к практике
Раз с домашним ноутбуком не сложилось, натурные эксперименты придется проводить на рабочем ноутбуке, батарея которого находится в добром здравии. Это ноутбук Dell Inspiron 3542, оснащенный процессором Intel Pentium 3558U с максимальной частотой 1,7 ГГц. И пусть в тестах производительности этот процессор призовые места не занимает, зато он очень экономный – его максимальная рассеваемая мощность всего 15 Вт. Тем более интересно будет взглянуть на результаты экономии на экономном процессоре, простите за каламбур…
Процессор Pentium 3558U настоящий универсал – в работе он использует просто тучу всевозможных множителей от х8 до х17. Поэтому чтобы гарантированно перевести его на минимальный множитель в режиме работы от батареи, пришлось «нарисовать» ему 10% максимальной производительности в «плане электропитания». Тут можно в принципе указать любые цифры от 0 до 50% — результат будет одинаков.

Тестирование автономности ноутбука проводилось в режиме «Сбалансированный» при 90%-ной яркости экрана и с сетевым подключением по Ethernet. В ходе теста на ноутбуке выполнялись обычные рабочие задачи – работа с веб-браузером, текстовым редактором, работа с графикой и pdf. В браузере в общей сложности было открыто 35 веб-страниц, половина из которых – текущие актуальные рабочие задачи в «Мегаплане». Для более быстрого расхода батареи ноутбука в фоновом режиме циклически воспроизводился коротенький минутный avi ролик, дополнительно загружающий процессор. Это было сделано, чтобы ускорить разряд батареи, поскольку ноутбук Dell довольно «живуч» без подключения к розетке. В ходе работы с параметром «Максимальное состояние процессора 100%», частота процессора постоянно прыгала от 800 МГц – через множители – до 1700 МГц, то есть энергопотребление было типично «рабочим», а не максимальным. При более сильной нагрузке на процессор выигрыш в автономности был бы еще больше.
Если говорить о производительности, то никакого дискомфорта при работе процессора на частоте 800 МГц я как пользователь не испытывал вообще. Дискомфорт на рабочем ноутбуке я скорее ощущаю из-за отсутствия SSD, который давно стоит в домашней модели.
Параметры сравниваемых частот работы и напряжения питания процессора Pentium 3558U таковы:


По вышеприведенной формуле элементарно вычислить, что энергопотребление процессора на минимальной частоте составляет примерно треть от максимальной величины. На более производительном ноутбуке эта разница будет еще большей.
Итак, при возможности работы с максимальной частотой процессора ноутбук проработал от батареи 2 часа 24 минуты.
При ограниченной вручную минимальной частоте процессора ноутбук поработал 2 часа 58 минут в тех же условиях.
Время работы автономной работы замерялось от состояния 100% заряда батареи и до появления сообщения о 7%-ном остатке заряда и необходимости подключить внешнее питание.
Даже принимая во внимание не идеальную чистоту эксперимента, разницу в 34 минуты никак нельзя назвать случайной. Это следствие экономного подхода к энергопотреблению процессора, которое вылилось в 24%-ный прирост времени автономности. То есть время автономной работы ноутбука выросло на четверть, и это безусловно превосходный результат! Как видим, наш способ отлично работает.
Может ли нечто подобное пригодится на десктопе? Вполне. Например, представьте, домашний сервер c неким энергоэффективным процессором с частотой 2,5 ГГц. Он отлично справляется с функциями медиа-хранилища, обслуживанием средств бекапа электронных семейных ценностей, играет роль альтернативного телевизора, выполняет функции школьного компьютера и печатной машинки, является окном в интернет. Но иногда… Иногда на нем запускаются современные 3D игры или видеомонтаж. По такому случаю сей скромный процессор разогнан до частоты 3,3 ГГц. Естественно, большую часть времени столь высокая частота процессора данному компьютеру не нужна. Однако открыв пару окон браузера с детскими играми, можно запросто инициировать переход процессора на максимальную частоту. Ладно энергопотребление, оно здесь не критично, но неприятно другое – на максимальной частоте процессор быстро нагревается, и кулер охлаждения начинает автоматически включать максимальные обороты вентилятора, создавая шум. Хотя этот шум и не сильный, но вечером или ночью он довольно заметен и совсем не радует слух, тем более что шум еще и не постоянный – вентилятор то раскручивается на максимум, то снова сбавляет обороты. Чтобы побороть эту неприятность, можно создать план электропитания, в котором перевести процессор на «экономные» частоты 1,6 ГГц или 2,66 ГГц – и можно наслаждаться работой в тишине, когда вентилятор стабильно работает на невысоких оборотах. А потребуется игра или видеомонтаж – быстро сменяем план электропитания на «Высокая производительность» и наслаждаемся всеми преимуществами разогнанного процессора без каких-либо долгих ковыряний в BIOS, UFI или программах оверклокинга.



Коматозники в строю
Есть мобильные процессоры, быстродействие которых даже на максимальной частоте вызывает вопросы улыбку. Это недорогие мобильные процессоры компании AMD. В оценке индекса производительности Windows эти процессоры стабильно умудряются оказаться «самым слабым звеном», что в системах на базе процессоров Intel встречается довольно редко. К медлительным процессорам вышеописанный подход продления автономности тоже применим. Однако производительность такого процессора на минимальной частоте может несколько нервировать пользователя. Чтобы хоть как-то заставить этих «коматозников» активнее «шевелить транзисторами», предлагаю попробовать следующее. Как говорится, мопед ноутбук не мой, но мне показалось что это работает. Возможно это были чисто субъективные ощущения. Но в любом случае попробуйте, вдруг понравится.
Как известно, по умолчанию ядро несерверных версий Windows само решает сколько процессорного времени выделить тому или иному работающему процессу, и раздает процессорное время небольшими порциями. Плюс раздаваемые интервалы процессорного времени еще и переменной длительности, которая опять же устанавливается ядром «от фонаря». Если ядро вдруг затупит с раздачей процессорного времени или ошибется с приоритетами задач (ведь программисты Майкрософт тоже люди), какое-либо приложение может получить слишком большой или даже монопольный контроль над процессорным временем. И компьютер уходит в «коматозное» состояние, вплоть до невозможности работы с приложениями (операционная система просто не реагирует на действия пользователя), хотя диспетчер задач бодро рапортует о невысокой загрузке процессора. Иногда даже доходит до «замирания» курсора и создается впечатление что компьютер «завис». Но на самом деле это не так, и по происшествии некоторого промежутка времени (иногда довольно длительного) компьютер вдруг неожиданно «оживает». Думаю, немало пользователей сталкивались с подобной ситуацией. Полностью искоренить это явление нельзя, поскольку приоритеты исполняемым задачам назначаются Windows в автоматическом режиме (можно и вручную, но это уже откровенное мазо). Но зато раздавать процессорное время всем исполняемым потокам равными гарантированными порциями, а не как взбредет в алгоритм ядру Windows, мы вполне можем попробовать. И это будет неплохое «антикоматозное» средство.
Сделать нужную настройку просто – достаточно изменить режим работы, выбрав приоритет для служб, работающих в фоновом режиме.

Именно такой режим работы предусматривает использование более длинных и совершенно одинаковых интервалов процессорного времени для всех исполняемых потоков. И этот алгоритм работы, как мне показалось, «вдыхает» жизнь в бюджетные ноутбуки на базе процессоров AMD. Видимо такой режим более «предсказуем» для планировщика ядра процессоров АMD, поскольку в результате загруженность ядер несколько снижается на тех же самых задачах и в целом система становится отзывчивее к действиям пользователя. Единственное, не запускайте в таком режиме ресурсоемкие фоновые задачи одновременно с играми – игра станет подтормаживать, так как больше не сможет нагло отнимать процессорное время у фоновых приложений. Еще раз подчеркиваю, это субъективная оценка и возможно она не отражает полную картину. Пробуйте.
Итого
Описанный метод продления автономности ноутбука идеально подходит всем, кому нужна более длительная работа устройства от батарей. Особенно владельцам ноутбуков с батареями не первой свежести.
За сим позвольте раскланяться, но я не прощаюсь…
P.S. …Наступного разу я розповім вам повчальну історію по «Граблі Вай Фая». Ми разом посміємось над багаточисельними налаштуваннями безпеки, швидкості Wi-Fi, та мудрими порадами «експертів», які заполонили інтернет. Ви готові?!
— Так, капітан! (С) Губка Боб Квадратніштани
Подписывайтесь на наш нескучный канал в Telegram, чтобы ничего не пропустить.
Как увеличить время автономной работы ноутбука
Ноутбуки часто покупаются для удаленной работы. И порой проходит всего год, как емкость дорогостоящей батареи падает чуть ли не на половину. Через несколько лет батарея способна работать разве что 5-10 минут.
И спрашивается,– зачем такая техника нужна?
Но, автономное время работы ноутбука можно увеличить аппаратными средствами.
Для начала нужно выбирать технику с фирменной батареей
 У нее литиевые ячейки должны быть изготовлены в «правильной» стране – Японии или Корее. Если литиевые ячейки окажутся произведены в Китае и там же собраны в единый корпус, то емкость такой батареи окажется невысокой – даже новая она гарантирует автономный режим не более чем на 2 часа.
У нее литиевые ячейки должны быть изготовлены в «правильной» стране – Японии или Корее. Если литиевые ячейки окажутся произведены в Китае и там же собраны в единый корпус, то емкость такой батареи окажется невысокой – даже новая она гарантирует автономный режим не более чем на 2 часа.
Часто такие компьютеры имеют арабскую клавиатуру или наклейку «для стран СНГ», что априори будет подсказывать о низком качестве техники.
Но, если выбрать ноутбук, изготовленный для «белых» стран, то у него наверняка будет иметься мощная батарея, способная гарантировать работу техники в течение 8 часов!
Для увеличения времени автономной работы, крайне полезно еще и заряжать батарею – не более чем на 80 %.

Если ноутбук используется в квартире, то батарею можно снять и поместить в холодильник, в котором она даже после 10 лет хранения будет как новенькая!
Все разговоры, что компьютер лишится защиты, считаются неуместными – блок питания защищает компьютер надлежащим образом. При кратковременных отключениях электрической энергии ПК могут выключаться, тогда как ноутбук, не имеющий батареи, все равно будет работать еще несколько секунд! При необходимости батарея вынимается из холодильника и ноутбук можно использовать вне дома.
Повысить режим работы на батарее можно, если снизить яркость экрана
 Для этого нужно зайти в отдел «Электропитания» и сдвинуть курсор максимально влево. Но его (курсора) может не быть, поскольку в «машине» может не оказаться специальной программы DPS, которая устанавливает все нужные драйвера для операционной системы. Но после инсталляции DPS курсор появляется и пользователь вполне может регулировать степень яркости экрана.
Для этого нужно зайти в отдел «Электропитания» и сдвинуть курсор максимально влево. Но его (курсора) может не быть, поскольку в «машине» может не оказаться специальной программы DPS, которая устанавливает все нужные драйвера для операционной системы. Но после инсталляции DPS курсор появляется и пользователь вполне может регулировать степень яркости экрана.
Стоит смотреть на видеокарту, на которой работает компьютер
 Узнать, какая видеокарта используется, очень просто.
Узнать, какая видеокарта используется, очень просто.
Нужно войти в «Панель управления», далее нажать на «Экран» и «Параметры». Высветится, какая именно видеокарта используется – ATI или nVidia. Останется как нажать на кнопку «Дополнительно» и далее управлять всеми настройками видеокартами – частотой процессора и видеопамяти.
 В отдельных случаях можно закачать майнинговую программу в виде MSI Afterburner, которая в реальном времени укажет все характеристики видеокарты. И с ее помощью, двигая ползунки влево или вправо, можно достигнуть оптимальных значений для ноутбука.
В отдельных случаях можно закачать майнинговую программу в виде MSI Afterburner, которая в реальном времени укажет все характеристики видеокарты. И с ее помощью, двигая ползунки влево или вправо, можно достигнуть оптимальных значений для ноутбука.












