Что делать, если на компьютере недостаточно оперативной памяти?
Каждому компьютеру для правильной работы требуется память (оперативное запоминающее устройство или ОЗУ). Без неё техника не может выполнять операции мгновенно или плавно запускать процессы в фоновом режиме. В отличие от других хранилищ данных, таких как жёсткий диск, RAM может обрабатывать информацию практически сразу, когда это необходимо.
Объём памяти каждого компьютера зависит от оборудования. С годами потребность в ней увеличивается, чтобы удовлетворить постоянно растущие требования работающих приложений и современных операционных систем, таких как Windows 10. В настоящее время большинство устройств продаются с как минимум 8 ГБ оперативной памяти. При этом, если объём, необходимый для запуска всех текущих процессов и приложений, превышает установленный на технике, это может привести к появлению уведомления «На компьютере недостаточно памяти».
Сообщение может появляться как при запуске Windows, так и в случайные моменты во время работы компьютера. Данная проблема особенно характерна для устройств с 4 ГБ ОЗУ или меньше. Один из самых простых и логичных способов исправить ошибку – увеличить объём оперативной памяти, что потребует физического приобретения нового оборудования. Однако для некоторых пользователей этот вариант может не подойти. Кроме того, на ноутбуках и других портативных устройствах этот процесс требует покупки компонента именно для данной модели, а также помощь специалиста. Ниже представлены способы, как увеличить объём памяти на системном уровне.
Настройки файла подкачки
Для Windows 7 и Windows 10/8 действия практически ничем не отличаются. Кликаем по иконке «Мой компьютер» на рабочем столе правой кнопкой и выбираем «Свойства» , либо нажимаем комбинацию клавиш «Win + Pause». Альтернативный вариант через «Панель управления -> Система и безопасность -> Система» . В виндовс 7 откроются «Свойства системы» , а в Win 10 кликаем слева на «Дополнительные параметры системы»

На вкладке «Дополнительно» в блоке «Быстродействие» кликаем «Параметры»

Далее, переходим на вкладку «Дополнительно», в блоке «Виртуальная память» нажимаем «Изменить»

Чтобы увеличить файл подкачки, в окне «Виртуальная память»:
- Снимаем галку «Автоматически выбирать объём файла подкачки»
- По умолчанию, напротив диска «C» написано «По выбору системы», значит файл «pagefile.sys» размещается на диске «C». Кликаем по нему и переводим переключатель на «Указать размер»
- Вводим минимальный (исходный) и максимальный размер файла виртуальной памяти
- Нажимаем «Задать» и «OK»
- Перезагружаем ноутбук

Стоит отметить, что Windows 10 ругается, если минимальный размер «pagefile.sys» меньше 400Мб, но это влияет только на запись отладочной информации в случае системных сбоев. Также, в Windows 7 и x86 системах может быть ограничение на максимальный размер в 4Гб.
Чтобы вернуть автоматическое определение файла подкачки, просто переведите переключатель на «Размер по выбору системы». Рекомендуется указать размер файла = объём оперативной памяти * 1-1,5.
Если установить «Без файла подкачки», то виртуальная память будет отключена совсем, т.е. будет доступна только реальная оперативная память.
Системный диск «C:» и так загружен системными запросами, поэтому рекомендую перенести файл «pagefile.sys» на другой диск (тем самым освободив свободное место, если оно кончается). Чтобы перенести файл подкачки на другой диск, например «D:»:
- Выключаем файл подкачки на диске «C:»
- нажимаем «Задать»
- Включаем файл подкачки на диске «D:» с автоматическим или вручную указанным размером
- нажимаем «Задать»
Однако, если у вас SSD или вообще винчестер не поделен на разделы, то перенос не имеет смысла. Также хочу отметить, что если HDD поделён пополам, например 500Гб разделён на 2 диска по 250Гб, то можно и не переносить файл.
Это связано с тем, что диск работает медленнее от начала к концу. Т.е., диск «D:» медленнее раза в 1,5, чем «C:». А вот если бы разделение было «50Гб+450Гб», то начало диска «D:» почти такое же быстрое как и «C:», при условии что диск Д не забит и файл «pagefile.sys» попадёт ближе к началу. Лучше не забивайте себе голову, если запутано получилось ?
Всегда нужно переносить подкачку на второй физический HDD, если он есть.
Поговорить?
Уже наговорили:
ASD:
🙂 Опять плацебо впариваем?
Очень хорошо что вы увеличили кеш, и очень хорошо что тесты делая одну и туже короткую операцию работают уже не с карточкой а с кешом предыдущей операции.
Но вот как только вы будете использовать в реале, то выигрыш нулевой.
Кстати на XDA уже это и обсуждают 🙂
zeleboba:
@ASD: нет-нет, как раз ничего не впариваем, а просто сделали перевод статьи с XDA, чуть дополнив его своими комментариями и наблюдениями, чтобы обсудить с остальными. Потому что тема интересна 🙂
А что подразумаеваете под «использовать в реале»? То, что галерее стала шустрее — это не подходит?
gren:
выигрыш от большого кеша есть, но естественно он сойдёт на нет при работе с большими файлами и объемами данных, а программы и фото как раз таки должны будут бегать по шустрее
ASD:
Это будет работать на коротких повторяющихся операциях чтения/записи опять же пока это вмещается в кеш, и пока эти данные в кеше. Далее если были операции на запись, они должны быть выполнены реально и тормоза вернуться.
Так же с чтением.
Галерея стала шустрее только после того как было считывание в кеш, само считывание как было медленным так и осталось.
Не забывайте еще что кеш занимает память причем не выгружаемую, хотя это мелочи.
PS Хотите быструю галерею, используйте QuickPic, гораздо быстрее.
zeleboba:
@gren: @ASD: спасибо за комментарии. Теперь я лучше стал понимать принцип работы кеша в Android.
@Dreamer. : да, попробовал. Шустрее. Но все же останусь на стандартной галерее. Тем более, что вообще в галерею не часто лазить приходится 🙂
Zerg:
Расскажу свою историю.
У меня GT540, недавно поставил 2.3 (от Мурчика, если что), сразу установил ADW.Launcher. По началу интерфейс ланчера не тупил, не тормозил, но после установки довольно большого количества программ стал сильно тупить. Поставил SD Increse, выставил 2048 — теперь ничего не тупит, прям как будто только что прошил. Очень рад, спасибо
Как увеличить файл подкачки OS windows 7,8? — Увеличиваем память
Работая с компьютером, вы обнаружили предупреждение операционной системы о том, что на устройстве недостаточно памяти? Как правило, такое сообщение вы можете получить, когда одновременно открыто большое количество программ и приложений.

Выход из ситуации довольно прост — следует закрыть все ненужные на данный момент программы. А если они все нужны? О том, что делать в такой ситуации читайте ниже.
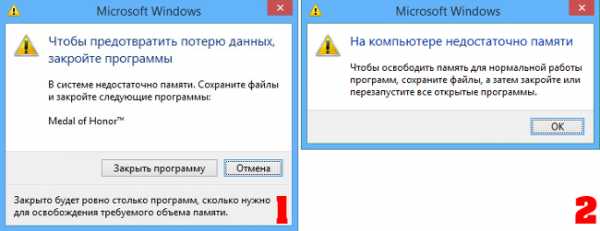
В случае, когда на компьютере открыто много программ или количество запущенных программ небольшое, но в то же время они достаточно ресурсоемки, операционная система уведомит об этом пользователя. Решение проблемы возможно 3-мя путями:
Закрыть программы, которые на данный момент не используются. Преимущества такого подхода — оперативное решение вопроса. Но в данном случае вы избавитесь от симптомов, а не от причин, которые вызвали данную проблему.
Увеличение физической памяти. Если такие окна с предупреждениями появляются с завидной регулярностью, рекомендуем подумать об увеличении оперативной памяти компьютера. Как это сделать мы рассматривали в одной из предыдущих статей. Данный способ наиболее эффективный из всех предложенных, однако его недостатком является высокая цена, по сравнению с другими методами. Например, планка в 4 Гб будет стоить около 35$.
Увеличение виртуальной памяти. Данный способ является компромиссом между двумя вышеперечисленными способами решения проблемы, позволяя увеличить виртуальную память компьютера без дополнительных финансовых инвестиций. Конечно, виртуальная память не может сравниться с оперативной по быстродействию (если только у вас не SSD-диск), однако если вы материально не готовы к апгрейду компьютера, это один из лучших вариантов решения возникшей проблемы.
Подкачка страниц — это механизм виртуальной памяти, который подразумевает перемещение неактивных фрагментов памяти из ОЗУ во вторичное хранилище, которым может выступать либо файл подкачки в операционных системах MS windows, либо специальный раздел (swap-раздел) на жестком диске в операционных системах типа UNIX.
Таким образом ОЗУ освобождается для загрузки новых страниц.
Рекомендуется кратное выделение памяти, в таком случае объем файла подкачки равен коефициенту от 0,5, 1, 2, 3, 4 умноженному на объем ОЗУ. Точный размер порекомендовать сложно.
Обратите внимание! Если у вас 2 ГБ и более оперативной памяти, и вы никогда не получали окон предупреждения windows, файл подкачки можно отключить. Если предупреждения операционной системы были, можно сделать файл подкачки 1-2 ГБ, воспользовавшись коэффициентами 0,5 и 1 соответственно. Если размер ОЗУ меньше указанного уровня, попробуйте воспользоваться коэффициентами от 2 до 4.
Если на компьютере имеется более 1 физического жесткого диска, то для более оперативного обращения к файлу подкачки рекомендуется использовать менее загруженный диск.
Т.е. представим ситуацию, когда есть 2 жестких диска (не путать с логическими разделами) на одном установлена операционная система и программы, а другой используется как хранилище данных.
В таком случае следует использовать второй жесткий диск с данными, т. к. он будет наименее загруженным.

Также есть смысл использовать диск с более высокими характеристиками скорости вращения шпинделя (например, 7200 rpm, против 5400) или большим объемом кеша 64 МБ против 32.
Обратите внимание, что использование SSD-диска в качестве носителя для размещения необходимого нам устройства даст наиболее быструю скорость работы, но может привести к его преждевременному выходу из строя вследствие ограниченности циклов перезаписи для SSD-дисков.
Обратите внимание! Большинство современных SSD-дисков от именитых брендов имеют трехгодичную гарантию от производителя, поэтому если у вас такой SSD-диск воспользуйтесь возможностью получения сверхбыстрой (по сравнению с HDD-диском) памяти.вернуться к меню ↑
Увеличить файл подкачки просто, следуйте ниже приведенной инструкции:
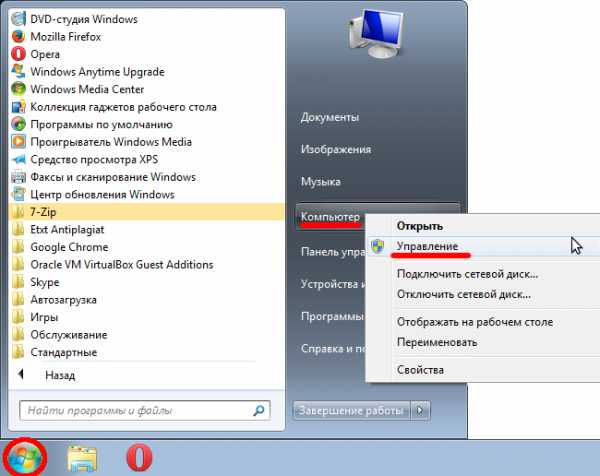
«Пуск», клик правой кнопкой мыши по пункту меню «Компьютер», пункт «Свойства».
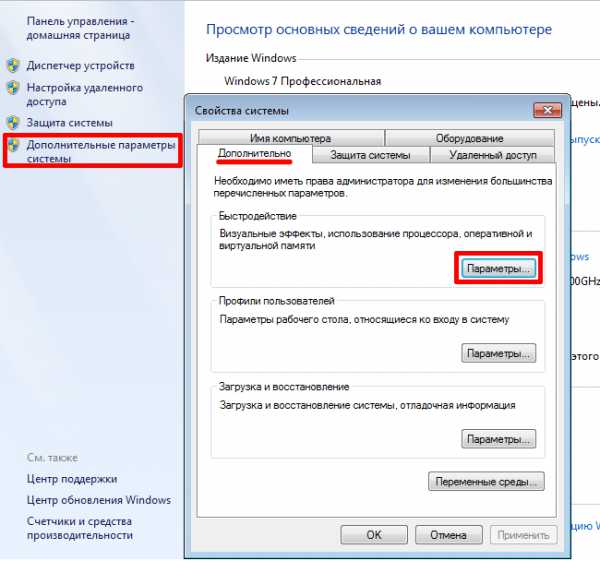
В правой колонке выбираем «Дополнительные параметры системы». На вкладке дополнительно выбираем пункт «Быстродействие» и нажимаем кнопку «Параметры».
Переходим во вкладку «Дополнительно» и нажимаем кнопку «Изменить». По умолчанию система сама определяет размер файла подкачки. Для того чтобы изменить этот параметр необходимо снять флажок с поля «Автоматически выбирать размер файла подкачки». Далее следует выбрать жесткий диск, на котором он будет размещаться. Рекомендации по выбору диска мы давали в предыдущем пункте. Устанавливаем флажок напротив пункта «Указать размер» и заполняем два поля.
Исходный и максимальный размер сделайте одинаковым. После чего следует нажать кнопку «Задать», а потом «ОК» и перезагрузить компьютер.
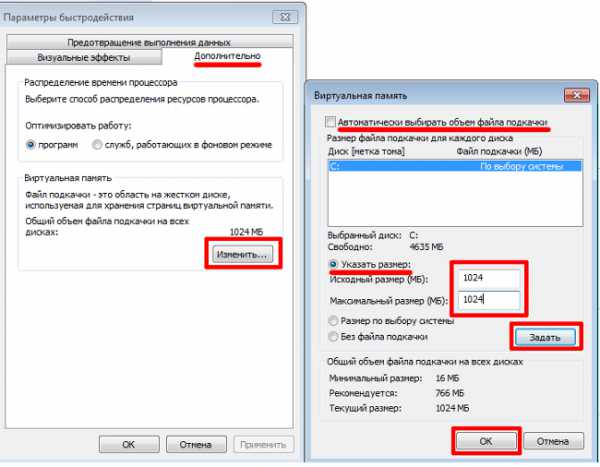
Важно! На диске, на котором будет создан файл подкачки должно быть место для его хранения.
Если у вас 6 и более гигабайт оперативной памяти, файл подкачки можно отключить, что позволит освободить жесткий диск. Для этого, установите флажок в поле «Без файла подкачки», нажмите клавишу «Задать», «ОК» и перезагрузите компьютер.
Как увеличить файл подкачки OS windows 7,8?
Высокое использование памяти в Windows 10 (решено)

Пользователи сообщают нам, что у них не совсем приятный опыт работы с Windows 10. Они считают, что через некоторое время невозможно использовать ПК из-за большого использования памяти. Немного помогает перезагрузка компьютера, но вскоре проблема возвращается снова.
В некоторых случаях использование памяти может достигать 70%, а если перезагрузка не выполняется, оно может увеличиваться до 100%, в результате чего компьютер зависает.
Если у вас также есть эта проблема с вашей Windows 10, не беспокойтесь, мы здесь, чтобы помочь вам решить эту проблему, представив вам некоторые из наиболее распространенных и эффективных возможных методов. Просто следуйте приведенным ниже инструкциям, чтобы решить свои проблемы и решить эту проблему самостоятельно!

Шаг первый: запуск антивирусных программ
Первое, что вам нужно сделать, это запустить проверку на вирусы всех ваших системных файлов с помощью надежных антивирусных программ. Если вы не установили такую антивирусную программу, вы можете воспользоваться встроенным Защитником Windows. Это поможет вам исключить подозрительные программы или системные файлы, которые могут вызывать эту проблему.
Если вам удастся его найти, полностью удалите его со своего компьютера, чтобы проверить, сохраняется ли эта программа.
Были пользователи, сообщающие, что антивирусные программы, в том числе Защитник Windows, являются виновником чрезмерно высокого использования памяти. Итак, если для вас это не слишком сложно, попробуйте отключение антивирусных программ чтобы посмотреть, поможет ли это.
Шаг 2. Отключите службу Superfetch
1) Нажмите Клавиша Windows и Икс в то же время, затем выберите Командная строка (администратор) .

2) Когда будет предложено разрешение администратора, нажмите да продолжать.

3) Введите следующую команду и нажмите Войти .

4) Теперь посмотрим, сохраняется ли проблема. Если проблема не исчезнет, попробуйте следующие методы.
Шаг третий: запустите SFC в безопасном режиме
1) Хит Начало кнопку, затем введите msconfig в поле поиска. Тогда выбирай Конфигурация системы из списка выбора.

2) Перейдите к Загрузки категория, затем выберите Безопасная загрузка> Минимальная . Затем нажмите Применять и Хорошо чтобы сохранить изменение.

3) Теперь сохраните и закройте ваши файлы и программы, выберите Рестарт идти в Безопасный режим .

4) При перезапуске в безопасном режиме вы увидите слово Безопасный режим в четырех углах рабочего стола, и фон вашего экрана будет черным.

5) Теперь нажмите Клавиша Windows и Икс в то же время, затем выберите Командная строка (администратор) .

6) В окне командной строки введите следующую команду и затем нажмите Войти .
Затем нажмите И ключ, чтобы дать разрешение на проверку диска при следующем запуске компьютера.

7) В том же окне введите следующую команду и нажмите Войти .

Выполнение второй команды может занять некоторое время. По окончании перезагрузите компьютер в нормальном режиме, выполнив процедуру в обратном порядке с 1) по 3). Вы увидите, что ваш компьютер проходит проверку диска перед перезагрузкой. Этот процесс не должен длиться слишком долго, если ваши диски исправны.
Шаг четвертый: бег RAMMap
Если после выполнения всех описанных выше действий объем памяти по-прежнему высок, рассмотрите RAMMap — это диагностический инструмент, предоставляемый Microsoft Sysinternals, который может предоставить вам более подробную информацию, которая поможет вам решить более сложные проблемы.
2) После загрузки дважды щелкните по нему, чтобы запустить установку.
3) Давайте сначала взглянем на Использовать счетчики категория. Ударил Активировать поэтому элементы будут перечислены в порядке их размера.

Если вы видите товар Частный процесс списки вверху, это означает, что большая часть потребления оперативной памяти вашей системы связана с памятью, выделенной одним процессом.
4) Теперь нажмите Процесс вкладку вверху, а затем щелкните Частный так вы будете лучше понимать, какая программа или программы занимают так много памяти.

5) Открыть Диспетчер задач , затем перейдите к Детали таб. Найдите службы, которые занимают вашу системную память, в соответствии с результатом RAMMap. Выделите этот элемент, а затем выберите Завершить задачу . Если у вас более одного элемента, повторяйте процедуру, пока использование памяти не вернется в норму.

6) Вернемся к Использовать счетчики таб. На этот раз проверьте, не указано ли что-нибудь в столбце Плохо . Если с вашей системной памятью все в порядке, вы не должны видеть здесь ничего. Но если вы это сделаете, это означает, что ваша оперативная память выходит из строя, и вам необходимо запустить средство диагностики памяти Windows, чтобы найти точную причину.

7) Оставайтесь в Использовать счетчики категорию, затем проверьте свой Драйвер заблокирован вещь. Если вы заметили здесь большое увеличение без очевидного объяснения, это означает, что на вашем компьютере есть какая-то проблема с драйвером.

Чтобы решить возможную проблему с драйверами, всегда рекомендуется в первую очередь обновить драйверы устройств.
Конечно, вы можете обновить драйверы устройств вручную, но обычно это будет стоить вам кучу времени.
Почему бы не попробовать современный способ обновления драйверов с помощью Водитель Easy ? Он автоматически обнаруживает, загружает и устанавливает драйверы, когда вам это нужно, всего за два шага. Как легко!
Использование флеш-накопителя
Увеличить доступный объем оперативной памяти можно с помощью флешки. По сути, это тот же файл подкачки, только находится он на съемном накопителе, что позволяет снизить нагрузку на винчестер. Технология, позволяющая увеличить объем виртуальной памяти за счет флешки, называется Ready Boost. Для её применения требуется соблюдение нескольких условий:
- Установлена Windows 7 или более поздняя версия.
- Используется внешний диск (SSD накопитель, USB-флешка, SD-карта), объем которого превышает 1 Гб.
- Скорость работы флеш-носителя составляет минимум 3 Мб/с (все современные флешки легко достигают этого показателя).
Если вы используете флеш-накопитель, объем которого превышает 4 Гб, то обязательно форматируйте его в NTFS. Оптимальный объем используемого съемного диска должен в 2-3 раза превышать физический размер оперативной памяти. Допустим, при 4 Гб ОЗУ желательно использовать флешку на 8-16 Гб.
- Подключите съемный диск к компьютеру.
- Если появится окно автозапуска, выберите пункт «Ускорить работу системы».
- Если автозапуск отключен, зайдите в «Компьютер» и откройте свойства подключенного флеш-накопителя.
- Перейдите на вкладку «Ready Boost».
- Отметьте пункт «Предоставлять это устройство» и укажите объем, который вы хотите выделить под создание кэш-файла, расширяющего виртуальную память.

Если вы хотите выделить весь доступный объем флешки, то отметьте пункт «Использовать это устройство».
Важно: не отключайте флешку после активации технологии Ready Boost. Зайдите в свойства и поставьте отметку «Не использовать это устройство», после чего можно извлекать накопитель.
Можно ли серьезно повысить производительность компьютера с помощью Ready Boost? Вопрос дискуссионный. По некоторым данным производительность системы увеличивается на треть, но это максимальный эффект, который достигается при выполнении простых операций. Значительного же прироста ожидать не следует, так как на производительность влияет еще ряд факторов, включая мощность процессора.











