Почему на ноутбуке маленькая скорость интернета через Wi-Fi, из-за чего это происходит и как исправить
Wi-Fi позволяет пользователям переносных компьютеров всегда иметь подключение к всемирной паутине. Но, не всегда они получают того, чего хотят. Причиной этого является то, что в отличие от кабеля, на качество беспроводного интернета влияет множество факторов. Чтобы решить, почему маленькая скорость интернета через Wi-Fi, необходимо тщательно разобрать данный вопрос. В дальнейшем это позволит избежать плохой связи и недостаточной скорости передачи данных.
На качество беспроводной связи влияют следующие факторы:
- Неправильная настройка и выбор роутера. При выборе устройства обращают внимание на скорость передачи, количество антенн и многие другие его параметры. Не менее важным является правильная настройка связи. За счет этого возможна на ноутбуке маленькая скорость интернета через адаптер.
- Неверный выбор места установки. Даже если устройство обладает высокими техническими характеристиками, неправильное размещение снижает качество связи. Оно не должно находиться на большом расстоянии от компьютера.
- Загруженность системы и вирусные атаки. Если на рабочем столе открыто большое количество окон или система подверглась атаке вирусов, то снижение скорости является распространенным явлением. Если внезапно пропала связь, то возможно повреждение система.
- Использование некорректных или старых драйверов. Программное обеспечение должно соответствовать модели устройства. Иначе низкая скорость wifi обеспечена.
- Неисправность модема. Скачки напряжения, механические повреждения и другие негативные воздействия приводят к неисправности передатчика, что полностью выводит его из строя или снижает качество функционирования. На фоне этого происходит и как снижение сигнала, так и его полное отсутствие.
Частой причиной того, что скорость wifi на ноутбуке через адаптер падает, является одновременное подключение большого количества потребителей. Чтобы не возникало таких проблем, необходимо заранее подбирать передатчик, который обладает достаточной мощностью. Возникает вопрос, как ускорить интернет?
Что можно предпринять для увеличения скорости Wi-Fi
Итак, для начала рекомендую обратить внимание на уровень сигнала Wi-Fi сети — в общем-то для этого не обязательно даже заходить в какие-то ни было настройки роутера.
Достаточно посмотреть на значок сети: если с уровнем сигнала все в порядке — вы увидите «залитыми» все полоски (как на примере ниже).

Вообще, на уровень сигнала сети Wi-Fi большое влияние оказывает расстояние между устройствами, например, ноутбука и роутера. Чем дальше они между собой — тем ниже скорость обмена.
К тому же, если между роутером и ноутбуком есть стенка (зеркало, дверь и пр.) — качество сигнала (да и скорость передаваемой информации) может значительно снижаться. При диагностике и поиске причин медленной работы Wi-Fi — попробуйте на время поставить ноутбук не дальше 2-3 метров от маршрутизатора.
Ну и еще не могу не отметить один момент — на большинстве современных роутеров есть спец. опция: регулируемая мощность сигнала. Называется она «TX мощность» (TX Power, Мощность передатчика, уровень сигнала и др. производные) .
Для изменения уровня мощности беспроводной сети — зайдите в настройки роутера, перейдите во вкладку доп. параметров Wi-Fi и измените режим работы передатчика (ниже скрины как это делается в устройствах от TP-Link и D-Link).

TP-Link — настройка беспроводного режима (мощность сигнала)

Дополнительные настройки — TX мощность (D-Link)
Изменение настроек
Для доступа к настройкам модемного устройства следует в веб-браузере набрать его адрес. В обычном случае это 192.168.0.1 или 192.168.1.1 (см. этикетку с обратной стороны своего роутера). Пользователю будет предложена авторизация, а если не предусмотрено введение пароля, то по умолчанию в качестве логина и пароля в обоих случаях вводится слово admin.
В первую очередь снижение скорости Вай-Фай при использовании роутера происходит из-за активированного режима энергосбережения. Как правило, он применяется на Asus, но у остальных моделей устройства проблему решают аналогичным способом. С этой целью необходимо:
- Зайти в настройки модема, как рассказывалось в первом абзаце.
- Отыскать меню «Беспроводная сеть» (или «Беспроводной режим»). Выбрать вкладку «Профессионально» (на роутерах от Asus) или зайти в пункт «Расширенные настройки» (на роутерах фирмы Tp-link), и перейти к строке WMM APSD.
- Сменить активный режим на положение «Выключено» (или убрать галочку с активации) и сохранить настройки.
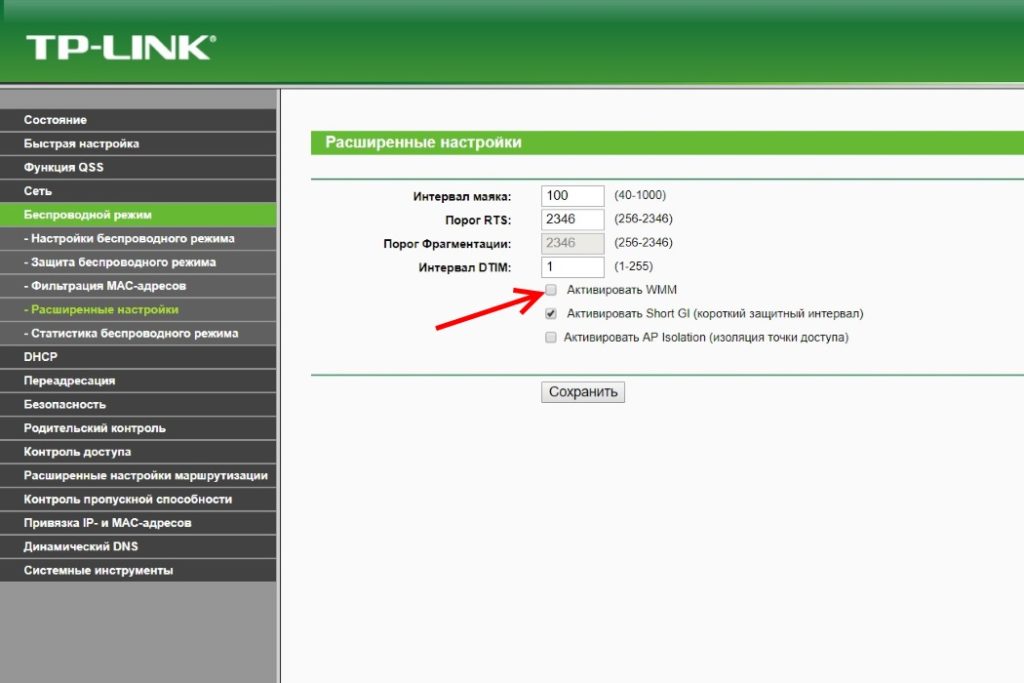
Если другие гаджеты, которые подключены к сети по Wi-Fi, не поддерживают данную функцию, то включенный в настройках роутера стандарт WMM APSD может вредить, снижая скорость передачи по Wi-Fi.
При использовании ноутбука или компьютера с адаптером энергосбережение активируется непосредственно на адаптере. Для его отключения следует:
- Нажать Windows+R.
- В появившейся строке набрать команду devmgmt.msc.
- При появлении нового меню нужно перейти к «Сетевым адаптерам».
- Появится перечень, включающий различные устройства, из которых необходимо выбрать вариант с присутствием одного из обозначений: WiFi, Link, Realtek или что-то подобное, связанное с работой в интернет.
- С помощью правой кнопки мыши на этой строке выбрать пункт выбрать пункт «Свойства», а далее перейти на вкладку «Управление электропитанием». При наличии там галочки её следует убрать и сохранить настройки.
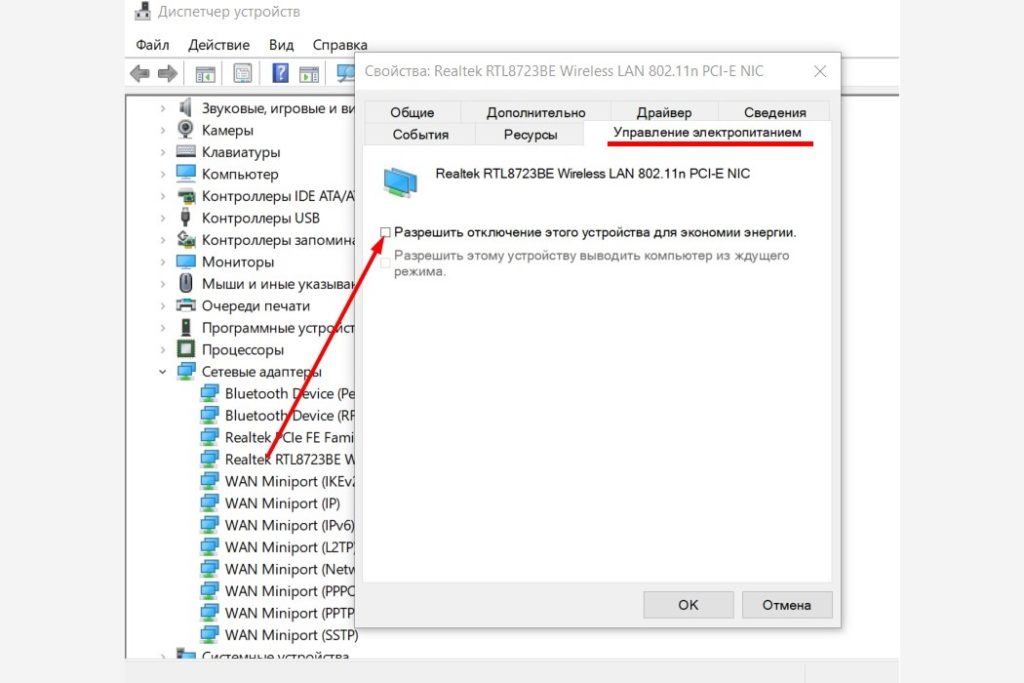
Варианты улучшения беспроводного Wi-Fi интернета
Вариант №1 – изменить расположение роутера
На самом деле такой простой совет может решить множество проблем с принятием Wi Fi сети. В наших домах, квартирах существует множество преград для передачи данных. Поэтому чем выгоднее вы расположите роутер по отношению к точке доступа, тем сильнее будет прием сети.


Обычно его советуют размещать повыше, где пространство наименее загромождено. Такие места часто используют магазины, торговые центры и супермаркеты.

Стоит учесть, что многие бытовые приборы работают на той же частоте, что и роутер – 2,4-5 ГГц. Они также могут создавать серьезные помехи, а возле микроволновки так и вовсе нельзя размещать роутер, устойчивого приема сети там практически не будет.



Вариант №2 – изменение частот, каналов
Большинство роутеров работают на частоте 2,4 ГГц, на которой существуют 14 каналов. Чтобы наглядно увидеть положение своего роутера и канала, к которому он подключен, используем программу InSSIDer (для Windows) и Wifi Analyzer (для Android). Эти программы сканируют и обнаруживают беспроводную сеть, отображая все ее параметры.

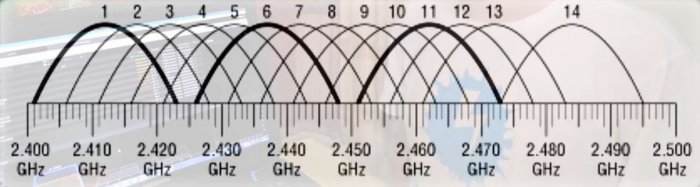
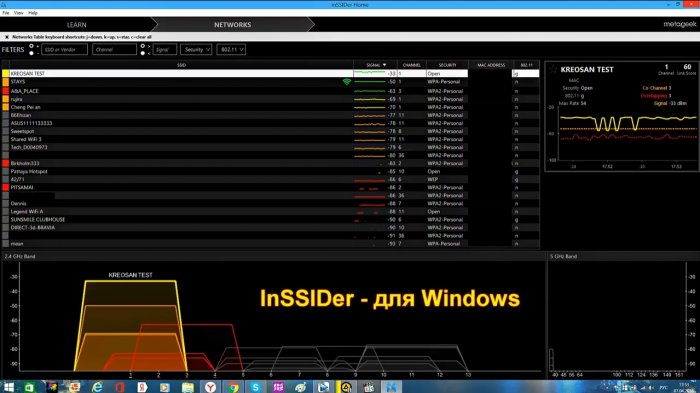

Допустим мы на первом канале, на котором подключены еще несколько потребителей. Мощность их роутеров можно также определить данными программами. Сложность в том, что несколько роутеров смогут работать на одном канале, но сигнал будет прерывистым, неустойчивым и слабым.
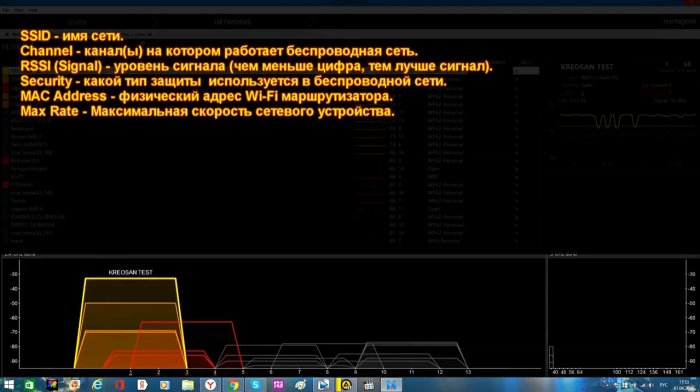
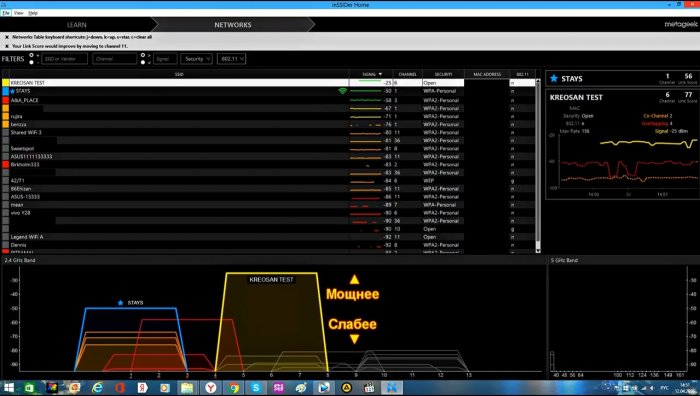
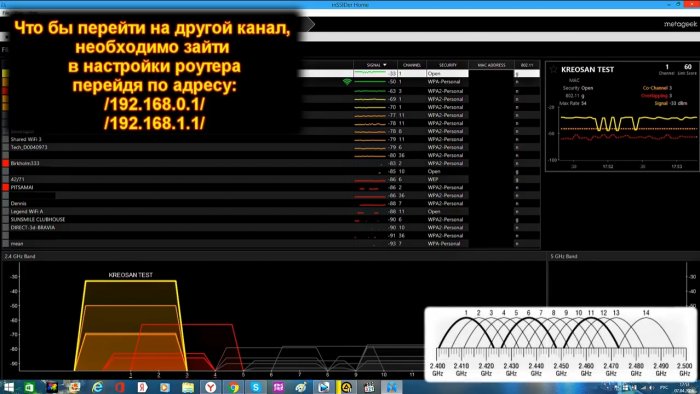
При переходе с одного канал на другой нужно учитывать их пересечения. Поэтому переход на соседний канал не всегда решает проблему со слабым сигналом. После перехода на свободный канал необходимо просканировать сеть, определить где в вашей квартире хуже всего ловят сигнал соседские роутеры. Это и будет наиболее удачным расположением вашего Wi Fi роутера.


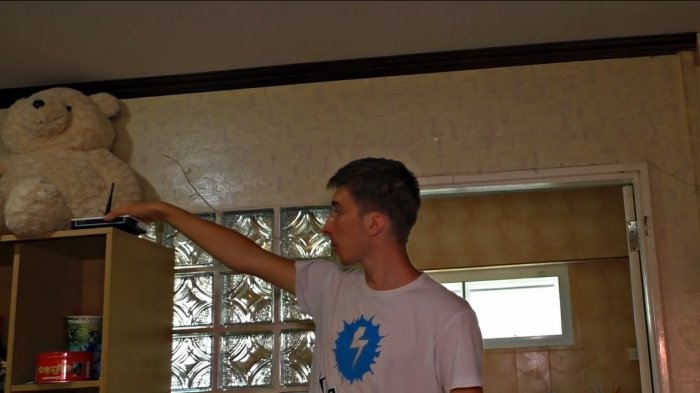

Также помогает смена частоты на 5 ГГц. Такой стандарт частоты поддерживает 84 канала, и на сегодняшний день они практически никем не заняты, а значит и интенсивность передачи данных сети будет в разы больше.
Вариант №3 – использование Wi Fi репитера
Один из бюджетных способов повысить мощность сигнала сети является Wi Fi репитер. Принцип работы схож с ретранслятором. Получая сигнал, он работает как точка доступа, распространяя его дальше.

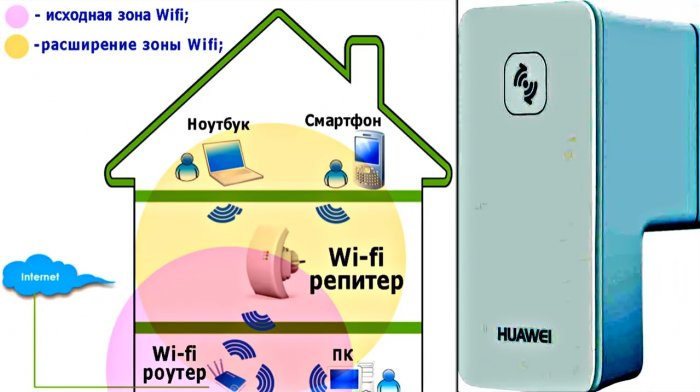
Устройство недорогое, и в пользовании интуитивно понятное, работает от бытовой сети 220 В. Рассмотрим его на примере Huawei WS322. Подключаем устройство и находим его в Центре управления сетями на компьютере. Пароль на нем изначально не предустановлен, поэтому через браузер вбиваем в адресную строку 192.168.1.254, входим в административную панель, жмем на Manual Connecting и видим все возможные для подключения сети. Выбираем нужную нам, вводим пароль для защиты соединения и ждем подключения. Примерно через 10 секунд сеть будет рабочей, однако максимальная скорость приема может упасть вдвое.


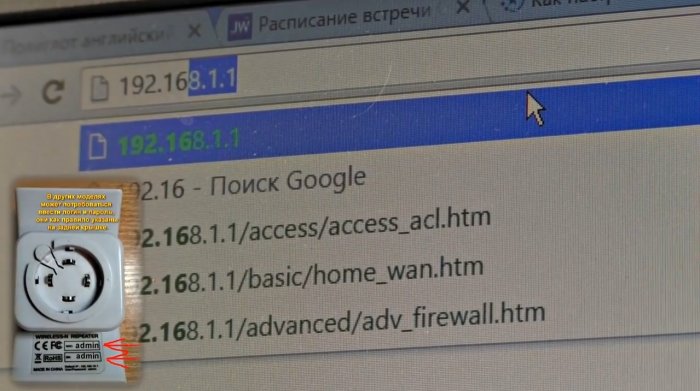
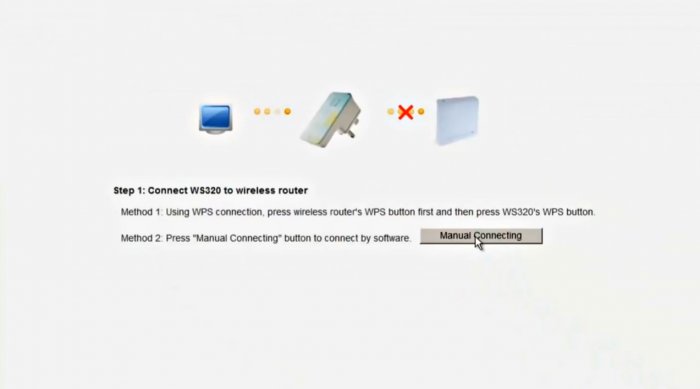
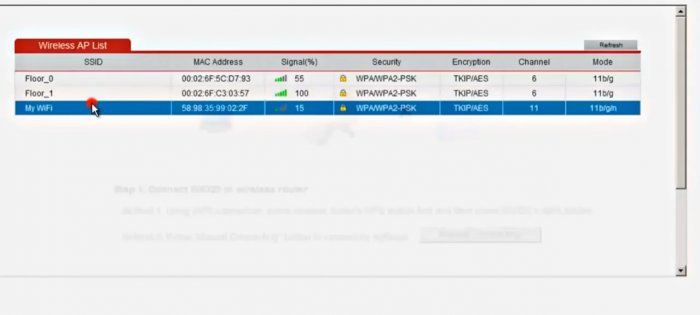
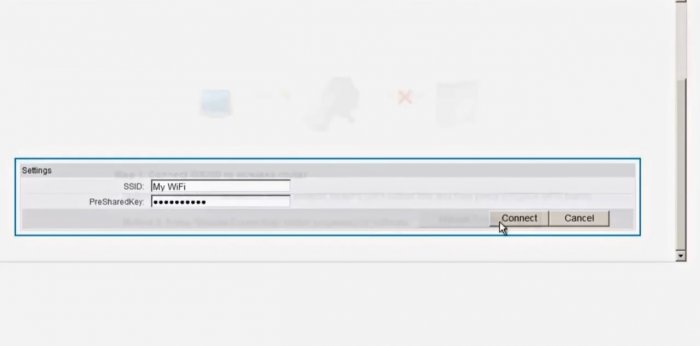

Вариант №4 — Wi-Fi адаптер
Эти крохотные устройства могут реанимировать сигнал не только не только для своего, но и для соседского роутера. Все что нужно, это подключить его в USB разъем, и через драйвер осуществить соединение.


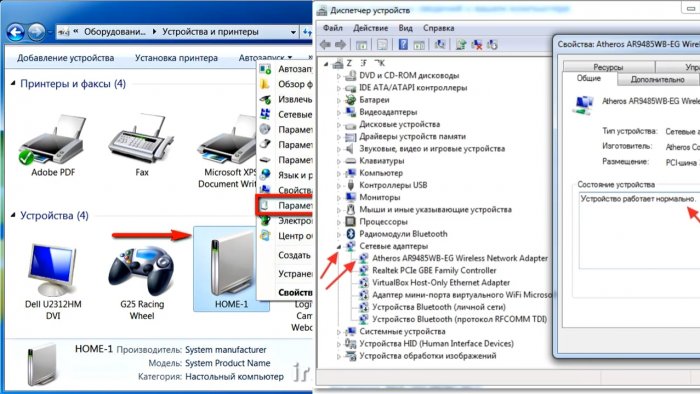

Через удлинитель (USB-кабель) можно усилить параметры сети, поместив адаптер в защитной емкости за окном. При этом количество точек доступа может значительно увеличиться. Наиболее удачными считаются адаптеры с наружной антенной.



Вариант №5 – рефлектор или отражатель для антенны
Самую примитивную конструкцию рефлектора для наружной антенны адаптера можно сделать из обычной алюминиевой банки за 5 минут. Для этого нам понадобятся: нож, маркер, банка и линейка или рулетка.


Размечаем банку, и разрезаем ее по разметке ножом. Подравниваем развернутый лист алюминия, и проделываем в донышке его отверстие под антенну USB адаптера. Расстояние от центра антенны до стенки рефлектора должно быть ровно 12 мм.


Это несложно сделать, высчитав диаметр антенны и разделив его на половину. Оставшееся расстояние и будет зазором между этими двумя элементами. Остается лишь зафиксировать его положение и направить в сторону приема сигнала сети.
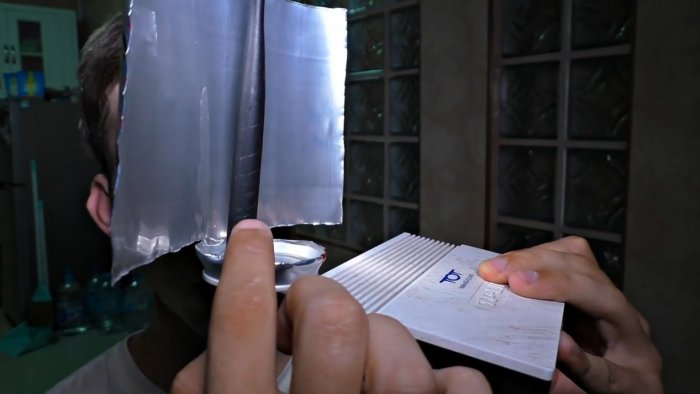
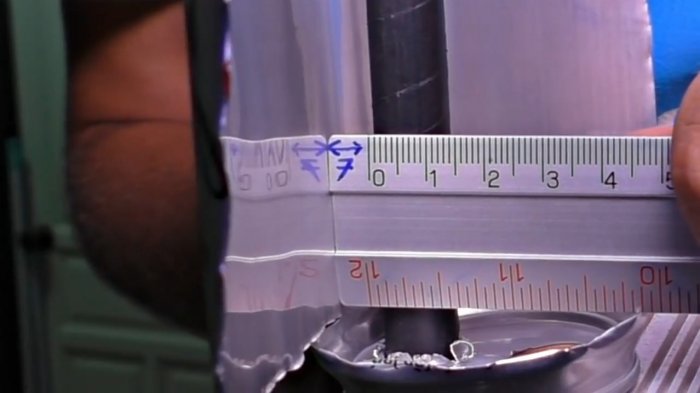

Устранение вирусов
Возможно, низкая скорость Wi-Fi вызвана вирусами, незаметно попавшими на ноутбук. Вредоносный софт использует трафик беспроводной сети, из-за чего браузер и другие приложения начинают работать медленнее. Чтобы увеличить скорость Интернета, необходимо избавиться от вирусов и регулярно проверять свой ПК на их наличие. Если на ноутбуке отсутствует антивирус или стандартная утилита не справляется со своей задачей, можно установить одну из предложенных ниже программ:
- Avast;
- AdwCleaner;
- Kaspersky.
На заметку: ознакомьтесь с рейтингом производителей ноутбуков, если вы не можете определиться с моделью для покупки.
Лайфхак первый: разделите сети 2,4 и 5 ГГц
Современные роутеры являются двухдиапазонными: они могут передавать сигнал на частотах 2,4 ГГц (WLAN b/g/n) или 5 ГГц (WLAN ac). Об этом мы подробно писали в нашей статье по выбору роутера — ознакомьтесь, чтобы разобраться:
Устранить помехи в работе интернета можно, распределив устройства по разным частотам. Разберитесь, какие из устройств в вашей сети могут ловить Wi-Fi 5 ГГц. Обычно это прописано в технических характеристиках.
После этого зайдите в настройки своего роутера и создайте две разных точки Wi-Fi вместо одной. Пусть одна точка работает на частоте 2,4 ГГц, а вторая — на частоте 5 ГГц. Для каждого роутера инструкция по созданию точки индивидуальна, поэтому тут мы рекомендовать ничего не будем.

Выбор частоты Wi-Fi в настройках роутера MikroTik.
После этого подключайте устройства, поддерживающие WLAN ac, к точке 5 ГГц, а остальные — к точке 2,4 ГГц. Тем самым вы ускорите сигнал для «пятигигагерцевых» устройств и значительно расчистите канал для «двухгигагерцевых». Интернет станет намного стабильнее.

Правильно делим Wi-Fi с соседями
Весь диапазон «завален» соседскими сетями? Не расстраивайтесь — оптимальное расположение и правильная настройка роутера могут заметно увеличить скорость интернета даже в условиях сильной зашумленности эфира.
Сначала постарайтесь узнать, в каких точках находятся ближайшие к вам роутеры и отнести свой на максимально удаленное от них расстояние, по возможности «отгородившись» капитальными стенами. Во-первых, вы этим создадите зону, в которой ваша сеть будет доступнее просто за счет большей мощности. Во-вторых, близко расположенные роутеры «забивают» сигнал друг друга даже если используют непересекающиеся каналы — поскольку не пересекаются они только в теории, а на практике широкополосный сигнал удержать четко в рамках диапазона невозможно.

Посмотрите на экран Wi-Fi Analyzer и найдите наименее загруженный канал диапазона. Обращайте внимание не только на уровень сигнала чужих сетей, но и на их количество. Возникающее желание занять «пустое» место между сетями может привести к тому, что помех станет еще больше.

Ширину канала в условиях высокой загруженности следует установить «Auto», «20/40 coexistance» или вообще «20». Жестко ширину «40» рекомендуется устанавливать только при отсутствии «соседних» сетей.

Почему так, ведь сужение канала снизит скорость вдвое? Потому что вдвое более широкий канал «ловит» вдвое больше помех. Лучше уверенный прием на «медленном» узком канале, чем постоянные помехи на «быстром» широком.
Смена роутера
Вместо того чтобы думать, как увеличить скорость на роутере, требуется понять: способно ли используемое оборудование дать необходимые значения. Старые или дешевые устройства стоимостью меньше 1000 рублей навряд ли дадут пользователю максимальную скорость передачи файлов.
Более дорогие модели, увеличивающие значения качества и скорость передачи трафика, с качественной технической составляющей обойдутся в сумму около 2500 рублей. Однако и результат скорости таких устройств превысит все ожидания.
Не всегда роутер влияет на скорость интернета. Чтобы улучшить работу соединения можно закрыть torrent-раздачу.












